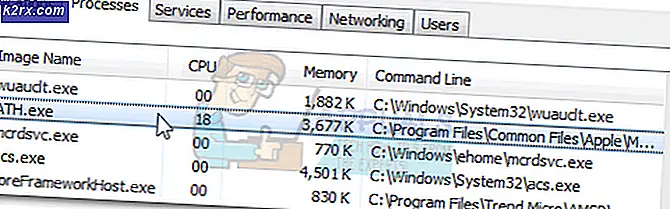Hvordan fikse Archeage Error 1005 (kan ikke bruke oppdateringer)
De Feil 1005 vises når noen PC-brukere prøver å installere ArcheAge eller når de prøver å installere en ventende oppdatering på det allerede installerte spillet. Dette problemet er ikke eksklusivt for en bestemt Windows-versjon, siden det er bekreftet at det forekommer i Windows 7, Windows 8.1 og Windows 10.
Som det viser seg, er det flere forskjellige årsaker som kan ende opp med å forårsake denne feilkoden med ArcheAge. Her er flere forskjellige bekreftede synder:
Metode 1: Slette filen game_pak
En av de vanligste løsningene for Feil 1005er å søke og slette en Bin32 fil kalt game_pak. Flere berørte brukere har bekreftet at denne løsningen har hjulpet dem med å installere spillet eller fullføre den ventende oppdateringen.
I de fleste tilfeller vil dette problemet vises på grunn av noen motstridende data som filen game_pak inneholder. Ved å slette det, vil du ende opp med å tvinge spillet til å starte uten data fremkommet fra forrige installasjons- / oppdateringsforsøk.
Hvis dette scenariet er aktuelt, følg instruksjonene nedenfor for å navigere til plasseringen av filen game_pak og slette den konvensjonelt:
- Åpne File Explorer (eller Datamaskinen min på eldre Windows-versjon) og naviger til følgende sted:
C: \ Program Files (x86) \ Glyph \ Archeage \ Live
- Når du er på riktig sted, dobbeltklikker du på Bin32 mappen o få tilgang til den, og bla deretter ned gjennom listen over filer og finn den ene filen som heter game_pak.
- Når du endelig har funnet filen, høyreklikker du på den og klikker på Slett for å fjerne den fra spillmappen.
- Først når game_pak filen er fjernet, start datamaskinen på nytt og start spillet igjen og gjenta handlingen som tidligere forårsaket Feil 1005.
Hvis du fremdeles ser den samme feilen når du prøver å installere eller oppdatere ArcheAge, kan du gå ned til neste potensielle løsning nedenfor.
Metode 2: Kjører glyph.exe som administrator
Som jeg viser meg, kan dette problemet også skyldes et tillatelsesproblem relatert til glyph-kjørbar. Noen berørte brukere har klart å løse problemet ved å tvinge kjørbar glyph.exe til å kjøre med administratortilgang ved hvert oppstartsforsøk.
Denne operasjonen vil løse de tilfellene der spillet ikke klarer å oppdatere seg selv på grunn av at funksjonen for automatisk oppdatering ikke har lov til å overstyre eksisterende filer.
Hvis dette scenariet gjelder, bør du kunne løse problemet ved å navigere til stedet for glyph.exe, kjører den med administratortilgang og se om problemet nå er løst.
For å gjøre dette, naviger tilC: \ Program Files (x86) \ Glyph \ Archeage \ Live \ Bin32,høyreklikk på glyph.exe, og velg Kjør som administrator fra den nylig dukket opp hurtigmenyen. Når du blir bedt om av UAC (brukerkontokontroll), klikk Ja å gi administrative privilegier.
Hvis denne operasjonen er vellykket, må du huske at du må gjenta denne operasjonen hver gang en ny oppdatering venter.
Du kan imidlertid gjøre tildelingen av administratorrettigheter permanent ved å gjøre noen endringer via Eiendommer skjermen til filen glyph.exe. Her er en rask guide for å få dette til:
- Åpen Filutforsker (Min datamaskin på eldre Windows-versjoner) og naviger til stedet der du installerte spillet. Standardplasseringen er:
C: \ Program Files (x86) \ Glyph \ Archeage \ Live \ Bin32
- Høyreklikk deretter på glyph.exe, og klikk deretter på Eiendommer fra den nylig dukket opp hurtigmenyen.
- Når du er inne i Eiendommer på skjermen, får du tilgang til kategorien Kompatibilitet fra menyen øverst og merker av i boksen som er tilknyttetKjør dette programmet som administrator (under Innstillinger) og klikk Søke om for å lagre endringene.
Hvis tvang administratorrettigheter til glyph-kjørbar ikke løste problemet i ditt tilfelle, kan du gå ned til neste potensielle løsning nedenfor.
Metode 3: Sletting av Glyph AppData-mappen
Som det viser seg, kan du også se Feil 1005etter at oppdateringsklienten sitter fast i en limbo-innsats der spillets klient ikke lenger er i stand til å godkjenne påloggingen med kontoen din. Som det er dokumentert, vil dette problemet mest sannsynlig oppstå på grunn av noen delvis ødelagte filer som er tilstede i AppData-mappen som er tilknyttet spillet.
Hvis dette scenariet gjelder, bør du kunne løse problemet ved å navigere til Glyph AppData mappen manuelt (ved hjelp av Filutforsker eller Datamaskinen min) og slette innholdet for å tvinge spillets lansering til å starte på nytt.
Hvis du er usikker på hvordan du gjør dette, følger du instruksjonene nedenfor:
- trykk Windows-tast + R å åpne opp en Løpe dialogboks. Skriv deretter inn ‘% AppData%’ inne i tekstboksen og trykk Tast inn å åpne opp AppData mappe.
Merk: Husk at denne mappen er skjult som standard. Så med mindre du aktiverer Se skjulte gjenstander veksle fra Utsikt på toppen, vil du ikke kunne besøke dette stedet konvensjonelt.
- Fra AppData mappen, naviger til følgende sted manuelt:
C: \ Brukere \ * Ditt brukernavn * \ AppData \ Local \ Glyph
- Når du er inne i Glyph-mappen, trykker du på Ctrl + A. for å velge alt inni, høyreklikk deretter på et valgt element og klikk på Slett for å slette innholdet i denne mappen.
- Når innholdet i Glyph-mappen er slettet, start datamaskinen på nytt og gjenta handlingen som tidligere utløste Feil 1005.
Hvis det samme problemet fremdeles oppstår, gå ned til neste potensielle løsning nedenfor.
Metode 4: Hviteliste glyph.exe eller deaktivere antivirus
Hvis du bruker et tredjeparts antivirus som har en tendens til å være overbeskyttende, bør du prøve å deaktivere sanntidsbeskyttelsen før du prøver på nytt prosessen som tidligere forårsaket 1005 feil.
Husk at de fleste suiter fra tredjeparter lar deg deaktivere sanntidsbeskyttelsen direkte via ikonet for skuffelinjen. Høyreklikk bare på den og se etter et alternativ som lar deg stoppe den aktive overvåkingen.
Én sanntidsbeskyttelsen er deaktivert, prøv å installere spillet (eller bruke oppdateringen) igjen og se om problemet er løst.
I tilfelle du bruker Windows Defender og du bestemte deg for at brannmuren er ansvarlig for å blokkere glyph.exe kjørbar, bør du kunne løse problemet ved å opprette en hvitlisteregel for det i Windows Defender. Her er en rask guide til hvordan du gjør dette:
- trykk Windows-tast + R å åpne opp en Løpe dialogboks. Skriv deretter inn ‘Firewall.cpl’ inne i tekstboksen og trykk Tast inn for å åpne klassingen Windows brannmur grensesnitt.
- Når du er inne i hovedmenyen til Windows Defender, klikker du påTillat en app eller funksjon gjennom Windows Defender-brannmurfra menyen til venstre på skjermen.
- Når du endelig er inne i neste meny, klikker du påEndre innstillingerog deretter på Ja på UAC (brukerkontokontroll) spør.
- Når du har klart å få full tilgang, blar du nedover listen over tillatte gjenstander, og ser om glyph.exe er tilstede i listen. Hvis du ikke finner glyph.exe oppført i listen over alternativer, klikker du påTillat en annen app,klikk deretter påBla gjennomknappen og legg til den kjørbare manuelt.
- Bruk deretter Bla gjennom-vinduet til å navigere til plasseringen av filen glyph.exe. Hvis du ikke installerte den på et egendefinert sted, kan du finne den på C: \ Program Files (x86) \ Glyph \ Archeage \ Live \ Bin32.
- Når du har sørget for at glyph.exe-filen er lagt til i listen over tillatte elementer, må du kontrollere at begge boksene (Offentlig og Privat) tilknyttet denne kjørbare filen er merket av. Klikk deretter på Ja for å lagre endringene.
- Når du kommer så langt, har du effektivt godkjent den kjørbare ArcheAge-listen, så antivirusprogrammet ditt skal ikke lenger forstyrre.
Kontroller om problemet er løst ved å gjenta handlingen som tidligere forårsaket problemet.
Hvis du bruker en tredjeparts brannmur eller det samme problemet fremdeles oppstår, selv etter at du har deaktivert AV-en eller hviteliste spillets kjørbare fil, følger du instruksjonene nedenfor.
Metode 5: Avinstallere tredjeparts brannmur (hvis aktuelt)
Hvis du bruker en slags tredjepartsbrannmur som du mistenker kan forårsake dette problemet, er den eneste måten å avgjøre om den faktisk er ansvarlig, å avinstallere den fullstendig (sammen med eventuelle gjenværende filer) og se om 1005 feil vedvarer.
Ved å deaktivere tredjeparts brannmur forhindrer du faktisk ikke de tidligere etablerte sikkerhetsreglene fra å gi deres effekter.
Den eneste måten å finne ut om brannmuren din er ansvarlig for dette problemet er å avinstallere sikkerhetsprogrammet sammen med restfilene og se om problemet slutter å oppstå.
Etter at du har avinstallert tredjeparts brannmurpakken du tidligere brukte, start datamaskinen på nytt og se om problemet nå er løst.
Merk: Hvis feilkoden fremdeles oppstår, kan du prøve å installere den overbeskyttende brannmuren på nytt når spilloppdateringen er fullført, og se etter et alternativ som lar deg ekskludere spillets tilkoblinger fra å bli filtrert av brannmuren.
Hvis denne metoden ikke var aktuelt, kan du gå ned til neste potensielle løsning nedenfor.
Metode 6: Installere spillet på nytt på et annet sted
Hvis ingen av de potensielle løsningene ovenfor har fungert for deg, bør du prøve å avinstallere spillet på vanlig måte, tømme restfilene og installere spillet på nytt et annet sted. Dette ble bekreftet for å fungere av flere berørte brukere som tidligere hadde det samme problemet.
Hvis dette scenariet ser ut som det kan være aktuelt, følger du instruksjonene nedenfor for å fullføre avinstallasjonen av ArcheAge, fjerne restfilene og installere det et annet sted:
- trykk Windows-tast + R å åpne opp en Løpe dialogboks. Skriv deretter inn ‘ appwiz.cpl ’inne i tekstboksen og trykk Tast inn å åpne opp Programmer og funksjoner Meny.
- Inne i Programmer og funksjoner , bla ned gjennom listen over installerte applikasjoner og finn ArcheAge-installasjonen. Når du ser det, høyreklikker du på det og velger Avinstaller fra hurtigmenyen for å starte avinstallasjonen.
- Inden for avinstallasjonsskjermen, følg instruksjonene for å fullføre installasjonen, og start deretter datamaskinen på nytt.
- Ved neste oppstart, naviger til stedet der du tidligere hadde lagret spillfilene for Archeage. Hvis du installerte på standardplasseringen, finner du det her:
C: \ Programfiler (x86) \
- Høyreklikk på Glyph og velg å Slett for å kvitte deg med gjenværende filer etter avinstallasjonsprosessen du nettopp har utført.
- Deretter logger du på med kontoen din på offisielle ArcheAge Game-nettsted, last ned og installer spillfilene et annet sted og se om problemet er løst.