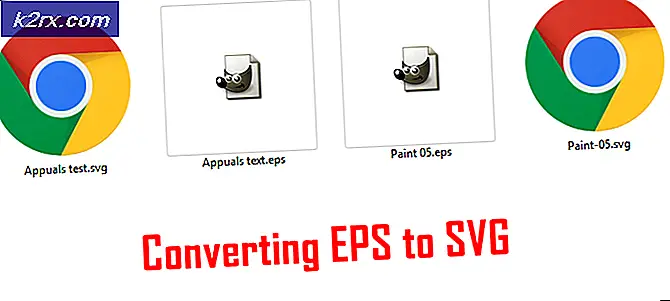Slik arkiverer du e-postmeldinger i Outlook 2007, 2010, 2013, 2016
Jo mer du bruker Microsoft Outlook-postkassen, desto mer vokser postkassen din. Hvis du tenker på det, ligner det ganske mye på hvordan papirene har en tendens til å bunke opp på skrivebordet ditt. Men hva kan du gjøre når haugen blir så stor det må håndteres? Vel, i det virkelige livet, kan du ta deg tid til å sortere hvert dokument og lagre de papirene som er viktige, mens du kaster bort mindre viktige. Heldigvis kan du gjenskape den samme prosessen i Outlook.
Uten unntak, støtter alle versjoner av Outlook arkivering. Enda flere, du har flere valg når det gjelder å arkivere elementene dine i Outlook. Den mest convenable måten er å bruke AutoArchive til å håndtere eldre meldinger, avtaler og oppgaver. En annen måte å gjøre det på er å bruke manuell arkivering for å flytte meldinger til en bestemt mappe. Men den raskeste måten er å bruke Arkiv- knappen i Fil- menyen.
Husk at Outlook holder en standardmappe for arkiveringsformål som ikke kan slettes. Arkivering av e-posten din hjelper deg med å holde en ren butikk, noe som gjør det lettere å søke etter eldre e-postmeldinger samtidig som innboksen din blir ryddig.
Nedenfor har du en rekke guider som vil gå deg gjennom arkiveringselementer i Outlook på alle mulige måter. La oss begynne!
Metode 1: Arkivere meldinger manuelt med en enkelt handling
Denne metoden er den raskeste måten å flytte en eller flere meldinger til arkivmappen. Disse arkiverte filene forblir tilgjengelige via søkeboksen eller ved å navigere manuelt til mappen Arkiv . De arkiverte elementene kan også vises på mobile enheter ved å gå til mappen Arkiv . Her er en rask guide til manuelt arkivering av elementer i Outlook 2016:
- Åpne Outlook og velg en eller flere meldinger i innboksen eller en annen mappe.
- Klikk på Arkiv- ikonet i Slett- gruppen. Arkivikonet er bare synlig inne i båndet i Outlook 2016.
Merk: Du kan også trykke på Backspace-tasten for å oppnå samme resultat. - Du bør kunne finne meldingene dine i arkivmappen .
Merk: Arkivmappen blir automatisk opprettet selv om du aldri har brukt den før. Hvis du ikke kan se mappen Arkiv, går du til Arkiv> Kontorkonto> Oppdateringsalternativer og klikker på Oppdater nå .
Metode 2: Bruke AutoArchive-funksjonen
Outlook har en automatisk funksjon som er i stand til å arkivere elementer som kalles AutoArchive. Denne funksjonen kan programmeres for å arkivere gjenstander med jevne mellomrom. Alle versjoner av Outlook har støtte for arkivering. Forskjellen er, AutoArchive er slått av som standard i Outlook 2010 og senere.
Etter at AutoArchive er aktivert, kan brukerne angi egenskaper for hver mappe de vil arkiveres. Husk at når du arkiverer en e-post, vil den bli flyttet til en annen PST-fil og vil ikke lenger være tilgjengelig i hovedpst-filen. Her er en rask guide for å aktivere og bruke AutoArchive:
Slik aktiverer og konfigurerer du AutoArchive
- For å slå AutoArchive på, naviger til Fil> Valg . Når du er inne i Outlook- innstillinger, klikker du på fanen Avansert for å få frem det, og deretter klikker du på AutoArchive Settings .
Merk: I Outlook 2007 og eldre finner du AutoArchive- innstillingene i Verktøy> Valg> Annet . - Hvis alt er nedtonet, må du krysse av i boksen ved siden av Kjør AutoArchive for å aktivere AutoArchive.
- Nå er det på tide å konfigurere hvordan AutoArchive skal oppføre seg. Start med å velge hvor ofte du vil at Auto Archive skal kjøre. Standard er 14 dager, men hvis du vil holde den ren, sett den et sted mellom 2 og 6.
- Hvis du vil bli varslet før AutoArchive starter, merk av i boksen ved siden av Spør etter før AutoArchive-kjøringer . Det er en god ide å leve dette alternativet aktivert siden automatisk arkivering har potensial til å forstyrre arbeidet ditt.
- For å unngå å fylle arkivet med unødvendige e-poster, er det en god ide å la Slett utløpt e-post krysses . Hvis du deaktiverer Arkiver eller Slett gamle elementer, blir bare utgående meldinger slettet helt.
- Hvis du vil at arkivmappen skal være synlig i Outlook, må du aktivere Vis arkivmappe i mappeliste.
- Sett nå standardmappeinnstillingene for arkivering.
- Deretter aktiverer du byttet ved siden av Flytt gamle elementer til og klikker Bla gjennom for å angi banen til der du vil at elementene skal arkiveres. Trykk Ok for å bekrefte innstillingene dine.
Etter at du har aktivert og konfigurert AutoArchive, vil den automatisk gjøre jobben sin i god tid. Du kan bekrefte at det fungerer ved å sjekke om arkivarkivet blir fylt ut.
PRO TIPS: Hvis problemet er med datamaskinen eller en bærbar PC / notatbok, bør du prøve å bruke Reimage Plus-programvaren som kan skanne arkiver og erstatte skadede og manglende filer. Dette fungerer i de fleste tilfeller der problemet er oppstått på grunn av systemkorrupsjon. Du kan laste ned Reimage Plus ved å klikke herKonfigurere AutoArchive egenskaper for individuelle mapper
Når du er ferdig med å konfigurere AutoArchive-funksjonen, kan du legge til et ekstra lag av kontroll ved å angi bestemte egenskaper for hver av mappene dine. Det er vanlig praksis for mapper som Slettede elementer eller Spam for å bruke forskjellige AutoArchive-egenskaper enn din viktigste e-postmappe.
Merk: Hvis du ikke angir individuelle AutoArchive-innstillinger for en mappe, vil den automatisk bruke de globale AutoArchive-innstillingene som er konfigurert over.
Her er en rask guide for å sette inn individuelle AutoArchive-egenskaper til en mappe:
- Høyreklikk på mappen du vil behandle fortrinnsvis, og klikk på Egenskaper.
- Klikk på AutoArchive- fanen for å hente den fremover. Her har du et utvalg av innstillinger som bare gjelder for denne mappen.
- Du kan slå av AutoArchive for denne mappen ved å klikke på Ikke arkiver elementer i denne mappen .
- For å overstyre de globale AutoArchive-innstillingene klikker du på Arkiver denne mappen ved hjelp av disse innstillingene og gjør endringene nedenfor. Klikk på Bruk for å bekrefte innstillingene dine.
Merk: Husk at disse innstillingene ikke gjelder for noen av undermappene til denne bestemte mappen. Du må endre hver enkelt.
Metode 3: Arkivere e-post manuelt ved hjelp av oppryddsverktøy
Hvis du ikke er en stor fan av automatisering, er det en mellomliggende løsning som lar deg arkivere i bulk med enda mer kontroll. Med denne metoden kan du arkivere en hel mappe sammen med undermappene. Hvis du ikke vil vente på AutoArchive å sparke inn, kan du selv gjøre det og velge hvor du vil lagre dem. Her er hva du trenger å gjøre:
- Klikk Fil- fanen, gå til Info og utvide rullegardinmenyen fra oppryddingverktøy. Velg Arkiv fra rullegardinmenyen.
- Velg Arkiver denne mappen og alle undermapper og klikk på mappen du vil arkivere.
- Hvis du vil at hele Outlook-dataene skal arkiveres, klikker du på e-postadressen din øverst på listen.
- Bruk rullegardinmenyen ved siden av Arkiveringselementer eldre enn å velge den siste datoen for gjenstander som skal arkiveres. Alle elementer som er eldre enn datoen du angir i denne menyen, blir arkivert.
- Du kan arkivere elementer som tidligere ble utelukket fra automatisk arkivering ved å merke av i boksen ved siden av Inkluder elementer med AutoArchive .
- Bruk Bla gjennom- knappen for å angi banen til hvor du vil at PST-arkivet skal lagres. Klikk Ok for å starte prosessen.
Du vil snart legge merke til at noen e-postmeldinger vil bli flyttet fra standardmappene til den arkiverte pst-filen.
Merk: Den arkiverte filen skal bli tilgjengelig i Outlook som en mappe. Hvis det av en eller annen grunn ikke går til File, klikker du Åpne og Eksporter . Deretter klikker du på Åpne Outlook-datafil, naviger til plasseringen til arkivet ditt og klikker OK .
PRO TIPS: Hvis problemet er med datamaskinen eller en bærbar PC / notatbok, bør du prøve å bruke Reimage Plus-programvaren som kan skanne arkiver og erstatte skadede og manglende filer. Dette fungerer i de fleste tilfeller der problemet er oppstått på grunn av systemkorrupsjon. Du kan laste ned Reimage Plus ved å klikke her