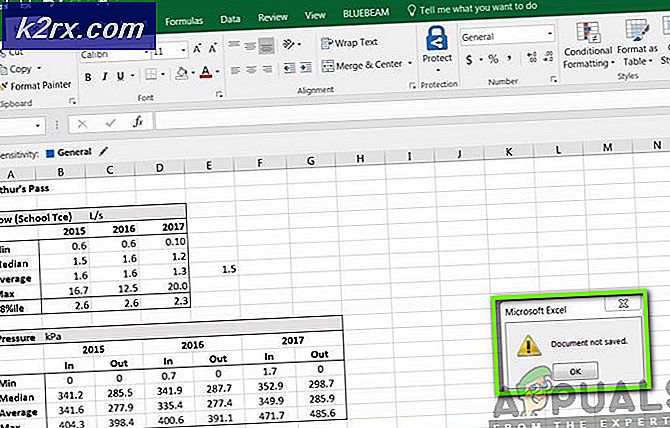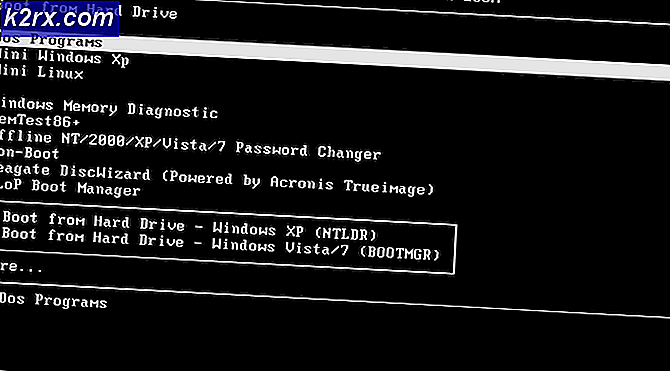Hvordan fikse ‘BlinitializeLibrary failed 0xc00000bb’ Feil på Windows
Flere brukere rapporterer at de plutselig ikke klarer å starte datamaskinen opp lenger. De møter “blinitializelibrary mislyktes 0xc00000bbFeil under den første oppstartsskjermen, og datamaskinen går ikke forbi den første skjermen uansett hva de prøver. Ser vi på feilkoden, antyder feilen at hovedkortet nylig har tilbakestilt til standardverdiene på grunn av et uventet BIOS-problem.
Problemet ser ikke ut til å være spesifikt for en bestemt Windows-versjon eller produsent, siden det rapporteres å forekomme på Windows 7, Windows 8.1 og Windows 10 med forskjellige PC-konfigurasjoner.
Hva forårsaker Blinitializelibrary mislykket 0xc00000bb feil?
Vi undersøkte dette problemet grundig ved å undersøke ulike brukerrapporter og reparasjonsstrategiene som er mest vellykkede i å løse denne feilmeldingen. Som det viser seg, er det flere forskjellige potensielle skyldige som kan være ansvarlige for innseendet til dette problemet:
Hvis du for øyeblikket sliter med å løse den samme feilmeldingen, vil denne artikkelen gi deg flere feilsøkingsveiledninger som skal løse problemet for deg. Nedenfor finner du en samling potensielle løsninger som andre brukere i en lignende situasjon har brukt for å løse “blinitializelibrary mislyktes 0xc00000bb”Feil.
Hvis du vil være så effektiv som mulig, oppfordrer vi deg til å følge metodene nedenfor i den rekkefølgen de blir presentert til du finner at det løser problemet i samsvar med den skyldige som forårsaker problemet. Vi bestilte dem etter effektivitet og vanskeligheter.
Metode 1: Deaktivering av sikker oppstart
Som det viser seg, er sikker oppstart ofte ansvarlig for akkurat dette problemet. Dette er en funksjon introdusert med Windows 8 som også gjorde det til en vei til Windows 10. Dens rolle er å forhindre at malware og rootkits kjører i løpet av den første oppstartssekvensen.
I løpet av en Secure Boot-sekvens vil datamaskinen din bare starte opp med programvaren som produsentene stoler på (originalutstyrsprodusenter. Men hvis du bruker klonede SSD-er eller modifisert maskinvare, kan det komme i konflikt med oppstartssekvensen under visse PC-konfigurasjoner og utløse "blinitializelibrary mislyktes 0xc00000bb”Feil. Den sikre oppstartsfunksjonen kan betrakte forskjellene som et sikkerhetsbrudd og forhindre at datamaskinen starter opp normalt.
Flere berørte brukere har rapportert at de klarte å løse dette problemet ved å deaktivere sikker oppstart fra BIOS-menyen på datamaskinen. Hvis du støter på det samme problemet, og du mistenker at sikker oppstart kan være ansvarlig for dette problemet, følger du instruksjonene nedenfor for å deaktivere sikkerhetsfunksjonen fra BIOS-innstillinger:
- Så snart datamaskinen din starter opp, begynn å trykke på Setup-tasten under den første oppstartsskjermen. Oppsettnøkkelen avhenger av hovedkortprodusenten, men den skal være synlig på startskjermen.
Merk: Hvis du ikke kan se Setup-tasten (BIOS-oppsett) på startskjermen, kan du søke etter “Oppsettnøkkel + * hovedkortprodusent *”
- Når du er inne i BIOS-innstillingene, kan du gå til Sikkerhet kategorien og se etter en funksjon som heter Sikker oppstart. Når du ser det, sett det til Funksjonshemmet.
Merk: Husk at BIOS-menyen og den nøyaktige plasseringen av sikker oppstartsfunksjon vil være forskjellig på forskjellige produsenter. Forvent å finne Sikker oppstart alternativ under Systemkonfigurasjon, Støvel eller Godkjenning - avhengig av hovedkortprodusenten.
- Når du klarer å deaktivere sikker oppstart, lagrer du konfigurasjonen og avslutter BIOS-innstillingene. Datamaskinen starter deretter på nytt.
- Ved neste oppstartssekvens, se om datamaskinen din nå er i stand til å fullføre prosessen uten å møte "blinitializelibrary mislyktes 0xc00000bb”Feil.
Hvis det samme problemet fortsatt oppstår, kan du gå ned til neste metode nedenfor.
Metode 2: Fikse oppstartssekvensen
I de fleste tilfeller er blinitializelibrary mislyktes 0xc00000bb ” feil vil oppstå på grunn av et underliggende oppstartsproblem. I tilfeller som dette er den mest effektive måten å løse problemet på å fikse hele oppstartssekvensen ved å bruke Bootrec.exe - et innebygd Windows-verktøy som er i stand til å fikse hovedoppstartsposten, oppstartssekvensen og oppstartskonfigurasjonsdataene. Alle disse elementene kan være ansvarlige for feilen du for øyeblikket har å gjøre med.
VIKTIG: For å starte prosedyren for å reparere oppstartssekvensen, trenger du et gyldig Windows-installasjonsmedium for operativsystemet ditt. Hvis du ikke har det klart, kan du opprette en ved å følge trinnene i disse artiklene:
- Opprette et installasjonsmedium for Windows 7
- Opprette et installasjonsmedium for Windows 10
Merk: Hvis du ikke har installasjonsmediet og ikke har noen mulighet til å skaffe det, kan du også tvinge Startup-gjenopprettingsmenyen til å vises ved å tvinge tre påfølgende oppstartsforstyrrelser (slå av datamaskinen under oppstartssekvensen).
Når du er klar til å gå, er det en rask guide til hvordan du kjører Bootrec.exe nytte:
- Start med å sette inn installasjonsmediet før oppstartssekvensen begynner. Trykk deretter på hvilken som helst tast når du blir bedt om å starte fra den. Når du kommer til det første Windows-installasjonsvinduet, klikker du på Fiks datamaskinen din- nederst i høyre eller venstre hjørne, avhengig av Windows-versjonen.
- Du blir ført direkte til Avanserte instillinger Meny. Når du kommer dit, klikker du på Feilsøk, og velg deretter Ledeteksten fra listen over tilgjengelige varer.
- Når kommandoprompt-vinduet er åpnet, skriver du inn følgende kommando inne og trykker Tast inn etter hver kommando for å gjenopprette hele Boot Configuration-dataene:
bootrec.exe bootrec.exe / fixmbr bootrec.exe / fixboot bootrec.exe / scanos bootrec.exe / rebuildbcd
- Når alle kommandoene er fullført, bør alle oppstartkonfigurasjonsdataene dine repareres. Test for å se om du klarte å løse problemet ved å starte datamaskinen på nytt og se oppstartssekvensen er fullført.
Hvis du fremdeles støter på det samme "blinitializelibrary mislyktes 0xc00000bb”Feil, flytt ned til neste metode nedenfor.
Metode 3: Tilpasning av minnestyringstaster i sikkermodus
Som det viser seg, kan dette spesielle problemet også oppstå i tilfeller der BIOS ender opp med å glemme hvilken SSD / HDD som er den primære stasjonen. Dette scenariet ble oppdaget av noen brukere som sjekket oppstartsrekkefølgen når dette problemet bare oppstod for å oppdage at Windows-stasjonen ikke lenger er den første oppstartbare stasjonen.
Hvis dette scenariet gjelder, bør du kunne løse problemet ved å distribuere et registerjustering for å forhindre at datamaskinen tømmer sidefilen ved hver avstengning. Denne prosedyren er bekreftet å være vellykket på både Windows 7 og Windows 8.
Men for å komme så langt som å kunne bruke Registerredigering for å løse problemet, må du starte datamaskinen opp i sikkermodus. Her er en rask guide for å starte datamaskinen din i sikkermodus og gjøre minnestyring finjustert:
- Slå på datamaskinen og begynn å trykke på F8 tasten gjentatte ganger så snart du ser startskjermen for å åpne Avanserte oppstartsalternativer.
- Når du er inne i Avanserte oppstartsalternativer menyen, bruk piltastene eller trykk på den tilhørende tasten (F4) for å velge Sikker modus.
- Vent til oppstartssekvensen er fullført. Når oppstartsprosedyren er fullført, trykker du på Windows-tast + R å åpne opp en Løpe dialogboks. Skriv deretter inn “Regedit” inne i tekstboksen og trykk Tast inn for å åpne Registerredigering.
Merk: Hvis du blir bedt om det av UAC (brukerkontokontroll),klikk Ja å gi administrative privilegier.
- Når du er inne i Registerredigering, bruk venstre side for å navigere til følgende sted, eller lim den inn direkte i navigasjonsfeltet og trykk Tast inn:
Datamaskin \ HKEY_LOCAL_MACHINE \ SYSTEM \ CurrentControlSet \ Control \ Session Manager \ Memory Management
- Når du kommer til riktig sted, flytt ned til høyre rute og dobbeltklikk på ClearPageFileATShudown. Inne i Rediger DWORD (32-bit) verdi vindu av ClearPageFileAtShutdown,sett Utgangspunkt til Heksadesimal og Verdidata til 1 og klikk Ok for å lagre endringene.
- Når denne endringen er gjort, start datamaskinen på nytt og se om den normale oppstartssekvensen er vellykket ved neste forsøk. Hvis det er tilfelle, følg trinn 3 til 5 igjen, men sett denne gangen ClearPageFileAtShutdown tilbake til 0 og lagre endringene.
Hvis denne metoden ikke løste problemet blinitializelibrary mislyktes 0xc00000bb”Feil eller denne metoden var ikke aktuelt for ditt spesielle scenario, flytt ned til neste metode nedenfor.
Metode 4: Aktivering av over 4G-dekoding
Hvis du bruker PC-riggen din til gruvedrift, og bruker to eller flere GPU-kort, er sjansen stor for at du støter påbl initialiserte biblioteket mislyktes 0xc0000bb‘Feil fordi 4G-dekoding ikke er aktivert på hovedkortets BIOS- eller UEFI-innstillinger.
Flere berørte brukere som også drev kryptovaluta, har rapportert at problemet ble løst etter at de ble aktivert 4G dekoding eller Over 4G-dekoding. Selvfølgelig er den nøyaktige plasseringen av dette alternativet veldig pålitelig av hovedkortprodusenten, men vanligvis finner du det inne i Periferiutstyr fanen.
MERK: På EVGA-hovedkort kalles denne funksjonen EVGA Support i stedet for 4G-støtte.
Hvis denne metoden ikke gjaldt for ditt spesifikke scenario, kan du gå ned til neste metode nedenfor.
Metode 5: Utføre en reparasjonsinstallasjon
Som flere berørte brukere har rapportert, kan dette problemet også oppstå på grunn av en sviktende harddisk eller SSD-stasjon. Hvis ingen av metodene ovenfor har hjulpet deg med å løse problemet, er det sannsynlig at du faktisk har å gjøre med et lagringsproblem.
Siden du egentlig ikke kan starte for å gjøre de nødvendige bekreftelsene for å bekrefte at du faktisk har å gjøre med en sviktende stasjon, er den eneste måten å gjøre det på reparasjon installere. Denne prosedyren erstatter alle Windows-komponenter, og eliminerer muligheten for systemkorrupsjon. Hvis du fremdeles støter på dette problemet selv etter at du har forsikret deg om at Windows-filene dine ikke er skadet, kan du trygt bekrefte at SSD-en din ikke fungerer.
Og husk at denne prosedyren ikke vil føre til at du mister personlige data (media, applikasjoner, spill og personlige filer) slik en ren installasjon ville gjort. En reparasjonsinstallasjon vil bare oppdatere Windows-komponentene og ingenting annet.
Hvis du vil prøve en reparasjonsinstallasjon, kan du følge denne trinnvise veiledningen (her).