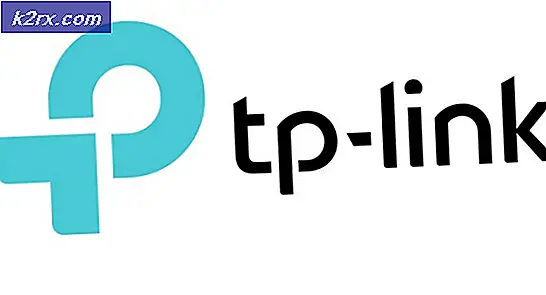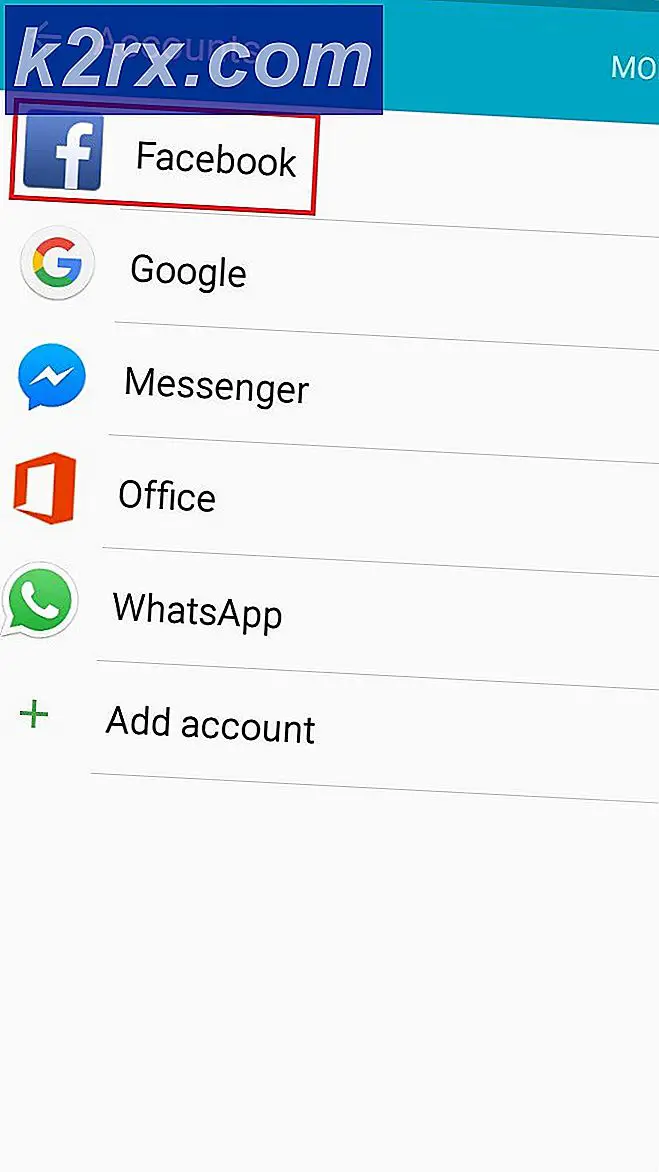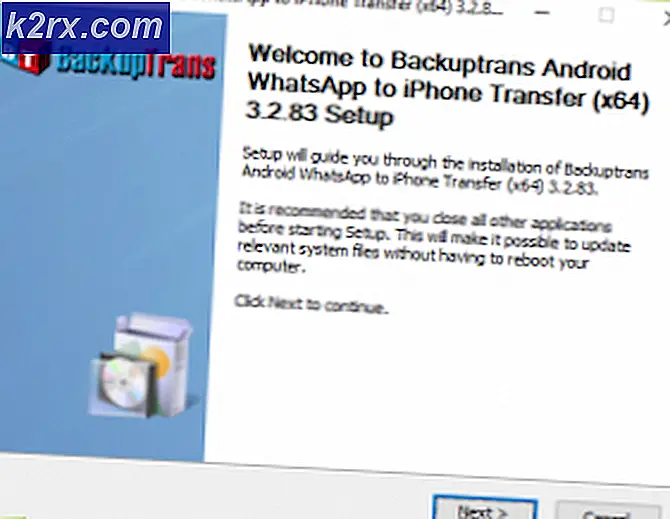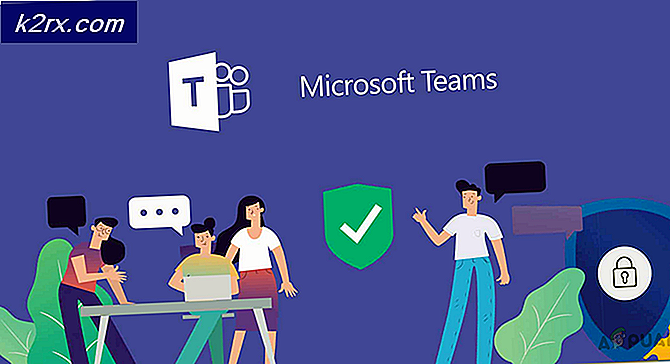Fiks: Noen oppdateringsfiler er ikke signert riktig på Windows 10
Feilkode 0x800b0100 og 0x800b0109 betyr at Windows Update prøver å installere en oppdatering, men en fil som Windows Update trenger, er enten skadet eller mangler. Dette skjer mye, spesielt med Windows 10 og det faktum at det fortsatt har en veldig ustabil måte å få oppdateringer på. Selv om Microsoft hele tiden har løst det, fungerer det fremdeles ikke som det burde være, og mange brukere får feil, slik som denne.
Du får denne feilen hvis du prøver å kjøre Windows Update og laste ned og installere nye oppdateringer, det være seg en sikkerhetsoppdatering eller en kumulativ oppdatering, og det vil mislykkes. Du får denne feilkoden, og oppdateringen mislykkes i å installere. I nesten alle tilfeller, uansett hvor mange ganger du starter datamaskinen på nytt, vil oppdateringen fortsette å mislykkes hele tiden, og du vil ikke kunne oppdatere den uansett hva som helst.
Heldigvis er det noen måter du kan gå på å løse dette problemet. Hvis den første løsningen ikke virker for deg, gå videre til neste, da de alle fungerer i forskjellige situasjoner.
Metode 1: Kjør feilsøkingsprogrammet for Windows Update
Dette problemet med Windows Update, sammen med et par andre, kan løses ved å kjøre feilsøkingsprogrammet for Windows Update. Du kan laste ned verktøyet her, velg riktig versjon for din versjon av operativsystemet. Når du laster ned den, kan du bare gå til nedlastingsmappen og kjøre den. Følg instruksjonene til slutten, og prøv å installere oppdateringene på nytt. De skal kunne installere nå uten problemer, men hvis det er problemer igjen, gå videre til neste metode.
Metode 2: Kjør DISM-verktøyet
Deployment Image Servicing and Management- verktøyet er et kommandolinjeverktøy som kommer innebygd med Windows, og brukes til å betjene et Windows-bilde. Det løser ofte problemer med Windows, fra små som denne, til større som du kanskje står overfor. Kjører det er ganske enkelt, men sørg for at du følger instruksjonene nøye, da feil gjør det mulig å skade mer enn bra.
- Trykk på Windows-tasten og X på tastaturet samtidig. Fra menyen, velg Kommandoprompt (Admin).
ELLER
PRO TIPS: Hvis problemet er med datamaskinen eller en bærbar PC / notatbok, bør du prøve å bruke Reimage Plus-programvaren som kan skanne arkiver og erstatte skadede og manglende filer. Dette fungerer i de fleste tilfeller der problemet er oppstått på grunn av systemkorrupsjon. Du kan laste ned Reimage Plus ved å klikke her- Trykk på Windows-tasten og skriv inn Høyreklikk på resultatet, og velg Kjør som administrator.
- Når du åpner kommandoprompt ved hjelp av en av de to måtene ovenfor, bør du skrive inn følgende kommandoer. Pass på å trykke på Enter på tastaturet ditt etter hverandre, for å kunne utføre dem, og sørg for at du ikke lager en skrivefeil.
dism.exe / online / cleanup-image / scanhealth
dism.exe / online / cleanup-image / restorehealth
- Du kan enten skrive inn exit og trykke på Enter, eller bare lukke vinduet Kommandoprompt.
- Prøv å kjøre Windows Update på nytt. Oppdateringene skal fungere feilfritt nå.
Metode 3: Bruk Registerredigering
Registerredigering er et veldig kraftig verktøy, så lenge du vet hva du gjør. Det anbefales at du sikkerhetskopierer det før du endrer noe, da det kan føre til problemer, og du vil ha en trygg løsning. Når du åpner den (se trinn 1 nedenfor), klikker du bare på Fil øverst til venstre og velger Eksporter. Angi innstillingene dine og lagre en sikkerhetskopi av registret.
- Trykk på Windows- tasten på tastaturet, og skriv inn regedit Åpne resultatet, og du bør være inne i Registerredigering.
- Utvid HKLM, deretter Software, Policy, Microsoft, Windows og til slutt Windows Update.
- Slett Windows Update. Du har allerede sikkerhetskopiert det, så hvis det ikke virker, kan du importere det inn igjen.
- Lukk registret, trykk samtidig på Windows og R- tasten, og skriv inn msc i Run-vinduet. Trykk Enter på tastaturet for å åpne vinduet Tjenester.
- En gang inne finner du Windows Update og Background Intelligent Transfer Service. Gjør det samme for dem begge: Høyreklikk, velg Stopp fra menyen, og når begge tjenestene er stoppet, høyreklikk og velg Start for begge, og start deretter tjenestene på nytt.
- Lukk vinduet Tjenester og prøv å oppdatere igjen - det skal fungere helt fint.
Selv om Windows 10 har vært ute en stund nå, og det har vært mange oppdateringer og oppgraderinger for brukerne, er det ingen hemmelighet at det fortsatt har ganske mange feil og quirks her og der, spesielt med oppdateringene. Men hvis du får denne spesifikke feilen, vil en av metodene ovenfor utvilsomt hjelpe deg, så vær ikke redd for å prøve dem.
PRO TIPS: Hvis problemet er med datamaskinen eller en bærbar PC / notatbok, bør du prøve å bruke Reimage Plus-programvaren som kan skanne arkiver og erstatte skadede og manglende filer. Dette fungerer i de fleste tilfeller der problemet er oppstått på grunn av systemkorrupsjon. Du kan laste ned Reimage Plus ved å klikke her