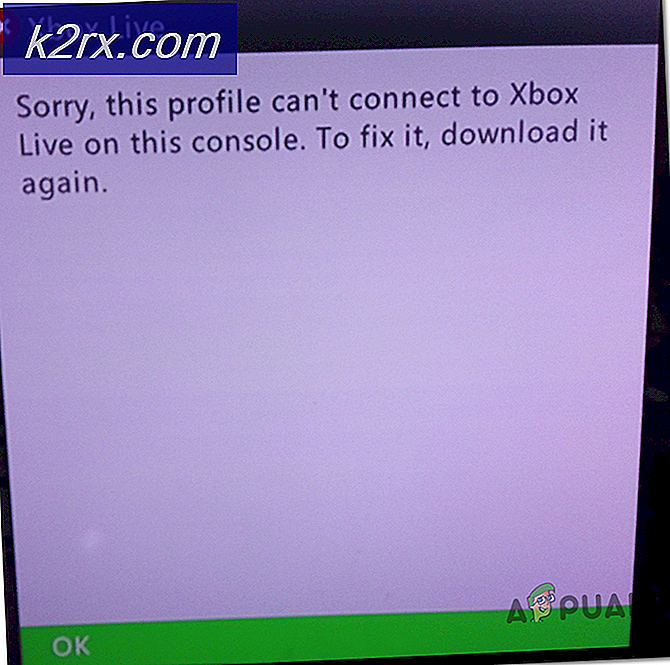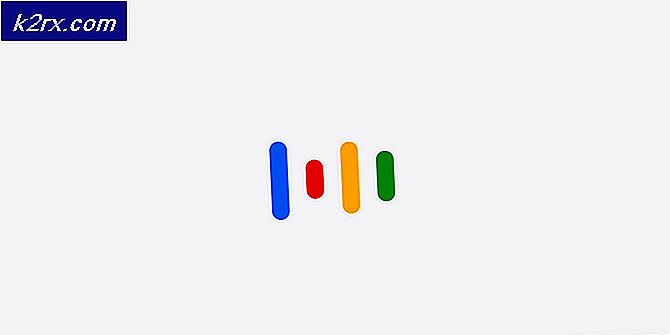Hvordan fikse glidebryter for lysstyrke mangler på Windows 10?
Det å ikke kunne endre lysstyrken på skjermen fra oppgavelinjen eller varslingssenteret er en stor ulempe for brukere av Windows 10, da de alternativt må søke etter lysstyrkeinnstillinger dypt inne i Innstillinger-appen hver gang de må endre lysstyrken på skjerm.
Hvis du ikke finner muligheten til å endre lysstyrken hvor som helst i oppgavelinjen eller varslingssenteret, har du kommet til rett sted, siden vi har samlet flere gode metoder for å sikre at du løser dette problemet så snart som mulig! Glidebryteren ble tilsynelatende introdusert i Feature Update 1903.
Hva forårsaker at glidebryteren glir mangler på Windows 10?
Nye Windows 10-oppdateringer gir ofte designendringer i oppgavelinjen og varslingssenteret, men glidebryteren for lysstyrke skal fortsatt være tilgjengelig et sted i det området. Det er ganske mange ting som kan føre til at de går glipp av, og vi har besluttet å liste opp de viktigste årsakene for deg å sjekke ut nedenfor:
Løsning 1: Aktiver en enhet i Enhetsbehandling
Denne enkle metoden ble foreslått av en bruker på et forum, og mange andre brukere var i stand til å dra nytte av denne metoden, selv om den ser ut til å være helt uten tilknytning til problemet. Nøkkelen er å aktivere enheten du har under delen Skjermer i Enhetsbehandling. Hvis du aktiverer denne enheten, bør problemet løses og skyve glidebryteren tilbake der den hører hjemme!
- Klikk på Start-menyknappen, skriv “Enhetsbehandling”På tastaturet ditt, og velg verktøyet fra listen over tilgjengelige resultater ved å klikke på den første oppføringen i listen. Du kan også trykke på Windows-nøkkel + R-nøkkelkombinasjon for å få opp Run-boksen. Skriv inn "devmgmt.msc”I boksen og klikk OK for å kjøre den.
- For å utføre denne metoden riktig, utvid Skjermer delen i Enhetsbehandling ved å klikke på pilen ved siden av den, høyreklikke på den eneste enheten du finner der og velge Aktiver enhet alternativ hvis tilgjengelig.
- Hvis den allerede er aktivert, velger du Eiendommer alternativet fra hurtigmenyen i stedet og naviger til Sjåfør Sjekk om Driver-leverandør er noen andre enn Microsoft (f.eks. TeamViewer). Hvis det er det, klikker du på Avinstaller i samme fane og bekreft valget i neste dialogboks.
- Du kan nå gå tilbake til Enhetsbehandling og klikk Handling fra toppmenyen. Klikk på Skann etter maskinvareendringer alternativet, og det vil se etter enheter uten drivere og installere dem på nytt.
- Bekreft eventuelle dialoger eller ledetekster som kan be deg om å bekrefte valget ditt, og sjekk om glidebryteren fortsatt mangler på Windows 10!
Løsning 2: Oppdater grafikkortdriveren
Dette er ganske grei måte å løse problemet på, og det er absolutt noe du bør prøve umiddelbart. Å installere driveren på nytt vil ikke skade deg, og det anbefales at du alltid har de nyeste driverne installert. Følg trinnene nedenfor for å utføre en ren installasjon av den nyeste NVIDIA-driveren.
- Trykk på Start-menyknappen, skriv inn “Enhetsbehandling”Etterpå, og velg den fra listen over tilgjengelige søkeresultater ved å klikke på den første. Du kan også bruke Windows-nøkkel + R-nøkkelkombinasjon for å få opp Løpe. Skriv inn "devmgmt.msc”I dialogboksen og klikk OK for å kjøre den.
- For å installere skjermkortdriveren, vil du oppdatere på datamaskinen din, utvide Skjermkort høyreklikk på grafikkortet og velg Avinstaller enheten
- Bekreft eventuelle popup-dialoger eller ledetekster som kan be deg om å bekrefte avinstalleringen av den gjeldende grafikkdriveren, og vent til prosessen er fullført.
- Se etter driveren til grafikkortet ditt på NVIDIA- eller AMD-ene. Skriv inn den nødvendige informasjonen om kortet og operativsystemet ditt, og klikk på Søk eller Sende inn.
- En liste over alle tilgjengelige drivere skal vises. Sørg for at du blar nedover til du når ønsket oppføring, klikker på navnet og nedlasting knappen etterpå. Lagre den på datamaskinen din, åpne den og følg instruksjonene på skjermen.
- Når du kommer til Installasjonsalternativer velger du Egendefinert (avansert) alternativet før du klikker Neste. Du vil bli presentert med en liste over komponenter som skal installeres. Merk av i boksen ved siden av Utfør en ren installasjon og klikk Neste og installer driveren.
- Sjekk om problemet er løst, og om glidebryteren for lysstyrke er tilbake!
Løsning 3: Sett lysstyrkeinnstillingen tilbake til raske handlinger
Det er også mulig at noen eller noe har fjernet lysstyringsalternativet fra menyen for raske handlinger i varslingssenteret. Det er veldig enkelt å få tilbake lysstyrkealternativene ganske enkelt ved å bruke Windows 10 Innstillinger-appen.
- Søk etter Innstillinger i Startmeny og klikk på det første resultatet som dukker opp. Du kan også klikke direkte på tannhjulknapp nederst til venstre på Start-menyen, eller du kan bruke Windows-tast + I-tastekombinasjon.
- Finn System delen nederst i vinduet Innstillinger, og klikk på den. Naviger til Varsler og handlinger kategorien og sjekk under Raske handlinger
- Finn Legg til eller fjern raske handlinger knappen nedenfor og klikk på den for å åpne listen over alle raske handlinger. Bla ned til du finner lysstyrken og sett glidebryteren ved siden av den til På.
- Sjekk om problemet er løst, og om glidebryteren for lysstyrke er tilbake til hvor den hører hjemme!
Løsning 4: Oppdater Windows til den nyeste versjonen
De siste versjonene av Windows 10 ser ut til å ha løst dette problemet så lenge det ikke var forårsaket av tredjepartsprogrammer. Oppdatering av operativsystemet til den nyeste versjonen er alltid nyttig når det gjelder å håndtere lignende feil, og brukere har rapportert at de nyeste Windows 10-versjonene faktisk håndterer dette problemet spesifikt.
- Bruke Windows-tast + I-tastekombinasjon for å åpne Innstillinger på din Windows-PC. Alternativt kan du søke etter “Innstillinger”Ved å bruke søkefeltet på oppgavelinjen.
- Finn og åpneOppdatering og sikkerhet”Delen i Innstillinger Bli i Windows-oppdatering og klikk på Se etter oppdateringer knappen under Oppdater status for å sjekke om det er en ny versjon av Windows tilgjengelig.
- Hvis det er en, bør Windows installere oppdateringen umiddelbart, og du blir bedt om å starte datamaskinen på nytt etterpå.
Merk:Hvis du har fått dette problemet etter at du har oppdatert Bios eller etter å ha gjort endringer i Bios, anbefales det å tilbakestille Bios til fabrikkinnstillinger.