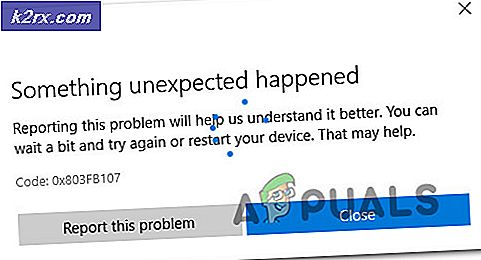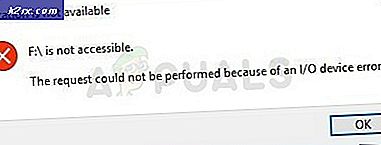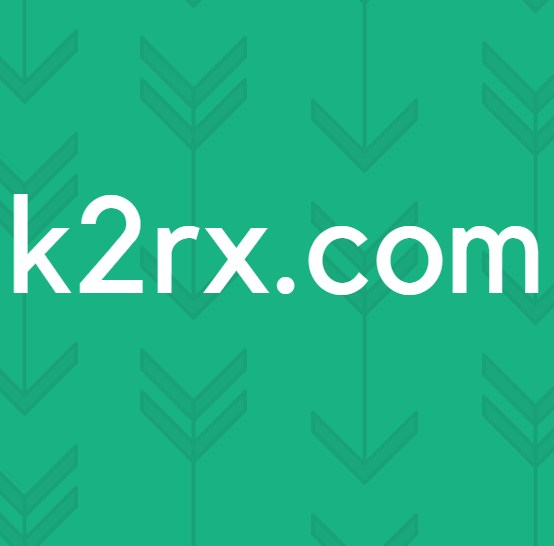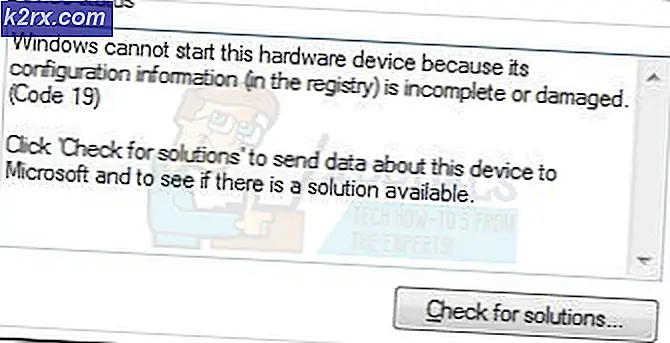Fiks: Windows Update Error 8024402c
Windows-oppdateringsfeil er en av de verste feilene som oppstår, fordi Windows alltid tvinger deg til å installere og laste ned nye oppdateringer, men når du endelig bestemmer deg for å installere dem, oppstår noen feil og forhindrer deg i å gjøre det. En av disse feilene er definitivt 8024402c-feilen, som er vanlig blant Windows 7 og Windows 10-brukere.
Det er ganske mange forskjellige løsninger på problemet, og du kan til og med klandre Internett-leverandøren din, fordi adressen din noen ganger ikke tillater at PCen din kobles til Microsofts servere. Uansett, følg metodene nedenfor for å løse problemet.
Løsning 1: Endre DNS-adressen din
Hvis Internett-leverandøren virkelig forårsaker disse problemene, kan du finne andre løsninger ganske uhensiktsomme fordi de ikke kan fikse det faktum at din nåværende DNS-adresse er rett og slett uforenlig med Microsoft-servere. Heldigvis er det ganske enkelt å endre DNS-adressen, hvis du følger instruksjonene nedenfor nøye. Du kan reversere prosessen ganske enkelt hvis noe går galt.
- Åpne dialogboksen Kjør ved å trykke på Windows-logotasten + R-tasten sammen. Skriv deretter ncpa.cpl i den og klikk OK.
- Nå som vinduet Internett-tilkobling er åpent, dobbeltklikk på den aktive nettverksadapteren.
- Klikk deretter Egenskaper og dobbeltklikk på Internet Protocol Version 4 (TCP / IPv4).
- Finn Bruk følgende DNS-serveradresser.
- Angi ønsket DNS-server for å være 8.8.8.8
- Angi alternativ DNS-server for å være 8.8.4.4
Merk : Det er Googles offentlige DNS-serveradresser.
- Prøv nå å installere Windows-oppdateringer på nytt og sjekk for å se om den samme feilkoden fortsatt vises.
Løsning 2: Oppdater harddisken og SSD-driverne
Noen brukere delte sin erfaring med samme feilkode, og de sa at oppdatering av HDD- eller SDD-drivere hjalp dem med å løse mange problemer på datamaskinen, inkludert denne spesifikke Windows Update-feilkoden. Vi anbefaler at du gjør det samme, spesielt hvis du nylig har lagt til en ny lagringsenhet på datamaskinen.
- Velg Start-knappen, skriv Enhetsbehandling, og velg den fra listen over resultater.
- Utvid en av kategoriene for å finne navnet på enheten din, høyreklikk deretter (eller trykk og hold) den, og velg Oppdater driver. For lagringsenheter, utvider kategorien Diskdisker, høyreklikk på enheten du vil oppdatere, og velg Oppdater-alternativet fra hurtigmenyen.
- Velg Søk automatisk for oppdatert driverprogramvare.
- Hvis Windows ikke finner en ny driver, kan du prøve å søke etter en på produsentens nettsted og følge instruksjonene.
Merk : Hvis du bruker Windows 10, er de nyeste driverne ofte installert sammen med andre Windows-oppdateringer, så sørg for at datamaskinen din oppdateres. Windows Update kjøres automatisk på Windows 10, men du kan sjekke ved å følge instruksjonene nedenfor for en ny oppdatering.
- Bruk Windows-tast + I-tastekombinasjonen for å åpne Innstillinger på Windows-PCen. Alternativt kan du søke etter Innstillinger ved hjelp av søkefeltet som ligger på oppgavelinjen.
- Finn og åpne Oppdaterings- og sikkerhetsseksjonen i Innstillinger-appen.
- Hold deg til Windows Update-kategorien, og klikk på knappen Søk etter oppdateringer under Oppdateringsstatus for å sjekke om det er en ny versjon av Windows tilgjengelig.
- Hvis det er en, bør Windows fortsette med nedlastingsprosessen automatisk.
Løsning 3: Deaktiver IPV6 på PCen
Denne Windows Update-feilen oppstår noen ganger hvis du har aktivert IPv6, og du har ikke en lokal gateway som er nødvendig for å koble til. Det er flere brukere som kunne løse problemet på denne måten, mens det ikke fungerte for andre. Du er sikreste ved å prøve å se om det fungerer selv.
- Åpne dialogboksen Kjør ved å trykke på Windows-logotasten + R-tasten sammen. Skriv deretter ncpa.cpl i den og klikk OK.
- Nå som vinduet Internett-tilkobling er åpent, dobbeltklikk på den aktive nettverksadapteren.
- Klikk deretter Egenskaper og finn innføring i Internet Protocol Version 6 på listen. Deaktiver avkrysningsboksen ved siden av denne oppføringen, og klikk OK. Start datamaskinen på nytt for å bekrefte endringene og sjekk for å se om feilen vises igjen.
Løsning 4: Kommandoprompt Tweak
Denne løsningen kan være ganske nyttig, da den kan utføres enkelt, og det kan løse problemet ved å tilbakestille proxy-innstillingene på datamaskinen din, som kanskje har gått seg korrupte siden sist du kjørte oppdateringen. Følg instruksjonene nedenfor for å løse problemet.
- Bruk Windows-tast + X-tastekombinasjonen for å åpne menyen der du skal velge alternativet Kommandoprompt (Admin). Alternativt kan du høyreklikke på Start-menyen for samme effekt, eller du kan ganske enkelt søke etter Kommandoprompt, høyreklikk på den og velg Kjør som administrator.
- Skriv inn kommandoene som presenteres under og sørg for at du trykker Enter etter hver for å kunne kjøre den riktig.
netsh
WinHTTP
tilbakestill proxy
- Gå tilbake til Windows Update og sjekk for å se om problemet fremdeles vises på PCen.
Løsning 5: Tilbakestill Windows Update-komponenter
Denne metoden er litt avansert, og det tar en stund å oppnå det. Brukerne har imidlertid rapportert at selv om de andre metodene mislyktes, var det fortsatt å fikse problemet ved å tilbakestille komponentene.
Før du fortsetter med denne løsningen, anbefales det at du lukker alle dine løpeprogrammer, og det er tilrådelig å lage en sikkerhetskopi av registret bare hvis noe går veldig galt når du redigerer det. Sikkerhetskopier ditt register ved å følge instruksjonene i sikkerhetskopierings- og gjenopprettingsregisteret.
- La oss fortsette løsningen ved å drepe følgende tjenester som er kjernetjenestene knyttet til Windows Update: Bakgrunns intelligent overføring, Windows Update og kryptografiske tjenester. Deaktivering av dem før vi starter er viktig hvis du vil at resten av trinnene skal fungere jevnt.
- Søk etter kommandoprompt, høyreklikk på det, og velg alternativet Kjør som administrator. Kopier og lim inn følgende kommandoer, og kontroller at du klikker på Enter etter hver enkelt.
nettstoppbiter
netto stopp wuauserv
nettstopp appidsvc
nettstopp cryptsvc
- Etter dette må du slette noen filer som skal slettes hvis du vil fortsette å tilbakestille oppdateringskomponentene. Dette gjøres også via Kommandoprompt med administrative rettigheter.
Del% ALLUSERSPROFILE% \ Programdata \ Microsoft \ Network \ Downloader \ qmgr * .dat
- Følgende trinn kan hoppes over hvis dette ikke er siste utvei. Dette trinnet anses å være den aggressive tilnærmingen, men det vil definitivt nullstille oppdateringsprosessen fra selve kjerne. Så vi kan anbefale at du prøver dette ut. Det har blitt foreslått av mange mennesker på nettfora.
- Endre navnet på mappene SoftwareDistribution og catroot2. For å gjøre dette, kopier og lim inn følgende kommandoer ved en administrativ kommandoprompt, og klikk på Enter etter å ha kopiert hver enkelt.
Ren% systemroot% \ SoftwareDistribution SoftwareDistribution.bak
Ren% systemroot% \ system32 \ catroot2 catroot2.bak
- Følgende kommandoer hjelper oss med å tilbakestille BITS (Background Intelligence Transfer Service) og wuauserv (Windows Update Service) til standard sikkerhetsbeskrivelser. Pass på at du ikke endrer kommandoene under, så det er best hvis du bare kopierer dem.
exe sdset bits D: (A ;; CCLCSWRPWPDTLOCRRC ;; SY) (A ;; CCDCLCSWRPWPDTLOCRSDRCWDWO ;; BA) (A ;; CCLCSWLOCRRC ;; AU) (A ;; CCLCSWRPWPDTLOCRRC ;; PU)
Eksempel på at: (A ;; CCLCSWRPWPDTLOCRRC ;; SY) (A ;; CCDCLCSWRPWPDTLOCRSDRCWDWO ;; BA) (A ;; CCLCSWLOCRRC ;; AU) (A ;; CCLCSWRPWPDTLOCRRC ;;; PU)
- La oss navigere tilbake til System32-mappen for å fortsette med løsningen ved hånden.
cd / d% windir% \ system32
- Siden vi har fullstendig tilbakestilt BITS-tjenesten, må vi omregistrere alle filene som er nødvendige for at tjenesten skal kunne kjøre og fungere jevnt. Men hver av filene krever en ny kommando for å gjøre det omregistrere seg selv, slik at prosessen kan ende opp med å bli lengre enn hva du er vant til. Kopier kommandoene en etter en, og kontroller at du ikke slipper ut noen av dem. Her er en liste over filer som må omregistreres sammen med de tilsvarende kommandoene ved siden av dem.
- Noen filer kan ha blitt etterlatt etter disse prosessene, så vi skal se etter dem i dette trinnet. Åpne Registerredigering ved å skrive regedit i søkefeltet eller i dialogboksen Kjør. Naviger til følgende nøkkel i Registerredigering:
HKEY_LOCAL_MACHINE \ COMPONENTS
- Klikk på Komponenter-tasten og kontroller høyre side av vinduet for følgende taster. Slett dem alle hvis du finner noen av dem.
PendingXmlIdentifier
NextQueueEntryIndex
AdvancedInstallersNeedResolving
- Den neste tingen vi skal gjøre er å tilbakestille Winsock ved å kopiere og lime inn følgende kommando tilbake til administrativ kommandoprompt:
netsh winsock reset
- Hvis du kjører Windows 7, 8, 8.1 eller 10, ved en kommandoprompt, kopier følgende kommando og trykk på Enter-tasten:
netsh winhttp tilbakestilt proxy
- Hvis alle trinnene ovenfor har gått gjennom smertefritt, kan du nå starte opp tjenestene du drepte i aller første trinn ved å bruke kommandoene under.
netto startbiter
nettstart wuauserv
nettstart appidsvc
netto start cryptsvc
- Start datamaskinen på nytt etter å ha fulgt gjennom alle trinnene som er oppført.
Løsning 6: Rediger visse innstillinger i Internet Explorer
Internet Explorer er vanligvis det første stedet du bør se hvis du støter på visse feil angående Windows Update og Internett-tilkobling generelt. Disse innstillingene er ganske enkle å justere, så sørg for at denne løsningen er ditt første skritt når du nærmer deg problemet.
- Åpne Internet Explorer og klikk på Gear-ikonet øverst til høyre.
- Fra menyen som åpnes, klikk på Internett-alternativer.
- Naviger til kategorien Tilkoblinger og klikk på LAN-innstillinger.
- Merk av i avmerkingsboksen ved siden av Automatisk oppdag innstillinger og kontroller at proxy-serverne er tomme, med mindre du aktivt bruker en, som ikke anbefales når du oppdaterer Windows.
- Pass på at du bruker de endringene du har gjort, og start datamaskinen på nytt før du sjekker om oppdateringsfeilen fortsatt vises.
Løsning 7: Slå av UAC til oppdateringen av datamaskinen
UAC er utformet for å holde deg trygg, men det ser ut til at det er en feil som forårsaker denne feilen å oppstå hvis UAC er slått på. Det anbefales at du holder den på alltid, men du kan deaktivere den en stund til oppdateringen er installert, men sørg for at du aktiverer den så snart som mulig.
- Åpne Kontrollpanel ved å søke etter det i Start-menyen.
- Bytt visningen ved å velge i Kontrollpanel til Store ikoner og finn alternativet Brukerkontoer.
- Åpne den og klikk på Endre brukerkontokontrollinnstillinger.
- Du vil legge merke til at det finnes flere forskjellige alternativer du kan velge på glidebryteren. Hvis glidebryteren er satt på toppnivå, vil du definitivt motta flere av disse popup-meldingene enn vanlig. Feilmeldingene som ligner på den du opplever akkurat nå, er vanligvis forårsaket av brukerkontokontroll.
- Vi anbefaler at du slår den av for øyeblikket, da oppdateringen sannsynligvis skal installeres. Dette kan ha hjulpet med å løse ditt nåværende problem, men du bør definitivt forlate det som det tjener til å beskytte PCen din.
Løsning 8: En enkel hurtigreparasjon for register
Denne prosessen krever redigering av registeret ditt, som kan være ganske nyttig, men også farlig. Før du fortsetter med denne løsningen, anbefales det at du lukker alle dine løpeprogrammer, og det er tilrådelig å lage en sikkerhetskopi av registret bare hvis noe går veldig galt når du redigerer det. Sikkerhetskopier ditt register ved å følge instruksjonene i sikkerhetskopierings- og gjenopprettingsregisteret.
- Åpne Kjør dialogboksen ved å trykke Windows-logotasten + R-tasten sammen. Skriv deretter regedit i det og klikk OK. Klikk Ja når du blir bedt om det med brukerkontokontroll.
- I Register-editor-vinduet, gå til HKEY_LOCAL_MACHINE >> SOFTWARE >> Retningslinjer >> Microsoft >> Windows >> WindowsUpdate >> AU
- I høyre rute av AU-tasten, dobbeltklikk på BrukWUServer, endre verdiverdiene til 0, og klikk OK.
Merk : Hvis du ikke finner WindowsUpdate, bør du opprette en. Følg trinnene nedenfor.
- Høyreklikk på Windows-mappen, velg deretter Ny> Nøkkel, og oppgi den nye nøkkelen WindowsUpdate.
- Høyreklikk på WindowsUpdate-mappen, velg deretter Ny >> Nøkkel og navnet på den nye nøkkelen AU.
- Høyreklikk på høyre rute av AU-tasten, velg Ny >> DWORD (32-biters) Verdi. Navngi den nye verdien UseWUServer. Sett verdien til 0.
- Prøv nå å installere Windows-oppdateringer nå.
Løsning 9: Installer den nyeste versjonen av. NET Framework
Å ha den nyeste versjonen av dette verktøyet er et must hvis du vil at oppdateringsprosessen skal gå jevnt.
Naviger til denne linken og klikk på den røde nedlastningsknappen for å laste ned den nyeste versjonen av Microsoft .NET Framework. Etter at nedlastingen er ferdig, finn filen du lastet ned og kjøre den. Merk at du må ha konstant tilgang til Internett.
- Etter at du har installert den nyeste versjonen, er det på tide å sjekke integriteten. På tastaturet, bruk Windows-tast + R-tastekombinasjonen for å åpne dialogboksen Kjør.
- Skriv inn Kontrollpanel og klikk OK for å åpne det.
- Klikk på Avinstaller et program og klikk på Slå på Windows-funksjoner på eller av. Pass på at du finner. NET Framework 4.6.1-oppføringen, og kontroller at den er aktivert.
- Hvis avkrysningsboksen ved siden av .NET Framework 4.6.1 ikke er aktivert, aktiver den ved å klikke på boksen. Klikk OK for å lukke vinduet Windows-funksjon og start datamaskinen på nytt.
- Hvis .Net Framework 4.6.1 allerede er aktivert, kan du reparere. Net Framework ved å rydde boksen og starte datamaskinen på nytt. Etter at datamaskinen har startet på nytt, må du aktivere. Net Framework og starte datamaskinen på nytt.
Merk: Hvis du bruker en annen versjon av Windows enn Windows 10, kan den nyeste versjonen være forskjellig, som du også bør installere.
PRO TIPS: Hvis problemet er med datamaskinen eller en bærbar PC / notatbok, bør du prøve å bruke Reimage Plus-programvaren som kan skanne arkiver og erstatte skadede og manglende filer. Dette fungerer i de fleste tilfeller der problemet er oppstått på grunn av systemkorrupsjon. Du kan laste ned Reimage Plus ved å klikke her