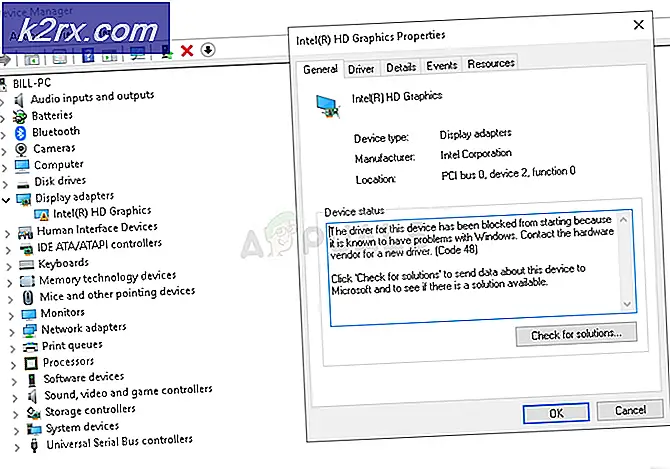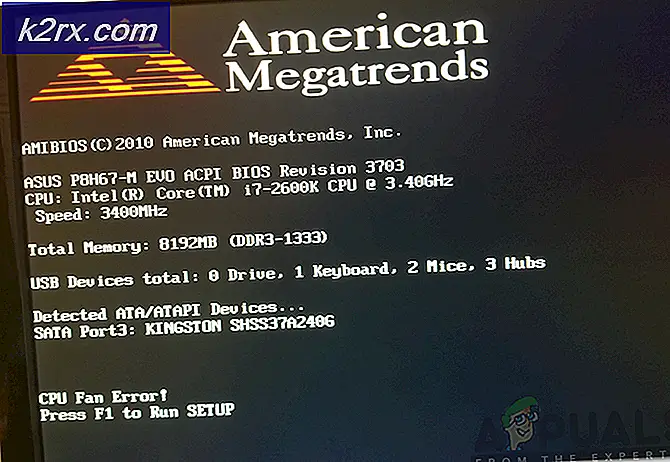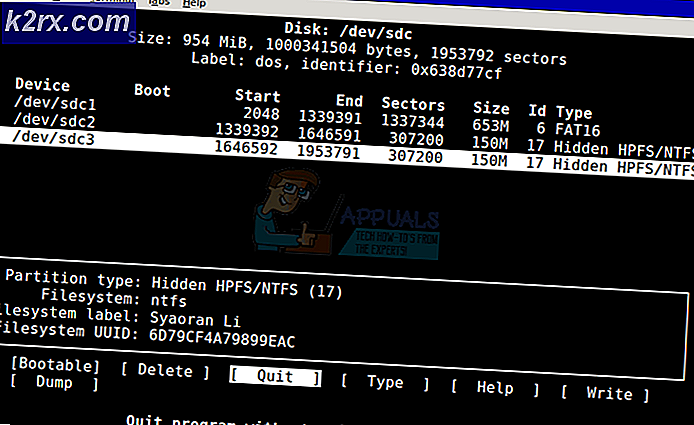Hvordan fikse kamera som ikke fungerer på MS Teams på Windows 10?
MS Teams er et pålitelig produkt som tilbys av Microsoft som dets andre tjenester, men brukere har rapportert at Microsoft Teams ikke kan oppdage kameraet. Hvis kameraet fungerer, vil det fortsatt ikke være tilgjengelig for tillegg, noe som gjør det umulig å bli med en videokonferanse. Det ville ikke være galt å konkludere med at det er et maskinvareproblem, men i denne typen situasjoner er det stort sett ikke. Dette problemet er ekstremt frustrerende ettersom det begrenser brukere fra å bruke plattformen med full frihet. Kameraet ser ut til å fungere fint når det testes utenfor MS Teams-applikasjonen, men det tilkoblede publikummet i MS Teams-møtet kan ikke se brukerens kameraskjerm. Dette skaper en ugunstig opplevelse for sluttbrukere ettersom det direkte påvirker deres arbeid.
Hva er årsaken til at kamera ikke fungerer på MS-team?
Vi har listet opp noen av årsakene til dette problemet etter å ha gjennomgått brukerens tilbakemeldinger og tekniske myndigheter i detalj. Dette problemet kan oppstå på grunn av en av følgende årsaker:
- Start Microsoft Teams på nytt: Avslutt Microsoft Teams og dets prosesser fra Oppgavebehandling. Når du er ferdig, start den deretter igjen for å sjekke om problemet er løst eller ikke.
- Start PC på nytt: En omstart av datamaskinen vil tømme RAM (Random Access Memory). Denne øvelsen vil hjelpe Windows til å initialisere kameraenheten på nytt. Dette gir systemet en ny start, og problemet ditt kan løses.
- Koble fra og plug-in mikrofon: Noen ganger når brukeren kobler til enheten, kan det hende at systemet ikke gjenkjenner det på grunn av en systemfeil som beskrevet i årsakene. Koble derfor kameraenheten og koble den til igjen.
Løsning 1: Konfigurer videoinnstillinger for MS Teams
Det er stor sannsynlighet for at MS Teams-videoinnstillingene ikke er riktig konfigurert, noe som betyr at webkameraet eller kameraenheten ikke er valgt under MS Teams videoinnstillinger. Det skjer for det meste når MS Teams ikke klarer å initialisere innstillinger for Windows-enheter ved oppstart. Dette var tilfelle for mange brukere online, og problemet ble løst når de konfigurerte MS Teams videoinnstillinger riktig. Følg trinnene nedenfor:
- Klikk Start, Søk Microsoft Teams i søkefeltet, og åpne den.
- Venstreklikk på avataren din, og klikk deretter Innstillinger. Dette tar deg til et vindu som inneholder alle innstillinger relatert til MS Teams, dvs. Generelt, Personvern, Varsler, etc.
- Klikk på Enheter og velg din Tilkoblet webkamera eller kameraenhet under kameraalternativet. Webkameraenheten din er klar til å brukes av MS Teams nå.
- Bekreft med forhåndsvisningen at kameraet fungerer. Bli med eller lag en videokonferanse for å teste webkameraet ditt praktisk med applikasjonen.
Løsning 2: Tillat kameratilgang for Windows-applikasjoner
Som diskutert i årsakene, krever MS Teams-applikasjonen kameratilgang sammen med mikrofontilgang for å tillate brukeren å lage lyd- / videokonferanser med det tilkoblede publikummet. MS Teams-applikasjonen eller andre Windows-applikasjoner får ikke tilgang til kameraenheten hvis Windows ikke tillater dem. Derfor skal vi aktivere personverninnstillinger for kameraenheten slik at den har den nødvendige tillatelsen til å slå på kameraet i applikasjoner, dvs. MS Teams. Følg disse trinnene for å aktivere innstillinger riktig:
- Klikk Start, type Innstillinger, og åpne den. Dette åpner et vindu som inneholder alle de viktigste innstillingene for Windows 10, dvs. personvern, apper, kontoer, etc.
- Klikk Personvern. Dette tar deg til et vindu som inneholder alle personvernrelaterte innstillinger, dvs. applikasjonsadgang, nettsidepoeng, etc.
- Klikk Kamera > slå på Tillat apper å få tilgang til kameraet ditt alternativ. Dette gjør det mulig for Windows å tillate Windows Store-applikasjoner å bruke kameraenheten din. Selv om du fortsatt kan administrere kameratillatelser for individuelle applikasjoner i listen nederst på samme skjerm.
- På samme måte blar du ned og slår på Gi stasjonære apper tilgang til kameraet ditt alternativ. Dette gjør det mulig for Windows å tillate skrivebordsprogrammer å bruke kameraenheten din, dvs. MS Teams, nettlesere, etc.
- Start nå MS Teams-applikasjonen og ring en testanrop.
Løsning 3: Registrer kameraenheten på nytt (Windows PowerShell)
Som diskutert i årsaker, kan det hende at Windows ikke klarer å gjenkjenne en nylig tilkoblet enhet. Dette kan skyldes driverfeil eller at enheten ikke er riktig registrert som en Windows-enhet under enheter, noe som til slutt forårsaker problemet som blir vurdert. Derfor skal vi registrere kameraenheten på nytt ved hjelp av Windows PowerShell. Denne løsningen viste seg å være nyttig for mange brukere online. Følg disse trinnene:
- trykk Windows + X tastene sammen på tastaturet og velg Windows PowerShell (administrator). Windows PowerShell er et Windows-verktøy som er fokusert på oppgaveautomatisering og konfigurasjonsadministrasjon for Windows og dets applikasjoner.
- Kopier og lim inn følgende kommando i Windows PowerShell og trykk Tast inn. Dette vil starte Windows til å først kaste kameraenheten fullstendig og deretter registrere den på nytt ved å fullføre alle prosessene som kreves for å installere kameraenheten. Fremgangsmåten kan ta tid, så vent til den blir ferdig.
Get-AppxPackage -allusere Microsoft.WindowsCamera | Foreach {Add-AppxPackage -DisableDevelopmentMode -Register "$ ($ _. InstallLocation) \ AppXManifest.xml"} - Når du er ferdig, lukker du Windows PowerShell og starter MS Teams-applikasjonen og foretar en testanrop.
Løsning 4: Installer kameradrivere på nytt
Hvis løsningen ovenfor ikke fungerte for deg, er det på grunn av de mislykkede driverversjonene, installert på datamaskinen din for kameraenheten. I denne løsningen vil vi avinstallere de nåværende korrupte driverne og deretter la Windows automatisk finne og installere de nyeste driverne for kameraenheten din fra internett. Dette hjalp mange brukere på nettet, da driverfeil er mest vanlig i periferiutstyr. Følg trinnene nedenfor:
- trykk Windows + X tastene sammen på tastaturet og velg Enhetsbehandling. Som navnet antyder, er enhetsbehandling et Windows-verktøy som brukes til å administrere alle Windows-enheter.
- Velg din Kameraenhet under Bildebehandling / kameraenheter, høyreklikk og velg Avinstaller enheten. Dette åpner en melding som tar sikte på å tilby avinstallasjonsalternativer for kameraenheten din.
- Å velge Avinstaller og klikk OK. Dette vil starte avinstallasjonsprosessen. Det kan ta tid, så vent til den blir ferdig.
- Når du er ferdig, klikker du Handling og velg Skann etter maskinvareendringer. Nå vil Windows oppdage den tilkoblede kameraenheten din, finne og installere de nyeste driverne for den fra internett.
- Lukk Enhetsbehandling og omstart din PC.
- Start nå MS Teams-applikasjonen og ring en testanrop.
Løsning 5: Tillat kameraenhetstillatelser (nettleser)
Hvis du bruker MS Teams gjennom nettleseren, kan det hende at kameraet ditt ikke fungerer fordi tilgangen til kameraenheten din ikke er aktivert i nettleseren din. Nitti prosent av brukerne løste dette problemet ved å la Microsoft Teams-nettstedet bruke kameraenheten fra personverninnstillingene til nettleseren. Følg trinnene nedenfor:
Merk: Microsoft Teams støttes for øyeblikket kun for bruk i Google Chrome, Microsoft Edge, Mozilla Firefox og Internet Explorer 11. I tilfelle du bruker en annen nettleser, dvs. Opera, bør du vurdere å bytte til en av de nevnte nettleserne. Videre er følgende fremgangsmåte generisk, og trinnene kan variere litt hvis du bruker en annen nettleser enn Google Chrome.
- Klikk Start, Søk Google Chrome og åpne den.
- Klikk på Tilpass og kontroller Chrome-ikonet (tre prikker) og velg Innstillinger. Dette tar deg til et vindu som inneholder alle innstillingene knyttet til Chrome, dvs. søkemotor, sikkerhetskontroll, personvern og sikkerhet, etc.
- Å velge Personvern og sikkerhet > Nettstedsinnstillinger. Dette åpner innstillingene for enhetstillatelser for websider.
- Klikk på Mikrofon alternativ under Tillatelser.
- Kopier og lim inn følgende nettadresse i søkefeltet øverst til høyre, trykk Tast inn og velg søkte lenke under delen Tillat. Dette vil hjelpe oss med å konfigurere tillatelser og personverninnstillinger spesielt for MS Teams-nettstedet.
teams.microsoft.com
- Nå under Tillatelser velger du Tillate for kameraalternativ. MS Teams-nettstedet har fått tillatelse til å bruke kameraenheten din til videoinngang.
Merk: I tilfelle kameraet ikke fungerer heller, kan du også la nettstedet få tilgang til kameraet ditt på dette trinnet. - Åpne MS Teams på Google Chrome, oppgi påloggingsinformasjonen din, og bli med eller opprett et møte for å teste kameraet ditt.