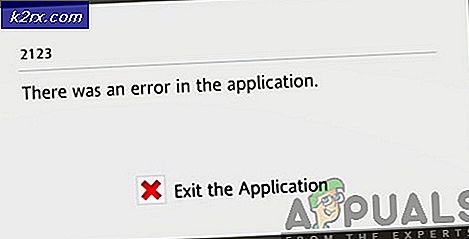Hvordan fikser jeg programvaren for denne enheten har blitt blokkert fra start fordi den er kjent for å ha problemer med Windows-feil på Windows (kode 48)?
Dette er en feilmelding for enhetsdriver som vises i Enhetsstatus når du viser enhetsdriverens egenskaper i Enhetsbehandling. Det indikerer et alvorlig problem med driveren som for øyeblikket er installert, og det vises ofte etter at du har gjort store endringer på datamaskinen eller enheten din. Hele meldingen lyder:
Programvaren for denne enheten er blokkert fra start fordi den er kjent for å ha problemer med Windows. Kontakt maskinvareleverandøren for å få en ny driver. (Kode 48)
Brukere som har opplevd den samme feilen, har kunnet komme med forskjellige metoder for å løse dette problemet, og vi bestemte oss for å inkludere dem i denne artikkelen slik at du kan sjekke ut!
Hva forårsaker feilen "Programvaren for denne enheten er blokkert fra start (kode 48)" på Windows?
Det er ikke mange kjente årsaker til dette problemet, og alle metoder ganske mye ned til en feil driver. Det er likevel mulig å kategorisere forekomsten av dette problemet i to forskjellige kategorier, og vi anbefaler på det sterkeste at du sjekker dem ut nedenfor for å løse problemet enklere!
Løsning 1: Deaktiver minneintegritet og installer driveren på nytt
Memory Integrity-funksjonen er en del av Core Isolation-sikkerhetspakken, og bringer noen virtualiseringsbaserte sikkerhetsfunksjoner til Windows 10. Den skaper et sikkert område av systemminnet som bare kan brukes av Windows-prosesser og programvare, og beskytter kjernetjenestene fra å være tuklet med. Memory Integrity-funksjonen brukes til å beskytte drivere mot infeksjon.
Det er fortsatt et pågående arbeid, men brukere av Intel HD 4000-grafikkort hadde problemer med denne funksjonen, ettersom grafikkortet ikke kunne fungere med Windows 10. Disse trinnene er nødvendige for å installere driveren på nytt. Hvis du har dette problemet med en annen enhet, kan du hoppe til driverdelen på nytt.
- Høyreklikk på skjold ikonet på oppgavelinjen og klikk på Vis sikkerhetsdashboard. Hvis du ikke ser ikonet, kan du åpne Innstillinger appen ved å klikke Start-menyknappen og klikke på utstyr ikonet rett over Start-menyknappen.
- Klikk for å velge Oppdatering og sikkerhet seksjonen og naviger til Windows-sikkerhet Klikk på på toppen av vinduet Åpne Windows Defender Security Center alternativ.
- Når Windows Defender Security Center åpnes, klikker du på Enhetssikkerhet bærbar ikon fra hovedskjermen.
- Når vinduet bytter til enhetssikkerhet, klikker du på Kjerneisoleringsdetaljer under delen Core isolation, og du bør se Minneintegritet
- Det bør være en glidebryter du kan bruke til å bytte den til Av. En melding vises nedenfor som sier "Denne endringen krever at du starter enheten på nytt". Sørg for at du gjør det.
Etter at denne funksjonen er deaktivert, er det på tide å installere driveren på nytt. Dette trinnet gjelder både brukere som har problemer med Intel HD 4000-grafikkortet og brukere som opplever dette problemet med en annen enhet.
- Klikk Start og skriv Kjør. Velg den og a Kjør dialogboksen vil dukke opp. Du kan også bruke Windows-tast + R-tastekombinasjon.
- Skriv inn “devmgmt.msc”I dialogboksen Kjør, og klikk på OK-knappen. Dette åpner Enhetsbehandling umiddelbart.
- I Enhetsbehandling utvider du kategorien der du fant driveren eller enheten som forårsaker problemet. Det bør ikke være tvil, ettersom du ikke vil ende opp med å avinstallere feil enhet. Hvis problemet er koblet til Intel HD 4000 grafikkadapter, finn den under Skjermkort
- Når du finner enheten, høyreklikker du på den og velger Avinstaller enheten alternativ fra hurtigmenyen.
- Du kan bli bedt om å bekrefte avinstallasjonsprosessen. Merk av i boksen ved siden av “Slett driverprogramvaren for denne enheten”-Alternativet og klikk OK-knappen.
- Start datamaskinen på nytt for at endringen skal tre i kraft. Etter omstart vil Windows prøve å installere driveren på nytt og erstatte den med produsentens driver.
- Hvis Windows ikke erstatter driveren automatisk, åpner du Enhetsbehandling på nytt, velger Handling menyen og klikk på Skann etter maskinvareendringer. Kontroller om koden 48 fremdeles vises for enheten.
Merk: Du kan nå gå tilbake og aktivere minneintegritet på nytt i Windows Defender Security Center!
Løsning 2: Utfør en SFC-skanning og kjør Windows Memory Diagnostic Test
I andre tilfeller er problemet relatert til feil på systemfiler eller minnestyringsproblemer. Dette er ofte tilfelle med databeskyttelsessensorer eller andre mindre kjente enheter i Enhetsbehandling. Uansett kan det ikke skade noen å utføre disse skanningene og testene, og det anbefales at du prøver det for å løse problemet ditt!
- Søk etter "Ledeteksten”Ved å skrive den enten rett i Start-menyen eller ved å trykke søkeknappen rett ved siden av den. Høyreklikk den første oppføringen som dukker opp som et søkeresultat og velg "Kjør som administrator" hurtigmenyoppføring.
- I tillegg kan du også bruke Windows Logo Key + R-tastekombinasjonen for å få frem Kjør dialogboksen. Skriv inn "cmd”I dialogboksen som vises og bruker Ctrl + Skift + Enter tastekombinasjon for admin ledetekst.
- Skriv inn følgende kommandoer i vinduet og sørg for at du trykker Enter etter å ha skrevet hver enkelt. Vent på “Operasjonen fullført vellykket” melding eller noe lignende for å vite at metoden fungerte.
sfc / scannow
- Åpne Kontrollpanel ved å finne det i Start-menyen. Du kan også søke etter den ved hjelp av søkeknappen på Start-menyen. Du kan også bruke Windows-nøkkel + R-nøkkelkombinasjon hvor du skal skrive “kontroll.exe”Og klikk Kjør som også åpner Kontrollpanel direkte.
- Etter at kontrollpanelvinduet åpnes, endrer du alternativet "Vis etter" øverst til høyre i vinduet til "Store ikoner" og blar nedover til du finner Administrative verktøy Klikk på den og finn Windows Memory Diagnostic snarvei øverst. Klikk på den for å åpne den også.
- Følg instruksjonene som vises på skjermen, og sørg for at du starter datamaskinen på nytt til kjør verktøyet umiddelbart. Sjekk om feilen “Programvaren for denne enheten er blokkert fra start fordi det er kjent at den har problemer med Windows (kode 48)”, vises fortsatt i vinduet Enhetsstatus.
Løsning 3: Installer driveren i sikker modus
Noen brukere hevder å ha vært i stand til å installere driveren riktig etter oppstart i sikker modus. Vi har allerede gitt trinn for å installere driveren på nytt, men denne gangen kan du prøve å gjøre det i sikkermodus!
- Bruke Windows + R. tastekombinasjon på tastaturet for å starte Løpe dialogboksen og skriv inn “msconfig”Før du klikker OK.
- I Systemkonfigurasjon vindu, naviger til Støvel kategorien til høyre og merk av i boksen ved siden av Safe Boot Klikk OK og start datamaskinen på nytt for å starte opp i sikkermodus.
- Prøv å installere driveren nå og se om den samme meldingen fremdeles vises.