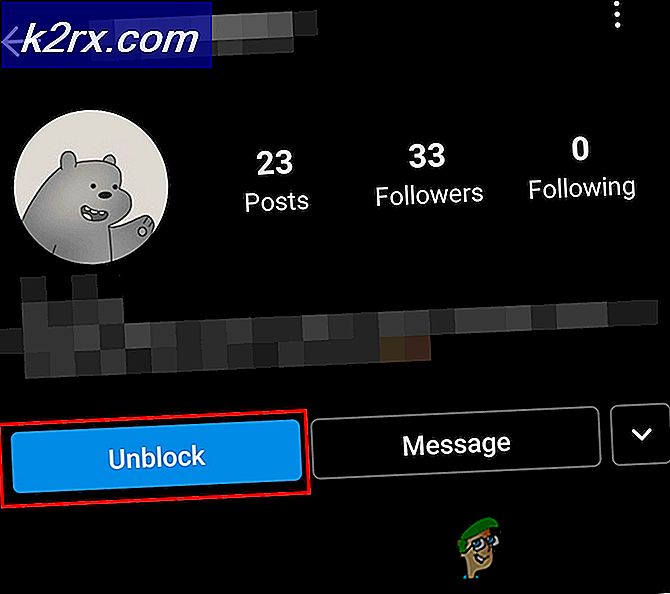Slik løser du CSR8510 A10 driverfeil (driveren er ikke tilgjengelig)
Noen Windows-brukere rapporterer at de plutselig har mistet muligheten til å bruke Bluetooth USB-adapteren (dongle). Berørte brukere rapporterer at Bluetooth-innstillingene plutselig har forsvunnet. Enhetsbehandling viser en feil relatert til CSR8510 A10 Driver og når vi undersøkte Bluetooth-donglen i tilkoblede enheter, dukket den opp somDriveren er ikke tilgjengelig‘.
Etter å ha undersøkt dette problemet grundig, viser det seg at det er flere forskjellige årsaker som kan være de underliggende problemene med denne feilkoden. Her er en liste over potensielle skyldige som kan være ansvarlige for dette problemet:
Nå som du kjenner alle potensielle skyldige, er det en liste over metoder som andre berørte brukere har brukt for å fikse driverproblemet relatert til CSR8510 A10:
Metode 1: Oppdatering av driveren via Enhetsbehandling
En av de første tingene du kan gjøre hvis du befinner deg i dette scenariet, er å bruke Enhetsbehandling for å se om du kan oppdatere den nåværende versjonen av CSR8510 A10 til den siste tilgjengelige iterasjonen. Dette kan være effektivt i situasjoner der problemet nettopp har begynt etter at Windows Update har installert en ventende infrastrukturoppdatering.
Flere berørte brukere har bekreftet at de var i stand til å oppdatere driveren via Enhetsbehandling, og de var i stand til å bruke Bluetooth-donglen sin normalt når neste datamaskinoppstart var fullført.
Hvis du ikke har prøvd å gjøre dette ennå, følger du instruksjonene nedenfor for å oppdatere CSR8510 A10-sjåfør via Enhetsbehandling:
- trykk Windows-tast + R å åpne opp enLøpe dialogboks. Skriv inn i tekstboksen ‘Devmgmt.msc’, trykk deretter på Tast inn å åpne opp Enhetsbehandling.
- Når du er inne Enhetsbehandling, bla nedover listen over enhetstyper og utvid rullegardinmenyen som er tilknyttet Blåtann.
- Med blåtann fanen utvidet, høyreklikker du CSR8510 A10-driveren og velger Oppdater driveren fra hurtigmenyen som nettopp dukket opp.
- Klikk på på neste skjermbildeSøk automatisk etter oppdatert driverprogramvarefra de tilgjengelige alternativene>
- Følg instruksjonene på skjermen for å fullføre installasjonen av den nye driverversjonen (hvis en ny versjon er funnet), og start datamaskinen på nytt på slutten av denne prosedyren hvis du ikke blir bedt om å gjøre det automatisk.
- Når datamaskinen din har startet opp igjen, kan du prøve å bruke Bluetooth-funksjonaliteten som USB-dongelen har forårsaket, og se om problemet nå er løst.
I tilfelle førerstatusen fremdeles viser en feil assosiert medCSR8510 A10, gå ned til neste potensielle løsning nedenfor.
Metode 2: Installere en generell Bluetooth-driver
I følge noen berørte brukere kan du kanskje løse dette problemet ved å erstatte den nåværende driveren som brukes av CSR8510 A10enhet med en generell ekvivalent levert av Microsoft. Mange berørte brukere har bekreftet at denne metoden var det eneste som tillot dem å fikseDriveren er ikke tilgjengelig‘Etter at Bluetooth-donglen deres har sluttet å virke.
Vi klarte ikke å finne en offisiell forklaring, men berørte brukere mistenker at denne metoden er effektiv fordi den går rundt en innfødt driverkonflikt introdusert sammen med en Windows Update.
Hvis du ikke har prøvd å erstatte den dedikerte driveren med en generell ekvivalent, følg instruksjonene nedenfor for å gjøre det:
- trykk Windows-tast + R å åpne opp en Løpe dialogboks. Skriv inn i tekstboksen ‘Devmgmt.msc’ og trykk Tast inn å åpne opp Enhetsbehandling. Når du blir bedt om av UAC (brukerkontokontroll), klikk Ja å gi tilgang.
- Når du er inne Enhetsbehandling, bla nedover listen over enhetstyper og utvid rullegardinmenyen som er tilknyttet Blåtann. Når du er inne, høyreklikker du på din blåtann dongle og velg Oppdater driveren fra hurtigmenyen som nettopp dukket opp.
- Klikk på på neste skjerm Bla gjennom datamaskinen min for driverprogramvarefra hurtigmenyen som nettopp dukket opp.
- Når du kommer til neste skjermbilde, klikker du påLa meg velge fra en liste over tilgjengelige drivere på datamaskinen min.
- Velg deretter et generisk valg fra listen over tilgjengelige drivere. Hvis du må velge mellom flere alternativer, velger du oppføringen med Blå Bluetooth logo og hit Neste før du følger instruksjonene på skjermen for å fullføre installasjonen av den generiske driveren, start deretter datamaskinen på nytt.
Hvis du fremdeles støter på det samme CSR8510 A10 Driverfeil selv etter at du har byttet til en generell Bluetooth-versjon, flytt ned til neste potensielle løsning nedenfor.
Metode 3: Bruke Auslogics Driver Updater i kompatibilitetsmodus
Hvis de to metodene som bruker Enhetsbehandling ovenfor ikke fungerer i ditt tilfelle, er det neste du bør prøve å bruke Auslogics Driver Updater til å installere den nyeste driverversjonen for CSR8510 A10enhet.
Men hvis du bruker Windows 10, kan det hende du må åpne dette programmet i kompatibilitetsmodus med Windows 7 for å unngå en OS-spesifikk feil. Flere berørte brukere har bekreftet at dette var det eneste som tillot dem å fikse CSR8510 A10 Driverfeil.
Følg instruksjonene nedenfor for å distribuere Auslogics driveroppdatering for å oppdatere USB-dongledriveren og fikseDriveren er ikke tilgjengelig‘Feil:
- Åpne standardleseren din og få tilgang til nedlastingskoblingen til Auslogics Driver Updater for å laste ned den siste versjonen. Så snart du får tilgang til denne lenken, bør nedlastingen begynne automatisk.
- Når nedlastingen av driveroppdateringsverktøyet er fullført, må du ikke åpne den umiddelbart hvis du bruker Windows 10. I stedet navigerer du til stedet du lastet ned, høyreklikker på den og velger Egenskaper fra hurtigmenyen som bare dukket opp.
- Når du er inne i Eiendommer skjermbildet for oppsett kjørbar, få tilgang til Kompatibilitet fanen, merker du av i boksen som er tilknyttetKjør dette programmet i kompatibilitetsmodus, velg deretter Windows 7 fra listen over tilgjengelige alternativer.
- Klikk Søke om for å lagre endringene, dobbeltklikk deretter på installasjonsprogrammet og følg instruksjonene på skjermen for å kjøre driveroppdateringsprogramvaren og oppdatere driverversjonen til den siste tilgjengelige.
Merk: Når du blir bedt om av UAC (brukerkontokontroll) spør, klikk Ja for å gi administrator tilgang. - Når driverversjonen er oppdatert, start datamaskinen på nytt og se om problemet nå er løst.
I tilfelle du fremdeles ser den samme typen , gå ned til neste potensielle løsning nedenfor.
Metode 4: Aktivere Bluetooth Handsfree-tjenesten og Bluetooth Support-tjenesten
Som det viser seg, kan du også forvente å se dette problemet hvis en manuell brukerinteraksjon eller et optimaliseringsprogram endte med å endre Oppstartstype av et par Bluetooth-relaterte tjenester - Bluetooth Support Service og Bluetooth HandsFree-tjeneste.
Enten du deaktiverte dette selv eller et program gjorde det for deg, bør du kunne fikse problemet ved å gå til Tjenester skjermen for å stille oppstartstypen til begge Automatisk.
Hvis du ikke har prøvd denne løsningen ennå, og dette scenariet ser ut til at det kan være aktuelt, følger du instruksjonene nedenfor for å endre oppførselstypen til Bluetooth Support Service og Bluetooth HandsFree-tjeneste:
- trykk Windows-tast + R å åpne opp en Løpe dialogboks. Når du blir bedt om det i tekstboksen, skriver du inn ‘Services.msc’ og trykk Tast inn å åpne opp Tjenester skjerm. Hvis du blir bedt om det av UAC (brukerkontokontroll), klikk Ja for å gi administrator tilgang.
- Når du er inne i Tjenester på skjermen, bla nedover listen over tjenester og finn Bluetooth-støtte Service. Når du ser det, høyreklikker du på det og velger Eiendommer fra hurtigmenyen.
- Inne i Eiendommer skjermen tilEgenskaper for Bluetooth-støttetjenesteråpne skjermbildet Generell kategorien og endre Oppstart skriv til Automatiskved hjelp av rullegardinmenyen som nettopp dukket opp.
- Klikk Søke om for å lagre endringene, og gå deretter tilbake til rotskjermen til Tjenester og gjenta trinn 2 og 3 med Bluetooth Handsfree-tjeneste før du lagrer endringene og starter datamaskinen på nytt.
- Når datamaskinen starter opp igjen, kan du se om du kan bruke Bluetooth-dongelen.
I tilfelle den tilknyttede driveren fremdeles viser CSR8510 A10 driverfeil,gå ned til neste potensielle løsning nedenfor.
Metode 5: Installere Bluetooth Stack-programmet
Hvis du støter på dette problemet på Windows 7 med CSR-drivere, ser du kanskje CSR8510 A10 Driver feil på grunn av en driverinkonsistens knyttet til en manglende Stack-arkitektur.
Flere berørte brukere som støter på samme feil har rapportert at de klarte å fikse problemet ved å installere Toshiba Bluetooth Stack-programmet på datamaskinen - Dette programmet er bekreftet å fungere med de aller fleste CSR-drivere og kan installeres utenfor Toshiba-økosystemet. .
Hvis dette scenariet gjelder, følger du instruksjonene på skjermen for å fullføre installasjonen av Bluetooth Stack-programmet levert av Toshiba:
- Åpne standard nettleser og få tilgang til nedlastingsside av Bluetooth Stack.
- Når du er inne, klikker du på nedlasting knappen for å laste ned den nyeste versjonen av programmet.
- Når nedlastingen er fullført, dobbeltklikker du på installasjonsprogrammet og klikker Ja hvis du blir bedt om det av UAC (Brukerkontokontroll) ledetekst.
- Inne i Oppsett på skjermen, følg instruksjonene på skjermen for å fullføre installasjonen av Bluetooth Stack, og start deretter datamaskinen på nytt på slutten av denne prosedyren.
- Etter at du klarer å installere Bluetooth Stack-program og neste oppstart er fullført. Ved neste oppstart skal den oppdage Bluetooth-adapter og bro adapteren slik at den kan kjøres uten problemer.
Hvis denne metoden ikke løste CSR8510 A10-driverfeilen i ditt tilfelle, kan du gå ned til neste potensielle løsning nedenfor.
Metode 6: Oppdaterer alle Windows-komponenter
Hvis ingen av metodene ovenfor har fungert for deg, kan du trygt anta at du enten har å gjøre med en feil USB-dongle, eller at du har å gjøre med en eller annen type underliggende systemfilkorrupsjon som ikke kan løses konvensjonelt.
Hvis dette scenariet er aktuelt, bør du kunne løse problemet ved i hovedsak å oppdatere alle involverte Windows-komponenter, og sikre at alle potensielt ødelagte Windows-filer erstattes med en sunn ekvivalent. Når det gjelder å gjøre dette, har du to veier fremover:
- Ren installasjon - Hvis du leter etter den enkleste prosedyren, og du allerede har sikkerhetskopiert dine personlige data, eller du ikke bryr deg om å miste filene du for øyeblikket er lagret på OS-stasjonen, bør dette være førstevalget for du. Du kan utføre en ren installasjonsprosedyre uten å måtte sette inn eller plugge inn et installasjonsmedium (direkte fra GUI-menyen i Windows).
- Reparer installasjon - Hvis du ikke har noe imot en kjedelig prosedyre, eller hvis du ikke har tid til å sikkerhetskopiere OS-stasjonen, bør en reparasjonsinstallasjon være ditt førstevalg. Denne prosedyren vil sikre at du kan beholde dine personlige filer, applikasjoner, spill og til og med noen brukerpreferanser. Du må imidlertid bruke kompatible installasjonsmedier for å distribuere denne typen reparasjoner.