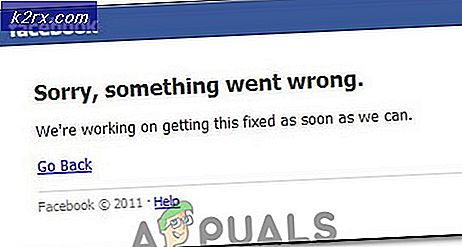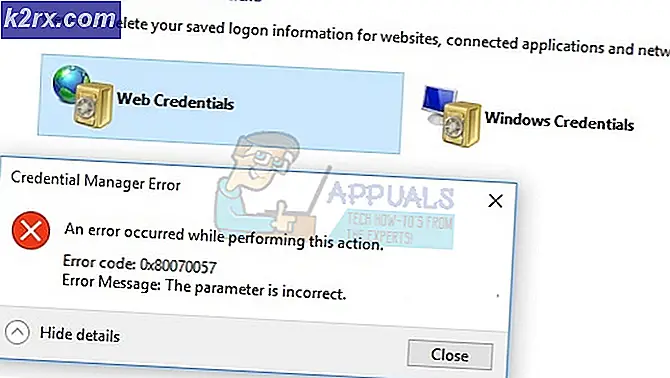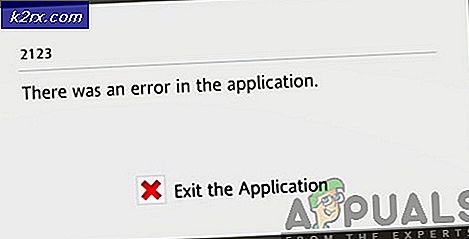Hvordan fikse ‘DifxFrontend failed!’ Oppstartsfeil på Windows?
Flere brukere har kontaktet oss med spørsmål etter å ha fått en gjentakende feil (ved hver oppstart): Kunne ikke gjenkjenne operasjonen: A! “DifxFrontend mislyktes!”. Andre brukere ser angivelig denne feilen når de prøver å åpne et bestemt program (oftest Spotify) - Og etter at de åpner filen og ser feilen, kan de bruke appen normalt. I de fleste tilfeller ønsker popup-vinduet å åpne en filtamme der denne feilmeldings-IDen vises. Selv om problemet er mye mer vanlig på Windows 10, er det også forekomster på Windows 7 og Windows 8.1.
Hva forårsaker feilen DifxFrontend failed?
Vi undersøkte dette problemet ved å se på forskjellige brukerrapporter og reparasjonsstrategier som ofte brukes til å fikse denne spesielle oppstartsfeilen. Som det viser seg vil flere scenarier utløse denne feilmeldingen. Her er en kortliste med potensielle skyldige:
Hvis du for øyeblikket leter etter måter å løse dette problemet og bli kvitt den irriterende oppstarts popupen, vil denne artikkelen gi deg flere reparasjonsstrategier som andre berørte brukere har brukt for å fikse denne oppførselen. Hver av de potensielle reparasjonsstrategiene nedenfor er bekreftet at den fungerer av minst en berørt bruker.
For best resultat, anbefaler vi deg å følge metodene i samme rekkefølge som vi ordnet dem i, siden vi bestilte dem etter effektivitet og alvorlighetsgrad. Uansett den skyldige som forårsaker problemet, bør du til slutt finne en levedyktig reparasjonsstrategi som vil løse problemet.
La oss begynne!
Metode 1: Kjøre en sikkerhetsskanning
Som det viser seg, kan dette spesielle problemet også være forårsaket av en virusinfeksjon. Flere eksekverbare malware vil kamuflere seg som støttefiler og vil prøve å infiltrere systemfilmappen og registeret.
Den mest rapporterte filen som vil føre til Kunne ikke gjenkjenne operasjonen: A! “DifxFrontend mislyktes!”er en Dell Support-fil. Denne ganske vanlige adware vil ende opp med å forårsake oppstartsfeil hvis sikkerhetspakken bare fjernet en del av virusinfeksjonen.
Hvis dette scenariet gjelder, bør du kunne løse problemet ved å kjøre en sikkerhetsskanning med en kompetent virusfjerningsskanner som Malwarebytes. Flere berørte brukere har rapportert at problemet ble løst etter at de kjørte en dyp skanning med Malwarebytes - Etter å ha gjort dette og startet datamaskinen på nytt, har de fleste berørte brukere rapportert at problemet er løst.
Hvis du ikke er helt sikker på hvordan du kjører en dyp Malwarebytes-skanning, følger du denne trinnvise artikkelen (her) for trinnvise instruksjoner om hvordan du gjør dette.
Hvis problemet vedvarer, selv etter at du har renset datamaskinen for virus, eller hvis denne metoden ikke var aktuelt, kan du gå ned til neste potensielle løsning nedenfor.
Metode 2: Håndterer den ødelagte InstallShield-installasjonen
Som det viser seg, kan denne feilmeldingen også oppstå hvis InstallShield-installasjonen din er ufullstendig eller lammet av filkorrupsjon. InstallShield bruker DIFx (Driver Install Framework) for å installere drivere og senere versjoner av InstallShield og legge dem til i veiviseren for enhetsdrivere.
Men under visse omstendigheter kan InstallShield overbruke systemressursene dine ved kontinuerlig å prøve å fullføre installasjoner. Denne oppførselen kan være synlig i Oppgavebehandling - Hvis du ser ett eller flere applikasjoner oppkalt etter ditt første Windows-kontonavn, har du å gjøre med en feilaktig forekomst av InstallShield.
Hvis dette scenariet gjelder, bør du kunne løse problemet ved å gå til Oppgavebehandling, oppdage plasseringen til applikasjonen og slette dem fullstendig. Denne prosedyren er bekreftet å være effektiv av flere brukere som sliter med å løse Kunne ikke gjenkjenne operasjonen: A! “DifxFrontend mislyktes!”feil.
Her er en rask guide for å ta vare på problemet:
- trykk Ctrl + Skift + Esc for å åpne Oppgavebehandling. Når du er inne i Oppgavebehandling, velger du Prosesser kategorien fra den horisontale båndmenyen.
- Når du er inne i Oppgavebehandling, blar du nedover i listen over aktive prosesser. høyreklikk på applikasjonen som inneholder din Fornavn og velg Åpne fil plassering fra den nylig dukket opp hurtigmenyen.
- Når du kommer til stedet, må du sikkerhetskopiere en bane for å se hele mappen, og deretter høyreklikke på den og velge Slett fra hurtigmenyen. Hvis mappen ligger på et systemsted, kan du bli bedt om å gi administratoradgang for å fullføre slettingen.
- Etter at mappen er slettet, start datamaskinen på nytt og se om problemet er løst ved neste oppstart.
Hvis du fremdeles ser oppstartsfeilen Kunne ikke gjenkjenne operasjonen: A! “DifxFrontend mislyktes!”,gå ned til neste metode nedenfor.
Metode 3: Starter i ren støvel
Hvis de to første metodene ovenfor har fungert for deg, er sannsynligvis et tredjepartsprogram det som forårsaker den konstante oppstartsfeilen. Siden vi umulig kan lage en endelig liste som inneholder alle mulige synder, er det beste scenariet å gi deg midlene slik at du kan identifisere den skyldige i din spesielle situasjon.
Og den enkleste måten å gjøre dette på er å oppnå en ren oppstartstilstand der det ikke er noen tredjeparts interferens. Hvis den Kunne ikke gjenkjenne operasjonen: A! “DifxFrontend mislyktes!”feil ikke oppstår mens datamaskinen starter ren, kan du trygt anta at du har å gjøre med en systemkomponent.
Her er en rask guide til hvordan du konfigurerer maskinen til å starte i ren oppstart:
- trykk Windows-tast + R å åpne opp en Løpe dialogboks. Skriv deretter inn ‘Msconfig’ og trykk Tast inn å åpne opp Systemkonfigurasjon Meny. Hvis du ser Brukerkontokontroll (UAC) spør, klikk Ja for å gi administrator tilgang.
- Når du klarer å komme inn i systemkonfigurasjonsmenyen, velger du kategorien Tjenester fra toppen av menyen, og merker av i boksen som er tilknyttetSkjul alle Microsoft-tjenester. Dette vil fjerne alle Windows-tjenester fra listen, slik at du ikke risikerer å deaktivere dem ved en feiltakelse.
- Etter at alle unødvendige tjenester er ekskludert, klikker du på Deaktivere alle knappen for å forhindre at alle tredjeparts tjenester startes neste gang systemet starter opp.
- Når tjenestene er ivaretatt, velger du Oppstart kategorien fra den horisontale versjonen, og klikk deretter på Åpne Oppgavebehandling.
- Når du klarer å komme inn i den nylig åpnede kategorien Oppgavebehandling, velger du hvert oppstartselement individuelt og klikker deretter på Deaktiver. Etter at du har fullført denne operasjonen med hver tjeneste i den listen, har du effektivt deaktivert alle oppstartselementer fra å kjøre ved neste oppstartssekvens.
- Nå som du har kommet så langt, har du effektivt oppnådd en ren oppstartstilstand. For å bruke den, start datamaskinen på nytt og vent til neste systemstart.
- Vær oppmerksom under neste oppstartssekvens for å se om problemet nå er løst. Hvis feilen nå er fjernet, kan du nå begynne å omvendt konstruere trinnet ovenfor og systematisk aktivere tidligere deaktiverte tjenester og oppstartselementer til du klarer å identifisere synderen din.
Hvis det samme Kunne ikke gjenkjenne operasjonen: A! “DifxFrontend mislyktes!”feil fremdeles oppstår, gå ned til neste metode nedenfor.
Metode 4: Kjøre SFC- og DISM-skanninger
Hvis du allerede har startet maskinen i ren oppstartsmodus og Kunne ikke gjenkjenne operasjonen: A! “DifxFrontend mislyktes!”feil fremdeles oppstår, kan du trygt anta at problemet skyldes en systemkomponent.
I situasjoner som dette er den best mulige løsningen å stole på en serie innebygde verktøy som er designet for å ta vare på både ødelagte systemfiler og logiske feil. DISM (Implementering av bildeservice og administrasjon) og SFC (systemfilkontroll) er to verktøy som er i stand til å gjøre dette.
Mens SFC bruker et lokalt lagret arkiv for å erstatte ødelagte filer med sunne kopier, er DISM avhengig av WU (Windows Update)for å laste ned nye kopier av de ødelagte forekomster som må byttes ut. Men siden begge verktøyene har sine sterke sider (DISM er bedre med GUI-problemer mens SFC gjør mye bedre med å fikse logiske feil), er det ideelle scenariet å kjøre begge verktøyene (den ene etter den andre) for å sikre at eventuelle ødelagte problemer løses.
Her er en rask guide til løping DISM- og SFC-skanninger fra et forhøyet ledetekstvindu:
- Åpne opp en Løpe dialogboksen ved å trykke Windows-tast + R. Når du er inne i kjøreboksen, skriver du inn “Cmd” og trykk Ctrl + Skift + Enter for å åpne en forhøyet ledetekst. Hvis du blir bedt om av Brukerkontokontroll (UAC), klikk Ja å gi administrative privilegier.
- Når du er inne i den forhøyede ledeteksten, skriver du inn følgende kommandoer og trykker på Tast inn etter hver enkelt å starte en DISM-skanning som er i stand til å identifisere og løse systemfilfeil:
Dism.exe / online / oppryddingsbilde / scanhealth Dism.exe / online / oppryddingsbilde / gjenopprettingshelse
Merk: Det er viktig å sørge for at du har en stabil internettforbindelse før du starter skanningen, slik at DISM har kravene til å laste ned sunne kopier for å erstatte de ødelagte. Mens den første kommandoen vil gjøre at verktøyet begynner å skanne etter inkonsekvens, vil den andre starte reparasjonsprosessen.
- Start datamaskinen på nytt uansett resultatet av den første skanningen. Ved neste oppstartssekvens, følg trinn 1 igjen for å åpne en annen forhøyet ledetekst. Men denne gangen skriver du inn følgende kommando og trykker på Tast inn å initiere en SFC-skanning:
sfc / scannow
Merk: Ikke lukk CMD-ledeteksten eller start datamaskinen på nytt før prosessen er fullført! Å gjøre dette kan gjøre det lettere å oppdage ytterligere logiske feil som kan skape flere feil.
- Når den andre reparasjonsskanningen er fullført, må du starte datamaskinen på nytt og se om problemet er løst ved neste systemstart.
Merk:Noen brukere har lagt merke til at dette problemet skyldes et problem med noen tredjepartsprogrammer installert på datamaskinen. Et slikt program er uenighet, så hvis du har uenighet installert, kan du prøve å avinstallere det og deretter sjekke om feilen fortsatt vedvarer.