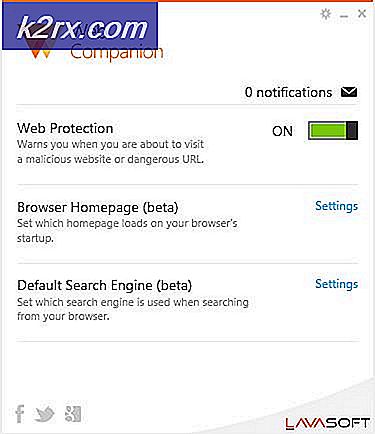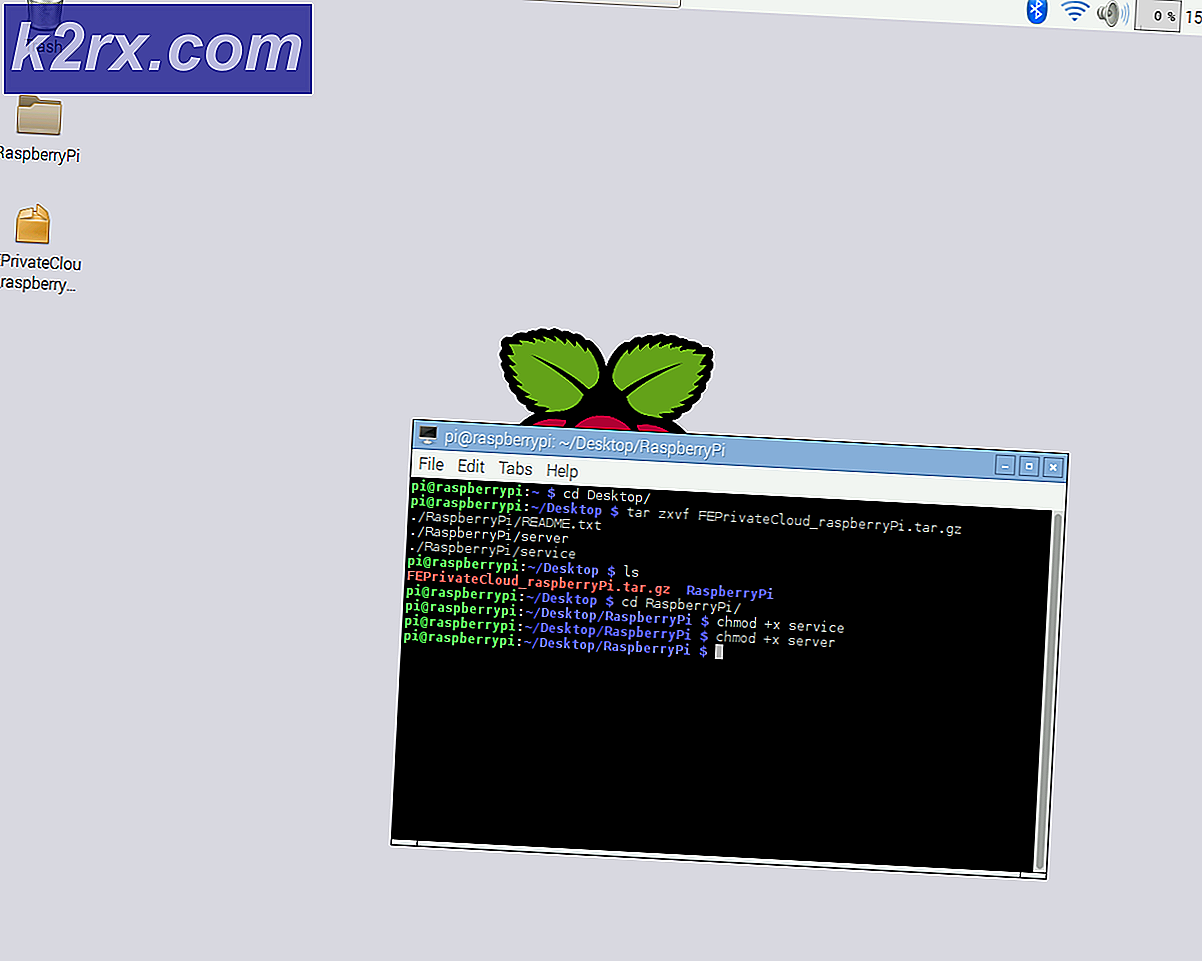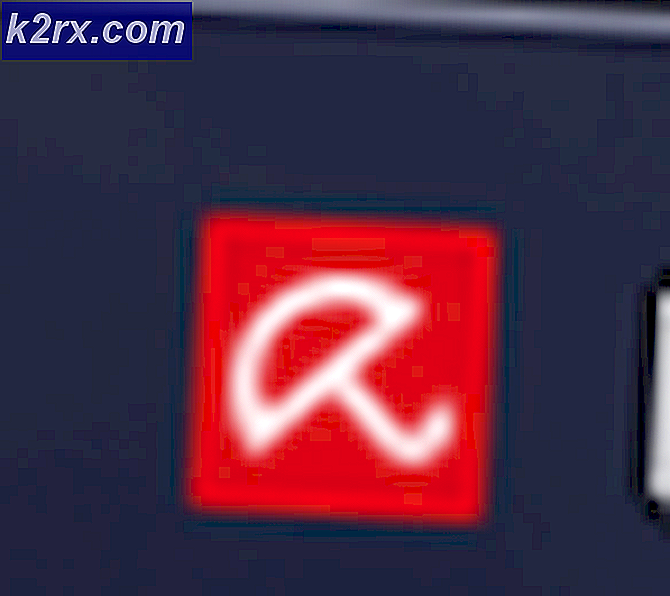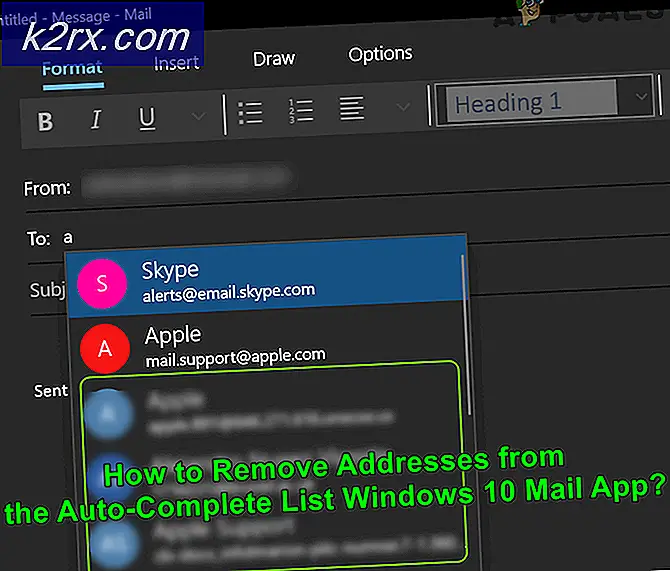Fix: WebGL støttes ikke
Noen brukere kan angivelig ikke bruke WebGL-baserte nettsteder som WebGL Earth, Shadertoy, etc. Meldingen som kommer opp er 'WebGL støttes ikke‘. Selv om meldingen er mye mer vanlig med Google Chrome, bekreftes den også at den vises med andre nettlesere (Opera og Firefox). Problemet er ikke eksklusivt for en bestemt Windows-versjon, men det rapporteres for det meste å forekomme med systemer som bruker en eldre GPU-modell.
Hva er WebGL?
WebGL er et JavaScript-API som brukes til gjengivelse av interaktiv 2D- og 3D-grafikk uten bruk av plugin-moduler i en kompatibel nettleser. Selv om WebGL er fullt integrert med de fleste nettstandarder, er det fortsatt avhengig av GPU-støtte og er kanskje ikke tilgjengelig på eldre enheter.
Hovedbruken av WebGL er implementeringen av GPU-akselerert bruk av fysikk, effekter og bildebehandling som en del av nettsiden. Den opprinnelige forfatteren av WebGL er Mozilla Foundation.
Hva forårsaker problemet med 'WebGL støttes ikke'?
Vi undersøkte akkurat dette problemet ved å se på forskjellige brukerrapporter og reparasjonsstrategiene de selv brukte for å få løst dette problemet. Basert på hva vi samlet, er det flere vanlige scenarier som vil utløse dette problemet:
Hvis du leter etter en måte å løseWebGL støttes ikke‘Feil i nettleseren din, vil denne artikkelen gi deg flere feilsøkingstrinn. Nedenfor finner du en samling metoder som andre brukere i en lignende situasjon har brukt for å få problemet løst.
Metode 1: Sjekk om nettleserversjonen din støtter WebGL
Husk at ikke alle nettleserversjoner støtter WebGL. Hvis nettleserversjonen din er svært utdatert, kan det hende du ser denne feilmeldingen fordi nettleseren din ikke er utstyrt for å håndtere WebGL.
Nesten alle de siste nettleserversjonene er utstyrt for å håndtere Web GL, men det er noen unntak. For eksempel støttes ikke WebGL på Opera Mini, uavhengig av hvilken versjon du bruker.
En rask måte å sjekke om nettleserversjonen din støtter WebGL, er å sjekke denne tabellen (her). Du kan enkelt se hvilke nettleserversjoner som er utstyrt for å håndtere WebGL.
Siden alle de populære nettleserne for øyeblikket støtter WebGL med de nyeste stasjonære versjonene, vil du sannsynligvis kunne løse problemet ved å oppdatere til den siste tilgjengelige versjonen.
Hvis du har sørget for at din nåværende nettleserversjon er utstyrt for å støtte WebGL, og du fremdeles støter påWebGL støttes ikke‘Feil, gå ned til neste metode nedenfor.
Metode 2: Aktivere maskinvareakselerasjon i nettleseren din
En mulig årsak til at du støter påWebGL støttes ikke‘Feil er at maskinvareakselerasjon er deaktivert i nettleseren din. WebGL-teknologien er avhengig av maskinvareakselerasjon, så du må ta de nødvendige trinnene for å sikre at maskinvareakselerasjon er aktivert i nettleseren din.
Siden trinnene for å aktivere maskinvareakselerasjon er forskjellige fra nettleser til nettleser, har vi laget separate guider for alle de mest populære nettleserne. Følg den som gjelder for nettleseren du bruker:
Aktiverer maskinvareakselerasjon på Chrome
- Klikk på handlingsmenyen (ikonet med tre prikker) øverst til høyre, og klikk deretter på Innstillinger.
- Inne i Innstillinger menyen, bla ned til bunnen av listen og klikk på Avansert for å synliggjøre alternativene for avanserte innstillinger.
- Bla ned til System kategorien og sjekk vekselen som er tilknyttet Bruk maskinvareakselerasjon når tilgjengelig.
- Klikk på Start på nytt -knappen for å håndheve endringen.
Aktiverer maskinvareakselerasjon på Mozilla Firefox
- Åpne Firefox og gå til handlingsknappen (øverst til høyre) og klikk på Alternativer.
- Så, i Alternativer menyen, bla ned til Opptreden og deaktiver avmerkingsboksen som er tilknyttet Bruk anbefalte ytelsesinnstillinger.
- Med de anbefalte ytelsesinnstillingene deaktivert, aktiverer du avkrysningsruten som er tilknyttet Bruk maskinvareakselerasjon når det er tilgjengelig.
- Start nettleseren på nytt for å tvinge endringene til å tre i kraft.
Aktiverer maskinvareakselerasjon på Opera
- Klikk på Opera-ikonet (øverst til venstre) og velg Innstillinger fra menyen.
- Inne i Innstillinger bla ned til bunnen av skjermen og klikk på Avansert for å gjøre alternativene for skjulte innstillinger synlige.
- Bla ned til System kategorien og aktiver vekselen tilknyttet Bruk maskinvareakselerasjon når det er tilgjengelig.
Hvis du fremdeles støter på feilen selv etter at du har aktivert maskinvareakselerasjon, kan du gå ned til neste metode nedenfor.
Metode 3: Oppgradere grafikkdrivere
Siden WebGL er avhengig av GPU-støtte, kan eldre grafikkdrivere ende opp med å forårsakeWebGL støttes ikke‘Feil. Hvis systemet ditt er utstyrt for å støtte WebGL, kan du kanskje løse problemet ved å bare sørge for at du bruker de nyeste tilgjengelige grafikkdriverne.
Hvis du har Windows 10, kan du enkelt gjøre dette ved å bruke Enhetsbehandling for å oppdatere grafikkdriverne. Dette er hvordan:
- trykk Windows-tast + R for å åpne en dialogboks Kjør. Skriv deretter inn “Devmgmt.msc” og trykk Tast inn å åpne Enhetsbehandling.
- I Enhetsbehandling utvider du rullegardinmenyen som er tilknyttet skjermkort. Høyreklikk deretter på grafikkortet ditt og velg Oppdater driveren.
Merk: Hvis du bruker et system som både har en dedikert og integrert GPU, er det best å oppdatere begge deler. Sørg også for at du bruker en stabil Internett-tilkobling.
- Fra neste skjermbilde, klikk på Søk automatisk etter oppdatert driverprogramvare, følg deretter instruksjonene på skjermen for å søke etter den nyeste driveren.
- Vent til driveren er fullstendig lastet ned, og følg deretter installasjonen for å konfigurere den nyere driveren.
- Når den nyere driveren er installert, starter du datamaskinen på nytt for å fullføre installasjonen.
- Åpne nettleseren din på nytt og se om du nå kan se WebGL-innhold.
Hvis du har en eldre Windows-versjon eller hvis Enhetsbehandling ikke identifiserer en nyere driverversjon, må du spore den nyeste versjonen for din spesielle GPU-modell og installere den manuelt.
Heldigvis har alle større GPU-produsenter proprietær programvare som automatisk identifiserer riktig driver og installerer den for deg. Bare bruk programvaren som passer til GPU-produsenten:
- GeForce Experience - Nvidia
- Adrenalin - AMD
- Intel Driver - Intel
Hvis du fremdeles støter på det samme problemet, selv etter at du har oppdatert GPU-driverne, kan du gå ned til neste metode nedenfor.
Metode 4: Installere en nyere Windows-versjon (hvis aktuelt)
Siden GPU-gjengivelse er fjernet i Windows XP av de fleste nettlesere (av sikkerhetsmessige årsaker), vil du sannsynligvis trenge å installere en nyere Windows-versjon hvis du ønsker å bruke WebGL.
Eller hvis du insisterer på å bruke WebGL med Windows XP, kan du gjøre det ved å bruke en eldre Chromium-versjon. Hvis dette scenariet gjelder for deg, kan du nøye deg med en Chromium-versjon eldre enn build 291976.