Slik løser du Direct3d11-feil 0X087A0001 på Windows 10
Noen Windows 10-brukere ser angivelig Direct3D11-feil 0X087A0001 (kan ikke stille inn videomodus)når du prøver å kjøre visse ressurskrevende spill, eller når du kjører forskjellige referanseverktøy.
Etter at vi har undersøkt dette problemet grundig, viser det seg at det er flere forskjellige underliggende scenarier som kan utløse denne feilkoden. Her er en kortliste over potensielle skyldige som kan skape denne spesielle feilkoden:
Nå som du er klar over alle potensielle skyldige som kan være ansvarlige for dette aktuelle problemet, er det en liste over bekreftede metoder som andre berørte brukere har brukt for å komme til bunns i dette problemet:
Metode 1: Installere den siste stabile GPU-driverversjonen
I følge mange berørte brukere som fikk denne feilen da de prøvde å kjøre visse ressurskrevende spill, kan det hende du har å gjøre med et driverproblem.
I de fleste tilfeller er problemet enten forårsaket av en utdatert grafikkortversjon av driveren eller på grunn av en ustabil GPU-driver.
Hvis dette scenariet er aktuelt, bør du kunne løse problemet ved å installere GPU-driverne du bruker aktivt på nytt.
Merk: Trinnene for å gjøre det vil være forskjellige, avhengig av GPU-produsenten. For å imøtekomme både AMD- og Nvidia-brukere opprettet vi to separate guider som vil hjelpe deg med å avinstallere og installere GPUen din på nytt - enten du bruker AMD- eller Nvidia-grafikkort.
Følg guiden som gjelder for GPU-produsenten for å løse problemet Direct3D11-feil 0X087A0001 på Windows 10:
A. Installere GPU-driverne på nytt på NVIDIA
- Start med å trykke Windows-tast + R å åpne opp en Løpe dialogboks. Skriv deretter inn ‘Appwiz.cpl’ inne i tekstboksen og trykk Tast inn å åpne opp Programmer og filer Meny.
- Inne i Programmer og funksjoner menyen, fortsett med å klikke på Forlegger kategorien for å bestille listen over installerte programmer av utgiveren.
- Deretter er jobben din å finne oppføringene publisert av NVIDIA Corporation og høyreklikke systematisk på dem og klikke på Avinstaller hvert element ved hjelp av hurtigmenyen.
- Følg deretter instruksjonene på skjermen for å fullføre avinstallasjonsprosessen.
Merk: Gjør dette systematisk med alle drivere som dukker opp som publisert av Nvidia Corporation. - Etter at hver Nvidia-driver er avinstallert, start datamaskinen på nytt og vent til neste oppstart er fullført.
- Når neste oppstart er fullført, besøk Nvidia GeForce-nedlastingsside og installer GeForce Experience ved å klikke på Last ned nå og følg instruksjonene på skjermen.
Merk: Dette verktøyet vil automatisk finne og anbefale driverne du trenger å installere i henhold til GPU-modellen din.
- Deretter åpner du Nvidia Experience, logger på med en konto og installerer deretter de anbefalte driverne fra Drivere side.
- Når hver anbefalte driver er installert, må du starte datamaskinen på nytt og se om problemet er løst ved neste oppstart av datamaskinen.
- Start spillet som tidligere utløste 0X087A0001-feilen, og se om problemet nå er løst.
B. Installere GPU-driverne for AMD på nytt
- Besøk denne lenken nedlastingsside for AMD Cleanup-verktøyet og last ned den siste versjonen.
- Etter at AMD Cleanup-verktøyet er lastet ned, dobbeltklikker du på det kjørbare programmet, og klikker deretter Ja ved bekreftelsesmeldingen for å kjøre verktøyet i sikker modus og avinstallere alle AMD-drivere.
Merk: Dette verktøyet er designet for å fjerne alle installerte AMD-drivere, registeroppføringer og driverbutikksignaturer grundig - Sparer deg fra å søke og avinstallere hver driverfil manuelt. For å sikre at du ikke etterlater noen resterende filer, må du sørge for at du kjører verktøyet i sikker modus.
- Klikk på for å starte verktøyet Ok ved den andre ledeteksten for å starte AMD-oppryddingsprosessen. Etter at du har gjort det, kjører verktøyet i bakgrunnen.
Merk: Under denne operasjonen kan skjermen flimre eller bli svart i et par sekunder. Dette er helt normalt ettersom skjermkomponentene fjernes. - Når du ser suksessmeldingen, klikker du på Bli ferdig, Start datamaskinen på nytt manuelt hvis du ikke blir bedt om å gjøre det automatisk.
- Når datamaskinen har startet opp igjen, kan du gå til nedlastingsside for Auto-Detect GPU-siden, og rull deretter ned til Oppdag og installer Radeon-grafikkdrivere automatisk for Windows og klikk på Last ned nå.
- Når den kjørbare filen er lastet ned, åpner du den ved å dobbeltklikke og følge instruksjonene på skjermen for å installere Radeon Adrenalin.
- Merk: Du kan endre standard destinasjonsmappe igjen hvis du vil, men dette anbefales ikke.
- Når nedlastingen er fullført, bør verktøyet automatisk starte seg selv i et forsøk på å oppdage det installerte AMD-grafikkproduktet og operativsystemet. Vent tålmodig til denne prosessen er fullført.
- Etter at verktøyet oppdager systemkonfigurasjonen og driverne du trenger, installerer du begge Anbefalt og valgfri driver pakker ved å velge begge og klikke på Installere.
- Godta deretter EULA etter å ha gjennomgått vilkårene, og klikk deretter på Installere for å starte installasjonen.
- Etter at alle nødvendige drivere er installert, start datamaskinen på nytt og prøv å starte spillet når neste oppstart er fullført for å se om problemet nå er løst.
Hvis den samme Direct3D11-feilen 0X087A0001 fremdeles oppstår, selv etter at du har forsikret deg om at du bruker de nyeste GPU-driverne, kan du gå ned til neste potensielle løsning nedenfor.
Metode 2: Starte spillet via Launcher (hvis aktuelt)
Hvis du støter på dette problemet mens du prøver å starte et eldre spill som offisielt støttes på Windows 10, bør du sørge for at du starter spillet gjennom lanseringen der du kjøpte spillet fra (EG fra Steam, GoG, Origin, Epic Games , etc.)
Dette er viktig fordi lanseringsprogrammet vanligvis gjør spillet gjengitt på Windows 10 gjennom en rekke parametere som stabiliserer spillet for den nyeste Windows-iterasjonen.
Så hvis du befinner deg i dette spesielle scenariet, åpner du Steam, GoG Galaxy eller Epic-spill og starter spillet som utløste 0X087A0001 via biblioteksmenyen.
Når du har funnet spillet inne i biblioteksmenyen til startprogrammet, åpner du det og ser om problemet nå er løst.
Hvis du fortsatt ender opp med å se 0X087A0001 feilkode selv når du starter spillet gjennom lanseringen, flytt ned til neste potensielle løsning nedenfor.
Metode 3: Aktiver Redusert fargemodus (hvis aktuelt)
Som det viser seg, en annen ganske vanlig forekomst som vil utløse Direct3D11-feil 0X087A0001er et scenario der spillet ikke opprinnelig ble designet for å støtte 32-biters fargedybde (som vanligvis er tvunget som standard på Windows 10).
Flere berørte brukere som også hadde å gjøre med dette problemet da de prøvde å gjøre det lansere eldre spill har rapportert at de endelig klarer å fikse problemet ved å endre egenskaper-skjermen til den kjørbare filen de bruker til å starte spillet slik at Redusert fargemodus: 16 bit er aktivert.
Merk: Denne løsningen ble bekreftet å være effektiv av mange brukere som støter på dette problemet med Red Alert 2, Yuri’s Revenge og mange eldre spill.
Hvis du leter etter spesifikke instruksjoner om hvordan du aktiverer redusert fargemodus for spillet som mislykkes med 0X087A0001feil, flytt ned til neste potensielle løsning nedenfor:
- Åpen Filutforsker og naviger til stedet som inneholder den kjørbare filen du bruker til å starte spillet.
- Når du kommer til riktig sted, høyreklikker du på den kjørbare filen og velger Eiendommer fra hurtigmenyen som nettopp dukket opp.
- Når du er inne i Eiendommer velger du Kompatibilitet kategorien fra menyen øverst, og merk deretter av i boksen som er tilknyttet Redusert fargemodus (under Innstillinger) og sett rullegardinmenyen nedenfor til 16 bits.
Merk: Husk at nyere applikasjoner ikke støtter endring av standard fargemodus - I dette tilfellet blir alternativet gråtonet.
- Lagre endringene ved å klikke på Søke om for å lagre endringene, start deretter det eldre spillet igjen og se om problemet nå er løst.
Hvis denne metoden ikke gjaldt, eller du fremdeles støter på den samme 0X087A0001-feilkoden selv etter at du har endret standard fargemodus, kan du gå ned til neste potensielle løsning nedenfor.
Metode 4: Overstyring av høy DPI-skalering (hvis aktuelt)
Hvis det å redusere fargebitmodusen ikke hadde noen effekt, eller hvis arkitekturen i spillet ikke tillot deg å håndheve denne typen endringer, er det neste du bør gjøre å endre spillets høye DPI-innstillinger.
Flere berørte brukere som også taklet dette problemet, har rapportert at de endelig klarer å fikse problemet og starte spillet uten den samme feilkoden ved å bruke Kompatibilitet for å tvinge Høy DPI-skalering for å overstyre skal utføres av System i stedet for søknaden.
Hvis du ikke har prøvd denne løsningen ennå, følger du instruksjonene nedenfor:
- Åpne File Explorer og naviger til stedet der kjørbar spill er plassert.
- Når du kommer til riktig plassering, høyreklikker du på spillet som kjøres og klikker på Eiendommer fra hurtigmenyen som nettopp dukket opp.
- Når du er inne i Eiendommer skjermbildet av spillet kjørbar, få tilgang til Kompatibilitet kategorien fra menyen øverst, og klikk deretter på Endre høye DPI-innstillinger knapp (under Innstillinger).
- Når du er inne i overstyringsvinduet for høy DPI, merker du av i boksen som er tilknyttetOverstyr høy oppførsel med DPI-skalering.
- Deretter endrer du Skalering utført av rullegardinmenyen til System (forbedret) og klikk på Ok, deretter Søke om for å lagre endringene og gjøre dem permanente.
- Start spillet eller applikasjonen igjen normalt og se om feilen nå er løst.
I tilfelle du fortsatt ser det samme 0X087A0001feil kode (Kan ikke stille inn videomodus)når du starter spillet eller applikasjonen, og se om problemet nå er løst.
Metode 5: Endre applikasjonsoppløsningen (hvis aktuelt)
Som det viser seg, er en annen ganske vanlig forekomst som vil produsere 0X087A0001-feilkoden en forekomst der den eldre applikasjonen ikke opprinnelig ble designet for å støtte oppløsningen som systemet for øyeblikket er konfigurert til å kjøre spillet på.
Flere berørte brukere som befant seg i en lignende situasjon, har rapportert at problemet endelig ble løst etter at de modifiserte oppførselen til den eldre app-kjøreren, slik at den laveste oppløsningen blir tvunget ved oppstart.
Hvis du tror dette scenariet kan være aktuelt, følg instruksjonene nedenfor for å tvinge spillet til å starte applikasjonsoppløsningen:
- Åpne File Explorer og naviger til stedet der den eldre applikasjonen er installert.
- Når du kommer til riktig sted, høyreklikker du på den kjørbare filen du bruker til å starte spillet og klikker på Eiendommer fra hurtigmenyen.
- Når du er inne i Eiendommer klikk på Kompatibilitet kategorien fra menyen øverst, og merk deretter av i boksen som er tilknyttetKjør på 640 x 480 skjermoppløsning.
- Når du har merket av for riktig boks, klikker du på Søke om for å lagre endringene.
- Start den eldre applikasjonen normalt og se om problemet nå er løst.
Hvis den samme feilkoden fremdeles oppstår etter å ha prøvd denne løsningen eller denne metoden ikke var aktuelt, kan du gå ned til den endelige potensielle løsningen nedenfor.
Metode 6: Kjører programmet i kompatibilitetsmodus
Hvis ingen av metodene ovenfor har vist seg å være effektive i ditt tilfelle, bør du begynne å vurdere at spillets alderdom er et problem på grunn av inkompatibiliteten med Windows 10. Dette er et enda større problem hvis Jubileumsoppdatering er installert på Windows 10.
Heldigvis, ved å bruke kompatibilitetsmodus, kan du endre den opplevde Windows som spillet kjører på. Noen brukere anbefalte å bruke Windows 95 som kompatibilitets-OS når de kjørte eldre spill utviklet i 2000-årene.
Følg trinnene for å se hvordan du endrer det:
- Høyreklikk på Diablo 2’s ikon på skrivebordet ditt, og åpne Eiendommer Meny.
- Å velge Kompatibilitet, gå deretter til Kompatibilitetsmodus og kryss av i boksen der det står ‘Kjør dette programmet i kompatibilitetsmodus for:’.
- Etter å ha merket av i boksen, vil den låse opp en liste over andre versjoner av Windows, velge listen og klikke på Windows 95.
- Til slutt klikker du på Søke om og start spillet for å se om feilkoden er løst.
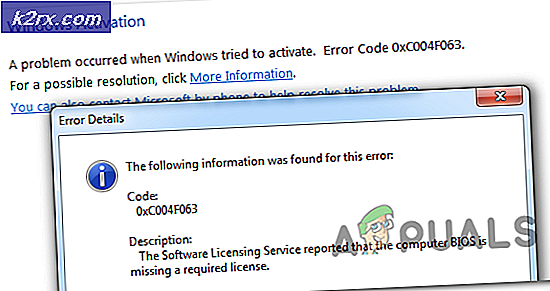
![[Oppdater] Verdens første Mini trådløse mekaniske tastatur med programmerbare nøkler for under $ 50 popper opp på kickstarter](http://k2rx.com/img/104988/update-worlds-first-mini-wireless-mechanical-keyboard-with-programmable-keys-for-under-50-pops-up-on-kickstarter-104988.png)




