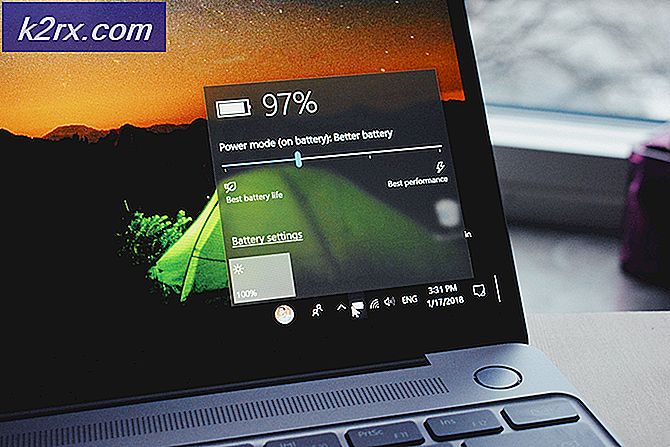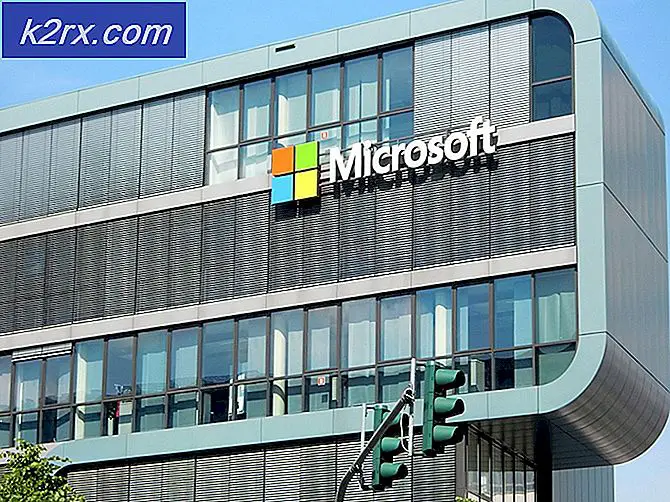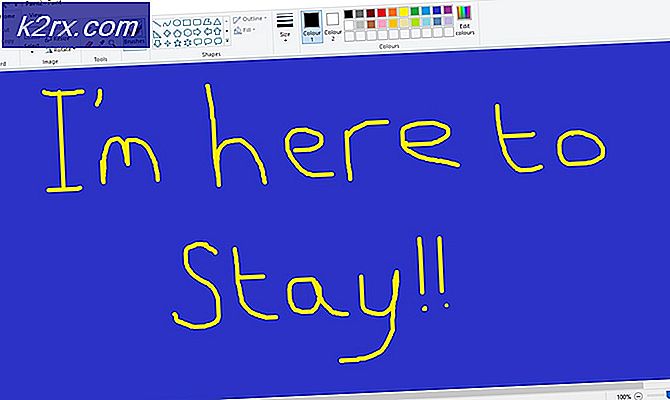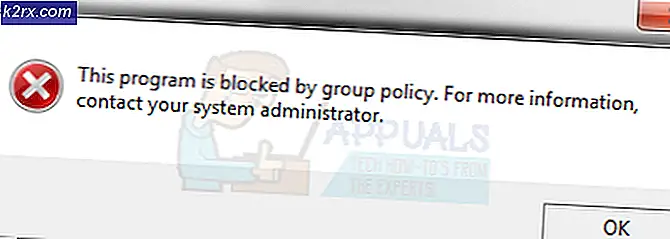Slik løser du feil 0xCFFFF82E på Xbox One og Windows 10
Flere Xbox One-brukere kan angivelig ikke logge på kontoen sin på Xbox One. Feilen som kommer opp er Feil 0xCFFFF82E. I de fleste tilfeller som vi kom over, ser problemet bare ut til å forekomme med en konto - hvis brukerne prøver å logge på med en annen konto, er prosessen vellykket. Andre berørte brukere rapporterer at de støter på denne feilen mens de prøver å bruke Xbox Console Companion eller Xbox Accessories på en Windows 10-datamaskin.
Hva forårsaker feilen 0xCFFFF82E på Xbox One?
Vi undersøkte dette problemet ved å se på ulike brukerrapporter og reparasjonsstrategiene som ofte brukes til å løse dette problemet. Som det viser seg kan dette spesielle problemet være forårsaket av et par forskjellige faktorer:
Metode 1: Kontroller statusen til Xbox Live Services
Før du gjør noe annet, må vi sørge for at problemet er en del av det utbredte serverproblemet som også påvirker andre brukere. Det er mulig at den Feil 0xCFFFF82Eblir faktisk kastet fordi Microsofts servere ikke kan validere kontoen din når du prøver å logge på.
Dette kan oppstå på grunn av et omfattende problem med strømbrudd, eller hvis du er uheldig å prøve denne prosedyren midt i en vedlikeholdsperiode.
Heldigvis kan du bekrefte om det er veldig enkelt. Bare klikk på denne lenken (her) og se om alle tjenestene fungerer etter hensikten. Hvis alle tjenestene er grønne med utropstegn, betyr det sannsynligvis at problemet er spesifikt for konsollen eller kontoen din.
Hvis du finner ut at noen tjenester har problemer, er det lurt å sjekke den offisielle Twitter-kontoen til Xbox (her) for eventuelle kunngjøringer om problemer eller vedlikeholdsøkter.
Hvis etterforskningen din ikke viste noen serverproblemer, kan du gå ned til neste metode nedenfor for å håndheve den første potensielle løsningen som er i stand til å løse 0xCFFFF82Efeil.
Metode 2: Sletting av alternative MAC-adresseinnstillinger
Langt, den mest populære løsningen for denne spesielle Xbox One-feilmeldingen er å fjerne Alternativ MAC adressen til Xbox One-konsollen. Flere berørte brukere har rapportert at de var i stand til å logge inn på kontoen sin normalt (uten å møte Feil 0xCFFFF82E) etter å ha brukt denne reparasjonen og startet konsollen på nytt.
Det faktum at denne løsningen var effektiv for mange brukere ser ut til å antyde at feilen vises i tilfeller der nettverkskonfigurasjonen er tvetydig. Her er en rask guide for å tømme den alternative MAC-adressen til en Xbox One-datamaskin for å løse problemet Feil 0xCFFFF82E:
- Start Xbox One-konsollen og gå til hoveddashboardet. Når du kommer dit, bruker du den vertikale menyen til høyre (eller venstre, avhengig av brukerpreferansene) og får tilgang til Innstillinger Meny.
- Når du er inne i Innstillinger -menyen på Xbox One-konsollen din, velger du Nettverk fanen fra den vertikale menyen til høyre. Deretter bruker du tommelenheten til å få tilgang til Nettverksinnstillinger alternativet fra høyre rute.
- Når du er inne i Nettverk velger du Avanserte innstillinger fra listen over tilgjengelige alternativer.
- Deretter får du tilgang til Alternativ MAC adressemeny fra Avanserte innstillinger Meny. Deretter ser du en liste over tilgjengelige alternativer, men du må velge Alternativ kablet MAC adresse, og klikk deretter på Klar knappen for å fjerne gjeldende Alternativ MAC-adresse.
- Når prosedyren er fullført, start konsollen på nytt og se om du er i stand til å logge på med kontoen din uten å motta 0x000001f4feil) ved neste oppstart.
Hvis du fremdeles ser den samme feilmeldingen, kan du gå ned til neste metode nedenfor.
Metode 3: Start på nytt eller tilbakestiller ruteren / modemet
En annen potensiell løsning som kanskje bare lar deg logge på med Xbox One-profilen din uten å støte på Feil 0xCFFFF82E er å enten starte på nytt eller tilbakestille ruteren. Flere brukere som vi støter på det samme problemet har rapportert at de klarte å løse problemet ved å tvinge nettverket til å oppdatere seg.
Du bør definitivt starte med en enkel omstart av nettverket, siden det er den mindre påtrengende metoden og ikke vil gjøre noen langvarige endringer i nettverkslegitimasjonen din. For å utføre en omstart av ruteren / modemet, trykk bare på den dedikerte knappen, trykk på på / av-knappen to ganger eller koble strømledningen fysisk fra strømuttaket.
Hvis du allerede har gjort dette, og det ikke løste problemet ditt, bør du gå til en tilbakestilling av ruteren / modemet. Men husk at denne prosedyren også vil tilbakestille den egendefinerte påloggingsinformasjonen til ruteren din til standardverdiene. I de fleste tilfeller vil de bli tilbakestilt til admin (for både brukernavn og passord).
For å utføre en tilbakestilling av ruteren / modemet, trykk bare på tilbakestillingsknappen og hold den inne i minst 10 sekunder - for de fleste modeller vil du merke at lysdiodene blinker når tilbakestillingsprosedyren er fullført.
Merk: Med visse modeller kan du bare nå Nullstille knapp med nål, tannpirker eller lignende gjenstand.
Hvis du fremdeles støter på det samme 0xCFFFF82E feil selv etter at du har utført de to prosedyrene ovenfor, går du ned til neste metode nedenfor.
Metode 4: Deaktivering av Hyper V (kun Windows 10)
Noen berørte brukere som vi møter 0xCFFFF82E feil på Windows 10 da de prøvde å logge på med de Gamertag på et Xbox-program (eller spille eksternt) har rapportert at problemet ble løst etter at de fikk tilgang til BIOS- eller UEFI-innstillingene og deaktiverte Hyper-V. Etter at datamaskinen hadde startet opp med Hyper-V deaktivert og deretter aktivert den på nytt, forsvant problemet for godt for flere berørte brukere.
Hvis du ikke visste det, er Hyper-V en egen virtualiseringsteknologi som eies av Microsoft. Som det viser seg, har det potensial til å komme i konflikt med andre lignende teknologier (VT-X eller AMD-V) og skape problemer som denne.
Her er en rask guide for å deaktivere Hyper V fra BIOS / UEFI-innstillingene dine for å se om det er ansvarlig for 0xCFFFF82E feil:
- trykk Windows-tast + R for å åpne en dialogboks Kjør. Skriv deretter inn “Cmd” inne i tekstboksen og trykk Ctrl + Skift + Enter for å åpne en forhøyet ledetekst. Når du blir bedt om av UAC (brukerkontokontroll),klikk Ja å gi administrative privilegier.
- Når du er inne i den forhøyede ledeteksten, skriver du inn følgende kommando og trykker Enter for å deaktivere Hyper-V-funksjonen helt:
dism.exe / Online / Disable-Feature: Microsoft-Hyper-V
- Når kommandoen er behandlet, lukker du den forhøyede CMD-ledeteksten og starter datamaskinen på nytt for å la endringene tre i kraft.
- Når neste oppstartssekvens er fullført, se om 0xCFFFF82E feilproblemet oppstår fortsatt mens du prøver å åpne et Xbox-relatert program.Merk: Hvis du stoler på Hyper-V-teknologien av forskjellige grunner, kan du slå den på igjen ved å følge trinn 1 igjen for å åpne en annen forhøyet ledetekst og skrive følgende kommando for å aktivere funksjonen på nytt:
dism.exe / Online / Enable-Feature: Microsoft-Hyper-V
Hvis det samme problemet fremdeles oppstår, eller denne metoden ikke gjaldt i ditt spesielle scenario, kan du gå ned til neste metode nedenfor.
Metode 5: Gjør en fullstendig tilbakestilling av TCP / IP
Hvis du har kommet så langt uten resultat, og du støter på problemet på Windows 10, er sjansen stor for at du har noen underliggende problemer med nettverkskonfigurasjonen. Siden skyldige kan være alt fra et bredt utvalg av potensielle nettkonsekvenser, er den enkleste måten å fjerne problemet på å utføre en fullstendig tilbakestilling av TCP / IP.
Flere berørte brukere har rapportert at de har klart å løse problemet ved å utføre trinnene nedenfor. Her er en rask guide for å gjøre en fullstendig netsh-tilbakestilling fra et forhøyet ledetekstvindu:
- trykk Windows-tast + R å åpne opp en Løpe dialogboks. Skriv deretter inn “Cmd” inne i tekstboksen og trykk Ctrl + Skift + Enter for å åpne en ledetekst med administrative rettigheter.
Merk:Når du ser UAC-ledetekst, klikk Ja for å gi admin tilgang og åpne en forhøyet ledetekst.
- Når du er inne i den forhøyede ledeteksten, skriver du inn følgende kommandoer i den oppførte rekkefølgen og trykker på Tast inn etter hver for å gjøre en komplett TCP / IP tilbakestilt:
Skriv 'netsh winsock reset' og trykk Enter. Skriv 'netsh int ip reset' og trykk Enter. Skriv 'ipconfig / release' og trykk Enter. Skriv 'ipconfig / fornye' og trykk Enter. Skriv 'ipconfig / flushdns' og trykk Enter
- Når TCP / IP-tilbakestillingen er utført, lukker du den forhøyede ledeteksten og ser om problemet er løst.