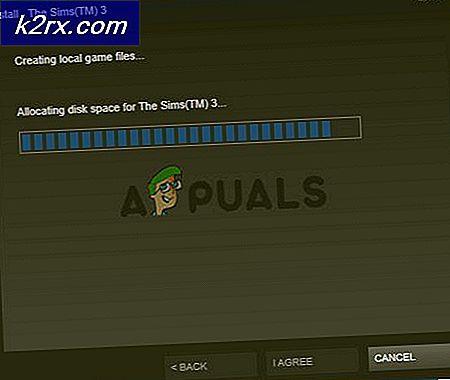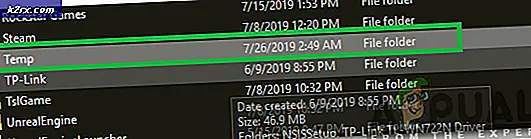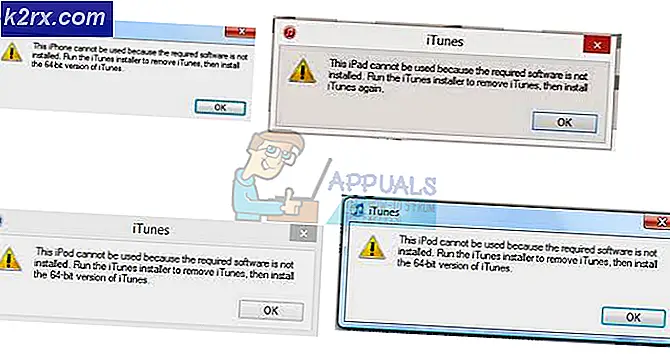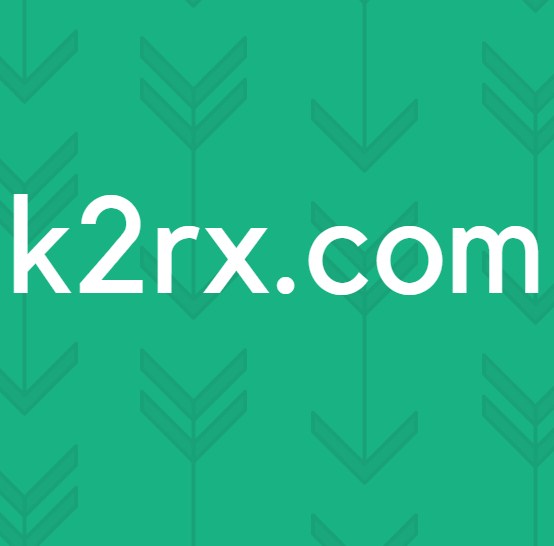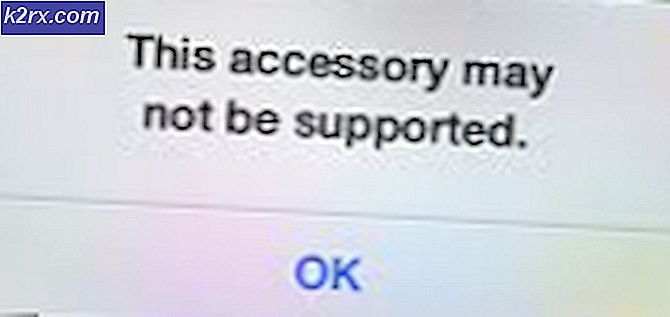Løs: Dette programmet er blokkert av gruppepolicy
Når du prøver å starte et program eller program på en Windows 7/8/10 datamaskin, har mange brukere rapportert at respektive program eller program ikke åpnes og blir møtt med en feilmelding som i utgangspunktet sier at programmet eller programmet ikke kan åpnes fordi det er blokkert av gruppepolitikken. Hele feilmeldingen lyder:
Dette programmet er blokkert av gruppepolitikk. For mer informasjon, kontakt systemadministratoren.
Gruppepolicy er et nifty lite Windows-verktøy for nettverksadministratorer som kan brukes til å distribuere bruker-, sikkerhets- og nettverkspolitikk til et helt nettverk av datamaskiner på det enkelte maskinnivå. Dette problemet har vært og fortsetter å være et problem for utallige brukere av Windows 7/8/10 og kan påvirke et bredt utvalg av forskjellige programmer og programmer og kan til og med påvirke mer enn ett program / program på en enkelt berørt datamaskin.
Dette problemet er, i nesten alle tilfeller, forårsaket av den berørte brukeren som tillater programvarebegrensningspolitikken og glemmer det eller et annet program eller feil, noe som gjør det mulig å begrense programvarestriksjonspolitikken. Dette problemet kan imidlertid også skyldes at et program - for eksempel et tredjeparts sikkerhetsprogram - er konfigurert til å blokkere bestemte programmer fra å kjøre, som av en eller annen grunn viser dette programmet er blokkert av gruppepolitisk feilmelding når brukeren prøver å kjøre et blokkert program.
Siden det er en rekke forskjellige mulige årsaker til dette problemet, er det også et bredt spekter av ulike potensielle løsninger, idet følgende er de mest effektive:
Løsning 1: Deaktiver programvarebegrensningspolitikken ved hjelp av en .BAT-fil
Åpne en ny ny forekomst av Notisblokk .
Skriv eller lim inn følgende tekst i blankt forekomst av Notisblokk :
REG ADD HKLM \ SOFTWARE \ Policies \ Microsoft \ Windows \ Safer \ CodeIdentifiers \ / v StandardLevel / t REG_DWORD / d 0x00040000 / f
Trykk Ctrl + S for å lagre det nye dokumentet.
Naviger til hvor du vil at filen skal lagres.
Åpne rullegardinmenyen foran Lagre som type og klikk på Alle filer .
Du kan navngi filen noe, så lenge du gir det en. BAT For eksempel vil navngi filen solution.bat være bra.
Klikk på Lagre .
Naviger til hvor du lagret .BAT- filen og dobbeltklikk på den for å starte den.
Hvis du blir bedt om å bekrefte handlingen i en popup, bekreft den.
.BAT- filen vil starte en kommandoprompt og utføre kommandoen programmert inn i den, men dette tar bare et par sekunder på selv de tregeste datamaskinene. Når .BAT- filen er ferdig, kjører kommandoen og kommandoprompt er stengt, start datamaskinen på nytt.
Når datamaskinen starter opp, kan du prøve å starte (hvert av) det eller de berørte programmene, og de skal starte vellykket.
Løsning 2: Slett alle konfigurerte gruppepolicyer ved hjelp av Registerredigering
Når en gruppepolicy er konfigurert på et nettverk, legges registerverdier for den opprettede gruppepolitikken til registrene til hver enkelt datamaskin som er koblet til nettverket. Dette gjelder også når det gjelder programvarebegrensningspolitikken, og derfor kan du deaktivere programvarestrikkepolitikken ved hjelp av Registerredigering for å slette alle konfigurerte gruppepolicyer. For å gjøre det må du:
Trykk Windows Logo- tasten + R for å åpne et Kjør
Skriv inn regedit i dialogboksen Kjør og trykk Enter for å starte Registerredigering .
PRO TIPS: Hvis problemet er med datamaskinen eller en bærbar PC / notatbok, bør du prøve å bruke Reimage Plus-programvaren som kan skanne arkiver og erstatte skadede og manglende filer. Dette fungerer i de fleste tilfeller der problemet er oppstått på grunn av systemkorrupsjon. Du kan laste ned Reimage Plus ved å klikke herI venstre rute i Registerredigering navigerer du til følgende katalog:
HKEY_LOCAL_MACHINE > Programvare > Retningslinjer
I venstre rute, finn og høyreklikk på Microsoft- undernøkkelen under registernøkkelreglene, klikk på Slett i hurtigmenyen og klikk på Ja i den resulterende popupen for å bekrefte handlingen.
I venstre rute i Registerredigering navigerer du til følgende katalog:
HKEY_CURRENT_USER > Programvare > Politikk
I venstre rute, finn og høyreklikk på Microsoft- undernøkkelen under registernøkkelreglene, klikk på Slett i hurtigmenyen og klikk på Ja i den resulterende popupen for å bekrefte handlingen.
I venstre rute i Registerredigering navigerer du til følgende katalog:
HKEY_CURRENT_USER > Programvare > Microsoft > Windows > CurrentVersion
I venstre rute finner du og høyreklikker på undernøkkelen Gruppepolicyobjekter under registernøkkel CurrentVersion, klikker på Slett i hurtigmenyen og klikker på Ja i den resulterende popupen for å bekrefte handlingen.
I venstre rute i Registerredigering navigerer du til følgende katalog:
HKEY_CURRENT_USER > Programvare > Microsoft > Windows > CurrentVersion
I venstre rute, finn og høyreklikk under undernøkkelen Policy under CurrentVersion registernøkkelen, klikk på Slett i hurtigmenyen og klikk på Ja i den resulterende popupen for å bekrefte handlingen.
Lukk Registerredigering .
Start datamaskinen på nytt.
Når datamaskinen starter opp, hvis Programvarebegrensningspolitikken ble aktivert, vil den ikke lenger være i kraft, slik at du bør kunne starte og kjøre alle berørte programmer.
Merk: Hvis du forsøker å løse denne løsningen, oppdager du at en av registernøklene som må slettes, mangler fra datamaskinen, bare hopp over det trinnet og gå videre til neste.
Løsning 3: Deaktiver programvaresperre for Symantec Endpoint Protection
Symantec Endpoint Protection leveres med muligheten til å blokkere alle programmer på flyttbare stasjoner fra kjøring. Hvis dette alternativet er aktivert, kan dette føre til at dette programmet er blokkert av feilmeldingen i gruppepolitikken, når du prøver å starte et blokkert program. Hvis det er tilfelle, bør du kunne løse problemet ved å deaktivere Symantec Endpoint Protection's programblokkeringsfunksjon. For å gjøre det må du:
Start Symantec Endpoint Protection Manager .
Finn og naviger til programmets applikasjons- og enhetskontroll
I venstre rute i vinduet Program- og enhetskontroll klikker du på Programkontroll .
Kontroller at avkryssingsboksen ved siden av blokkprogrammer fra kjøring fra flyttbare stasjoner (AC2) Programkontrollkontroll er tom og ikke merket, noe som betyr at politikken er deaktivert. Hvis avkryssingsboksen er merket og politikken er aktivert, fjerner du merket av og deaktiverer det.
Lagre endringene du har gjort.
Lukk Symantec Endpoint Protection Manager .
Start datamaskinen på nytt - endringene trer i kraft når datamaskinen starter opp, og deretter kan du sjekke om problemet er løst eller ikke.
Merk: Denne løsningen er bare for berørte brukere som har Symantec Endpoint Protection installert på sine datamaskiner.
PRO TIPS: Hvis problemet er med datamaskinen eller en bærbar PC / notatbok, bør du prøve å bruke Reimage Plus-programvaren som kan skanne arkiver og erstatte skadede og manglende filer. Dette fungerer i de fleste tilfeller der problemet er oppstått på grunn av systemkorrupsjon. Du kan laste ned Reimage Plus ved å klikke her