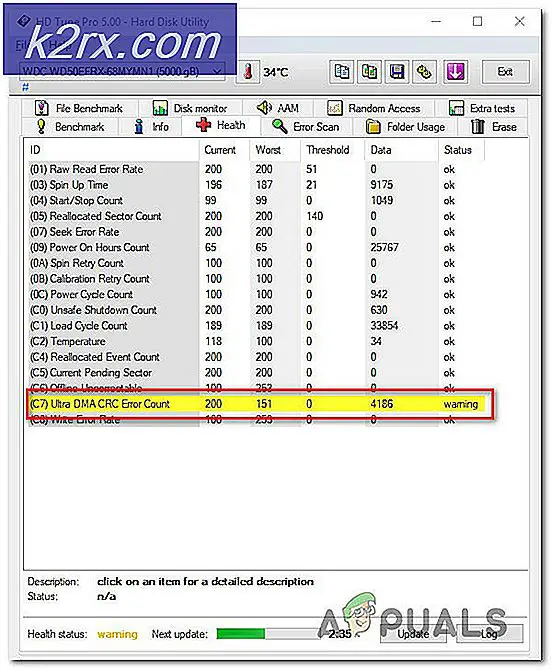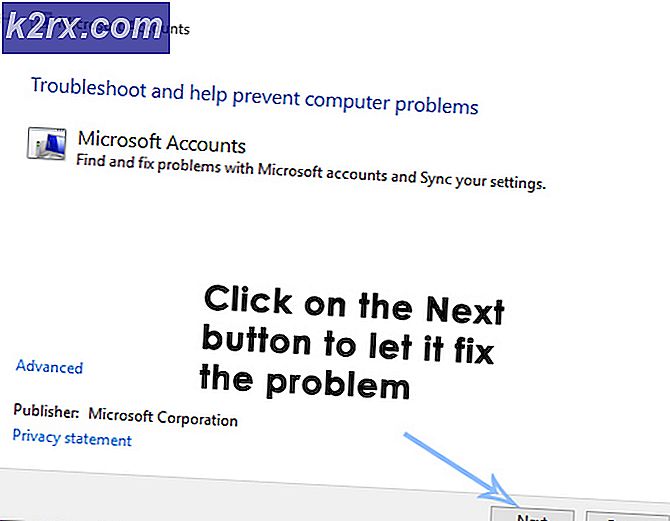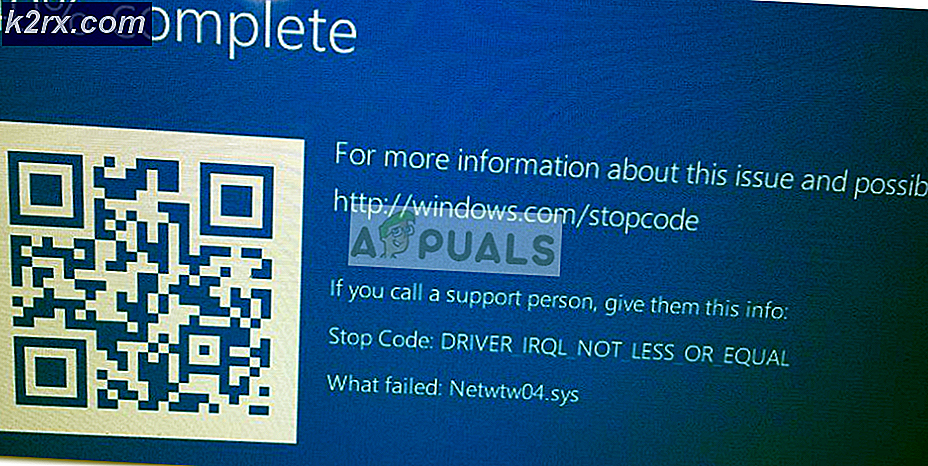Slik løser du feilkode 0x800c0005 'PCen din er ikke koblet til internett'
De feilkode 0x800c0005 vises under Windows etter at en innfødt eller tredjepartsoppgave mislykkes etter problemer med å laste ned filer. I de fleste tilfeller er dette problemet knyttet til en feil relatert til flere .DDL-filer (Dynamic Link Library). Imidlertid er den samme feilkoden rapportert å forekomme på Xbox One.
Som det viser seg, er det flere forskjellige skyldige som kan ende opp med å forårsake denne feilkoden på Windows eller Xbox One:
Deaktiver tredjeparts brannmur
I følge noen berørte brukere kan dette problemet også oppstå på grunn av en overbeskyttende AV-suite som ender med å blokkere forbindelsen med den eksterne serveren, som ender med å produsere 0x8004005 feil kode.
Hvis du bruker en tredjepartspakke, bør du fortsette å avinstallere den før du prøver prosedyren som for øyeblikket mislykkes, og se om dette ender opp med å løse problemet for deg. Husk at deaktivering av sanntidsbeskyttelse sannsynligvis ikke vil være nok, siden de samme sikkerhetsreglene forblir på plass selv om AV-tjenesten er deaktivert.
Hvis dette scenariet gjelder, og du bruker en tredjeparts brannmur som du mistenker kan forårsake problemet, avinstaller sikkerhetsprogrammet ditt helt sammen med hver restfil.
Når du har gjort dette, må du starte datamaskinen på nytt og se om problemet er løst ved neste oppstart av datamaskinen.
Hvis det samme problemet fremdeles oppstår, kan du gå ned til neste potensielle løsning nedenfor.
Omregistrering av .DLL-filene
Hvis du ser 0x800C0005feil mens du prøvde å installere .NET Framework 4eller når du prøver å installere en ventende Windows Update, er det sannsynlig at du ser dette problemet på grunn av flere Dynamic Link Library-filer (Softpub.dll, Wintrust.dll, og Initpki.dll)som ikke er korrekt registrert, så operativsystemet ditt er ikke i stand til å bruke dem på riktig måte.
Hvis dette scenariet gjelder, vil du kunne løse problemet ved å bruke en forhøyet Ledeteksten for å registrere de 3 Dynamic Link Library-filene på nytt. Flere berørte brukere har bekreftet at operasjonen endelig tillot dem å fullføre oppgaven uten å se 0x800C0005feil.
Her er en rask guide for omregistrering av problematiske .DLL-filer:
- trykk Windows-tast + R å åpne opp en Løpe dialogboks. Skriv inn i tekstboksen ‘Cmd’ inne i tekstboksen, og trykk deretter på Ctrl + Skift + Enter å åpne opp en forhøyet ledetekst. Når du blir bedt om det av UAC (brukerkontokontroll), klikk Ja å gi administrative privilegier.
- Når du er inne i den forhøyede ledeteksten, skriver du inn følgende kommandoer i hvilken rekkefølge som helst og trykker på Tast inn etter hver for å registrere de problematiske Dynamic Link Library-filene på nytt:
regsvr32 Softpub.dll regsvr32 Wintrust.dll regsvr32 Initpki.dll
- Når operasjonen er fullført, lukker du den forhøyede ledeteksten og starter datamaskinen på nytt.
- Etter at neste oppstart er fullført, gjenta handlingen som tidligere forårsaket 0x8004005 feil og se om problemet nå er løst.
Tilbakestiller Windows Update-feilen
Hvis du ser denne feilen mens du prøver å installere en ventende Windows Update, er det sannsynlig at du har å gjøre med en slags korrupsjon som ender med å påvirke filer og avhengigheter knyttet til Windows Update.
Hvis dette scenariet er aktuelt, bør du kunne løse problemet ved å tilbakestille Windows Update-komponenten med verktøyene som er tilgjengelige for sluttbrukere. Flere berørte brukere har bekreftet at de endelig klarte å fikse problemet ved å tilbakestille Windows Update og enhver tilhørende avhengighet.
Hvis du vil bruke samme type løsning, følger du instruksjonene nedenfor i et forsøk på å fikse 0x800c0005feil kode:
- trykk Windows-tast + R for å åpne en dialogboks Kjør. Skriv deretter inn ‘Cmd’ og trykk Ctrl + Skift + Enter for å åpne en forhøyet ledetekst. På Brukerkonto-kontroll, klikk Ja å gi administrative privilegier.
- Når du er inne i den forhøyede ledeteksten, skriver du inn følgende kommandoer og trykker på Tast inn for å stoppe Windows Update-tjenesten og tilhørende avhengigheter:
nettstoppbiter nettstopp wuauserv nettstopp appidsvc nettstopp kryptsvc
Merk: Disse kommandoene vil effektivt stoppe BITS-tjenesten, Windows Update-tjenesten og den kryptografiske tjenesten.
- Når du klarer å kjøre hver av kommandoene ovenfor, limer du inn følgende kommandoer for å gi nytt navn til Distribusjon av programvare og CatRoot2 mapper:
Ren% systemroot% \ SoftwareDistribution SoftwareDistribution.bak Ren% systemroot% \ system32 \ catroot2 catroot2.bak
Merk: Disse to kommandoene vil tvinge operativsystemet ditt til å opprette nye mapper for programvaredistribusjon som vil eliminere effekten av eventuelle ødelagte filer som er lagret i gjeldende mapper.
- Deretter limer du inn kommandoene nedenfor og trykker på Tast inn etter hver for å starte tjenestene som du tidligere har deaktivert i trinn 2:
nett start bits nett start wuauserv nett start appidsvc nett start kryptsvc
- Start datamaskinen på nytt og se om problemet er løst ved neste oppstart av datamaskinen.
Hvis denne løsningen ikke gjelder, og du ser denne feilen på Xbox One, kan du gå ned til neste potensielle løsning nedenfor.
Sykle konsollen (kun Xbox One)
Hvis du ser feilkoden 0x800c0005 mens du prøver å laste ned en spilloppdatering eller når du prøver å starte en fest, er det mulig at du har å gjøre med en slags nettverkskonsistens som lettes av noen type filer som er lagret lokalt.
I dette tilfellet bør du kunne løse problemet ved å utføre en motorsyklusprosedyre på Xbox One-konsollen. For å gjøre dette, følg instruksjonene nedenfor for å utføre en strømsyklus og tømme strømkondensatorene. Denne operasjonen vil eliminere de fleste problemer forårsaket av midlertidige filer og resterende fastvarefiler.
- Når Xbox One-konsollen er slått på, trykker du på Xbox-knappen (på konsollen) og holder den nede til du ser frontlysdiodene slås av på konsollen.
- Når konsollen er helt slått av, trekker du strømledningen ut av stikkontakten og venter i 30 sekunder eller mer for å sikre at strømkondensatorene er helt tømt. Denne operasjonen vil sikre at det ikke er noen oppstartsdata som fremdeles kan forårsake denne oppførselen.
- Koble til strømkabelen igjen og start konsollen på vanlig måte. Mens konsollen starter, se etter den første oppstartsanimasjonen. Hvis du ser den lengre animasjonen (den omtrent 5 sekunders logg), betyr det at operasjonen var en suksess.
- Når konsollen har startet opp igjen, gjentar du handlingen som tidligere forårsaket feilkoden 0x800c0005 og ser om problemet nå er løst.
Hvis det samme problemet fremdeles oppstår, gå ned til neste potensielle løsning nedenfor.
Aktivere UPnP eller videresende de nødvendige portene manuelt
Hvis ingen av de potensielle løsningene har fungert for deg, er det stor sjanse for at du ser denne feilkoden på grunn av en NAT (nettverksadresse oversettelse) utgave. Hvis konsollen din bestemmer at NAT er lukket, kan du bli forhindret i å utføre visse handlinger på konsollen.
I dette tilfellet bør du kunne løse problemet raskt ved aktivere Universal Plug and Play hvis ruteren din støtter det. Dette vil sikre at NAT åpnes ved automatisk å videresende alle porter som kreves av konsoll-operativsystemet eller av et spill eller et program du spiller for øyeblikket.
Men hvis du bruker en ruter som ikke støtter UPnP, må du videresende nødvendige porter manuelt for å sikre at NAT åpnes.
Hvis dette scenariet ikke er aktuelt, går du ned til neste potensielle løsning nedenfor.
Bytter til Googles DNS
Hvis ingen av de potensielle løsningene ovenfor har fungert for deg, er det sannsynlig at du har å gjøre med en DNS (Domain Name System) utgave. Dette problemet ble rapportert å forekomme både på PC og Xbox One.
Flere berørte brukere som har det samme problemet har bekreftet at de klarte å løse problemet ved å bytte til standard DNS levert av Google. Dette vil løse de fleste problemer som lettes av inkonsekvent DNS.
Men husk at avhengig av plattformen der du ender opp med å se 0x800c0005 (PC eller Xbox One), vil instruksjonene for å bytte til Googles DNS være forskjellige. På grunn av dette har vi opprettet to forskjellige underveiledninger, så følg den som gjelder for ditt nåværende scenario.
A. Bytte til Google DNS på Xbox One
- Trykk på på hoveddisplayet for Xbox One Veiledningsmeny på kontrolleren din, og gå deretter til Innstillinger> Nettverk og få tilgang til Avanserte innstillinger Meny.
- Neste, fra Avanserte innstillinger menyen, klikk på DNS-innstillinger, velg deretter Håndbok fra undermenyen.
- Når du er inne i DNS-innstillinger, fortsett og sett 8.8.8.8 som Primær DNS og 8.8.4.4 som Sekundær DNS.
Merk: Hvis du vil bruke Google DNS for IPV6, bruker du følgende verdier i stedet:
Primær DNS - 208.67.222.222 Sekundær DNS - 208.67.220.220
- Lagre endringene, start deretter konsollen på nytt og se om problemet nå er løst.
B. Bytte til Google DNS på Windows
- trykk Windows-tast + R å åpne opp en Løpe dialogboks. Skriv deretter inn ‘Ncpa.cpl’ og trykk Tast inn å åpne opp Nettverkstilkoblinger Meny.
- Når du er inne i Nettverkstilkoblinger-menyen, høyreklikker du på nettverket du for øyeblikket er koblet til. Hvis du bruker et trådløst nettverk, høyreklikker du på Wi-Fi (trådløs nettverkstilkobling),klikk deretter på Eiendommer fra hurtigmenyen.
Merk: Hvis du er koblet til via en Ethernet-kabel, høyreklikker du på Ethernet (lokal tilkobling). - Inne i Eiendommer velger du Nettverk fra den horisontale menyen øverst. neste, gå til modulen underDenne forbindelsen bruker følgende elementer,å velgeInternet Protocol versjon 4 (TCP / IPv4)og klikk på Eiendommer knappen nedenfor.
- På neste skjermbilde velger du kategorien Generelt, velger bryteren som er tilknyttetBruk følgende DNS-serveradresseog bytt utForetrukket DNS-serverog Alternativ DNS-servermed følgende verdier:
8.8.8.8 8.8.4.4
- Når du klarer å justere verdiene tilsvarende, følg trinn 3 og trinn 4 igjen for å endre Internet Protocol versjon 6 (TCP / IPv6) tilGoogle DNS:
2001:4860:4860::8888 2001:4860:4860::8844
- Lagre endringene du nettopp har implementert, start deretter PCen på nytt og gjenta handlingen som tidligere forårsaket 0x800C0005 feil kode.