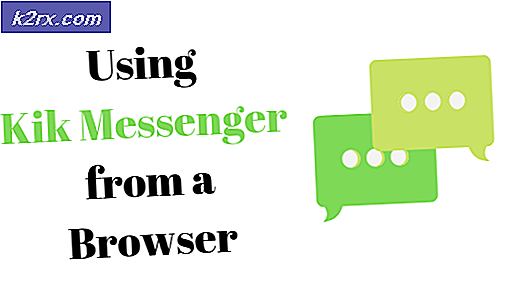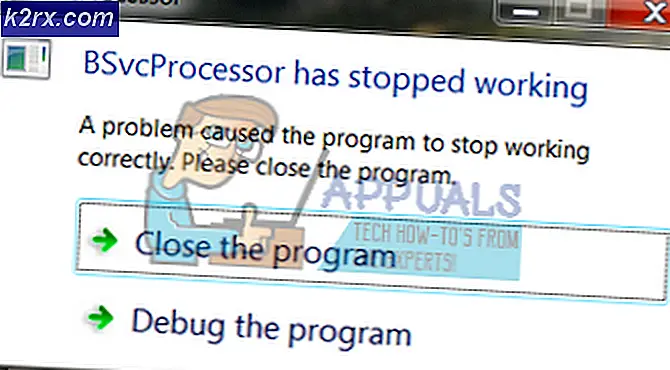Hvordan fikser jeg ‘Feil ved initialisering eller oppdatering av transaksjonen’ i Steam?
Noen Steam-brukere støter påDet ser ut til å ha oppstått en feil ved initialisering eller oppdatering av transaksjonen ’ feil når du prøver å kjøpe et spill på Steam. Berørte brukere rapporterer at den samme feilkoden oppstår uavhengig av betalingsmåten som brukes - Kredittkort, debetkort, PayPal og alle andre tilgjengelige betalingsalternativer utløser alle denne feilkoden.
Når det viser seg, er det flere forskjellige årsaker som er bekreftet for å forårsake denne spesielle feilen. Her er en liste over alle potensielle skyldige som vi klarte å identifisere:
Nå som du kjenner alle potensielle forekomster som kan forårsake denne feilkoden, kan du gjøre følgende:
Metode 1: Fravalg av Steam Beta (hvis aktuelt)
Som det viser seg, har de fleste brukere som har møtt dette problemet der Steam Beta-innsidere. Heldigvis kan dette problemet lett løses ved å velge å være en aktiv deltaker i Steam Beta.
Vi har klart å finne mange brukerrapporter som klarte å komme seg rundtDet ser ut til å ha oppstått en feil ved initialisering eller oppdatering av transaksjonen ’ feil umiddelbart etter at du har valgt bort beta-programmet.
Hvis dette scenariet gjelder, og du for øyeblikket er registrert i Steam-beta-programmet, følger du instruksjonene nedenfor for å velge bort det:
- Start med å åpne Damp klient. Deretter får du tilgang til båndlinjen øverst og klikker på Damp, klikk deretter på Innstillinger fra hurtigmenyen.
- Når du er inne i Innstillinger -menyen, klikk på Regnskap , flytt deretter til venstre og klikk på Endringknapp assosiert medBetadeltakelse.
- Bruk deretter rullegardinmenyen til Betadeltakelse for å endre gjeldende status tilIngen - Velg bort alle beta-programmer.
- Til slutt, fortsett og start Steam på nytt og tøm vognen din før du prøver å kjøpe på nytt varen som sviktet medDet ser ut til å ha oppstått en feil ved initialisering eller oppdatering av transaksjonen ’.
Hvis dette scenariet ikke er aktuelt, eller du fortsatt støter på den samme feilkoden selv etter at du har valgt bort Beta-programmet, kan du gå ned til neste potensielle løsning nedenfor.
Metode 2: ‘Rengjør’ dampinstallasjonen din
Hvis den første metoden ikke fungerte for deg, kan du også teste om problemet ikke egentlig er forankret i Steam-installasjonen. Heldigvis er det en løsning som ofte anbefales av Steams støtte i dette spesielle tilfellet.
Som det viser seg, har mange berørte brukere klart å fikse problemet ved å navigere til Steams installasjonskatalog og slette alle filer og mapper bortsett fra Steam.exe, \ Steamapps \, og \Brukerdata\ mapper. Dette vil ikke bryte installasjonen siden Steam-klienten har regenerative egenskaper, men vil fjerne alle korrupsjonsforekomster som kan forårsake dette problemet.
Her er en rask trinnvis guide for rengjøring av Steam-installasjonen for å løse problemet:
- Åpne File Explorer (Min datamaskin) og naviger til standardplasseringen til din Damp installasjon. Med mindre du installerte på et tilpasset sted, finner du på slutten av følgende bane:
C: \ Program Files \ Steam
- Når du kommer til riktig sted, fortsett og velg hver fil og mappe unntatt for følgende:
Steam.exe \ Steamapps \ \ Userdata \
- Når alle nødvendige filer er valgt, høyreklikker du på et valgt element og klikker på Slett fra den nylig viste kontekstmenyen.
- Når alle nødvendige filer er løst, start datamaskinen på nytt og åpne Steam når neste oppstart er fullført for å la appen starte på nytt.
- Gjenta kjøpet etter at du har ryddet handlekurven din, og se om problemet nå er løst.
I tilfelle du fortsatt sitter fast medDet ser ut til å ha oppstått en feil ved initialisering eller oppdatering av transaksjonen ’ feil, flytt ned til neste potensielle løsning nedenfor.
Metode 3: Rengjøre nedlastingsbufferen
Hvis ingen av de potensielle løsningene ovenfor har fungert for deg, er en annen ting du kan prøve å rengjøre Steam-hurtigbufferen. Flere berørte brukere har rapportert at problemet endelig ble løst etter at de har klart å tømme nedlastingsbufferen - denne metoden vil fjerne de fleste uoverensstemmelser relatert til en feilaktig nedlasting.
Hvis du ikke har prøvd å fikseDet ser ut til å ha oppstått en feil ved initialisering eller oppdatering av transaksjonen ’ feil ved å tømme nedlastingsbufferen ennå, følg instruksjonene nedenfor for å gjøre dette:
- Åpne Steam-klienten din og tøm alle elementene som er til stede i handlekurven.
- Gå videre og bruk båndlinjen øverst for å få tilgang til Steam-menyen.
- Når du ser hurtigmenyen dukker opp, klikker du på Innstillinger.
- Fra Innstillinger menyen, fortsett og klikk påNedlastingerved å bruke den vertikale menyen til venstre.
- Etter at du har gjort dette, flytt over til høyre rute og klikk påFjern nedlastingsbuffer(plassert nederst på skjermen)
- Når du ser bekreftelsesmeldingen, klikker du på Ja for å tømme den lokalt lagrede hurtigbufferen.
- Vent til operasjonen er endelig fullført, og logg deretter på din Damp konto igjen og prøv å gjøre kjøpet på nytt.
Hvis den samme feilkoden fremdeles oppstår, flytt ned til neste potensielle løsning nedenfor.
Metode 4: Bruk nettleseren i stedet
Hvis ingen av de potensielle løsningene ovenfor har fungert i ditt tilfelle, kan du kanskje omgåDet ser ut til å ha oppstått en feil ved initialisering eller oppdatering av transaksjonen ’ feil helt ved å bruke nettversjonen av Steam-butikken i stedet for den som er inkludert i applikasjonen.
Vi har klart å finne mange brukere som bekrefter at denne løsningen vellykket tillot dem å fullføre et kjøp som ellers mislyktes i Steam-applikasjonen.
Følg instruksjonene nedenfor for å bruke nettleserversjonen av Steam-butikken for å fullføre prosessen:
- Åpne standard nettleser og besøk nettversjon av Steam-butikken.
- Når du er inne på riktig webside, klikker du på Logg Inn knappen (øverst til høyre på skjermen) og logg på med det samme Steam-legitimasjon du bruker til desktop-appen.
- Når du er vellykket logget på med kontoen din, kan du bruke søkefunksjonen til å finne spillet du tidligere ikke klarte å kjøpe på desktopversjonen, og deretter legge til kortet og følge instruksjonene på skjermen for å fullføre kjøpet.
- Når kjøpet er fullført, klikker du på Fjerninstallering, og nedlastingen starter automatisk på din PC.
- Gå tilbake til Steam-applikasjonen på skrivebordet og spill spillet etter at nedlastingen endelig er fullført.
Hvis denne løsningen ikke hjalp deg med å unngå at 'Det ser ut til å ha oppstått en feil ved initialisering eller oppdatering av transaksjonen ’ feil, flytt ned til den endelige potensielle løsningen nedenfor.
Metode 5: Kontakt Steam Support
Husk at hvis du mottok feilen flere ganger etter å ha prøvd å kjøpe en vare uten hell, trenger Steam-roboter sannsynligvis å låse kontoen din av sikkerhetsmessige årsaker - Dette har blitt rapportert å forekomme av mange berørte brukere.
Hvis du prøver på nytt det mislykkede kjøpet et par ganger, er kontoen din sannsynligvis i varselsstatus på grunn av overdreven mislykkede kjøpsforsøk. Avhengig av antall forsøk, blir kontoen din automatisk fjernet fra varslisten etter en stund, eller så blir du slik til du kommer i kontakt med en supportagent.
Hvis du ikke vil vente på at nedkjøling av låsen utløper, kan du fremskynde prosessen ved å åpne en supportbillett med Steam. Følg instruksjonene nedenfor for å gjøre det:
- Åpne standard nettleser og få tilgang til offisiell Steam-støtteside.
- Når du er inne på riktig side, kan du fortsette og klikke påHjelp meg med problemet mittfra høyre side av skjermen.
- Klikk deretter på Logg på Steam og sett inn påloggingsinformasjonen for å fullføre påmeldingsprosessen.
- På neste påloggingsskjerm, sett inn din Steam-kontonavn og Passord og trykk Logg inn for å starte pålogging med kontoen din.
- Når du er logget på, følger du instruksjonene på skjermen for å åpne en supportbillett.
- Når en supportagent blir tilgjengelig, forklar du problemet og be dem om å løfte den midlertidige låsen som håndheves etter de mislykkede kjøpene.