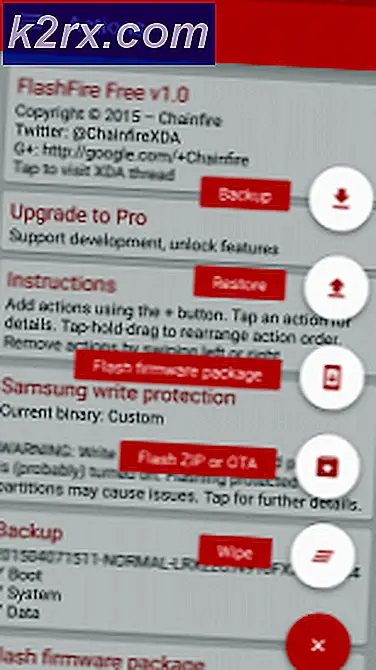Fix: Ingen lyd på Steam-spill på Windows 10
Flere Windows 10-brukere rapporterer at de ikke kan høre noen lyd når de prøver å spille spill via Steam. Mens noen berørte brukere rapporterer at problemet startet etter en Windows-oppdatering, rapporterer andre at de støter på problemet umiddelbart etter at de har installert Steam. I alle tilfeller rapporterer brukere at lyd fungerer som den skal med applikasjoner som ikke spill, som VLC, Chrome, Spotify, etc.
Hva forårsaker Ingen lydproblemer med Steam på Windows 10?
Vi undersøkte dette problemet ved å se på ulike brukerrapporter og reparasjonsstrategiene som de mest berørte brukerne har utrullet for å løse problemet.
Naturligvis startet vi med å eliminere potensielle skyldige fra listen. Som det viser seg, er problemet ikke maskinvarerelatert fordi problemet er bekreftet å forekomme på alle slags spesifikasjoner fra avanserte PC-er til bærbare bærbare datamaskiner. Problemet ser ikke ut til å være relatert til den generelle lyddriveren fordi lyden fungerer normalt med resten av applikasjonene.
Basert på undersøkelsene våre klarte vi å identifisere noen potensielle skyldige som kan ende opp med å utløse denne spesielle oppførselen:
Hvis du ønsker å løse dette spesielle problemet med lyden på Steam-spill, vil denne artikkelen gi deg flere feilsøkingstrinn som andre brukere i en lignende situasjon vellykket brukte for å få problemet løst.
Men husk at avhengig av ditt spesifikke scenario, vil ikke alle potensielle løsninger være gjeldende for ditt scenario. Med dette i bakhodet, oppfordrer vi deg til å følge metodene i den rekkefølgen de presenteres til du finner en løsning som er effektiv i din situasjon.
Metode 1: Avinstallere Sonic Studio III / Nahimic / MSI Audio
Som det viser seg, vises denne spesielle oppførselen ofte på grunn av en konflikt mellom Sonic Studio III (som følger med mange ASUS-produkter) og Windows 10-versjoner eldre enn build 1803. Dette skjer fordi Sonic Studio III inneholder noen funksjoner som kan omdirigere lyd fra applikasjoner til forskjellige lydutganger.
Oppdater: Vi har kunnet bekrefte at konflikten også forekommer lyd fra Nahimic og MSI. Det viser seg at flere forskjellige lydbehandlere vil utløse denne spesielle konflikten.
Dette er flott funksjonalitet å ha, men en Windows-oppdatering introdusert med versjon 1803 gir en nesten identisk funksjon. Åpenbart vil de to ende opp i konflikt, og dette rapporteres å skje selv når viderekobling ikke er aktiv - bare å ha Sonic Studio III installert er nok til å forårsake konflikten.
Hvis dette scenariet gjelder for din situasjon, vil du kunne løse problemet ved å fjerne Sonic Studio III fra datamaskinen. Her er en rask guide til hvordan du gjør dette:
- trykk Windows-tast + R å åpne opp en Løpe dialogboks. Skriv deretter inn “Appwiz.cpl” og trykk Tast inn å åpne opp Programmer og funksjoner.
- Innsiden Programmer og funksjoner, se gjennom listen over applikasjoner og finn Asus Sonic Studio 3 / Nahimic eller en annen lydbehandling som du kanskje bruker. Når du ser det, høyreklikker du på det og velger Avinstaller.
Merk: Hvis du også har Asus Sonic Radar 3 installert, må du kanskje avinstallere begge deler for å eliminere konflikten.
- Følg instruksjonene på skjermen for å fullføre avinstallasjonen, og start deretter datamaskinen på nytt.
- Når neste oppstart er fullført, start spillet (via STEAM) som du tidligere ikke hadde noen lyd med, og se om feilen er løst.
Hvis du fremdeles ikke kan høre noen lyd i Steam-spillet, kan du gå videre til neste metode nedenfor.
Metode 2: Logge ut andre brukere
Et annet populært scenario der denne spesielle feilen oppstår, er om de to forskjellige brukerne er pålogget samtidig. Som det viser seg kan dette ende opp med å forvirre Steam-klienten til å omdirigere lyden til feil bruker.
La oss vurdere følgende scenario - Person A og Person B er begge logget på samme Windows 10-datamaskin samtidig. Når spillet lanseres av Person B, fungerer ikke lyd. Men lyd fungerer for person A.
Hvis dette scenariet gjelder for din situasjon, kan du løse det ved å gjøre følgende:
- Mens du er logget på som person A, trykker du på Windows-tast å ta opp Start menyen, og klikk deretter på Bruker ikonet og velg Logg ut.
Merk: Husk at det å bytte brukerne direkte i stedet for å logge ut av A-kontoen først, vil fremdeles gi den samme feilen.
- Fra Logg på menyen, logg inn med bruker B og start et Steam-spill.
Hvis du fremdeles støter på det samme problemet med lyd, kan du gå ned til neste metode nedenfor.
Metode 3: Verifisere filbufferintegriteten til spillet
Hvis du bare støter på problemet med ett bestemt spill, er det mulig at en spilloppdatering kanskje ikke har installert helt, eller at du har å gjøre med filkorrupsjon. Flere brukere som befant seg i et lignende scenario, har rapportert at problemet ble løst etter at de verifiserte integriteten til filbufferen via Steam-menyer.
Her er en rask guide til hvordan du gjør dette:
- Åpne Steam-klienten din, gå til Bibliotek høyreklikk på spillet du har lydproblemer med, og velg Eiendommer.
- Inne i Eiendommer skjermbildet av spillet, gå til Lokale filer fanen og klikk på Bekreft integriteten i spillet Cache.
- Vent til prosessen er fullført, og start deretter Steam-klienten din på nytt når integriteten er bekreftet og løst.
- Åpne spillet og se om du fortsatt har lydproblemer.
Hvis du fremdeles ikke kan høre noen lyd med dette spillet, eller hvis dette scenariet ikke var aktuelt for det du møter, kan du gå til neste metode nedenfor.
Metode 4: Bytte til generisk Windows Audio-driver
Flere berørte brukere har rapportert at i deres tilfelle ble problemet løst så snart de byttet sin aktive lyddriver fra Realtek HD Audio til Generisk Windows Audio sjåfør. Selv om det ikke er noen offisiell forklaring på hvorfor denne løsningen er effektiv, spekulerer noen brukere i at bruk av den ekte Windows-driveren eliminerer konflikten med forskjellige lydadministratorer.
Her er en rask guide til hvordan du bytter til Generic Windows Audio Driver:
- trykk Windows-tast + R å åpne opp en Løpe dialogboks. Skriv deretter inn “mmsys.cpl” og trykk Tast inn å åpne Lyd vindu.
- Gå inn i Sound-vinduet Avspilling velger du den aktive avspillingsenheten du har problemer med, og klikker på Eiendommer knapp.
- I Eiendommer på avspillingsenheten, går du til Generell og klikk på Eiendommer knapp assosiert med Kontrollerinformasjon.
- Inne i den nylig åpnede menyen, gå til Generell fanen og klikk på Endre innstillinger.
- Inne i High Definition Audio Device eiendommer, gå til Sjåfør fanen og klikk på Oppdater driver.
- Når du kommer til Oppdater drivere klikk på Bla gjennom datamaskinen min for driverprogramvare.
- Klikk på på neste skjermbilde La meg velge fra en liste over tilgjengelige drivere på datamaskinen min.
- Kontroller deretter at boksen er tilknyttet Vis kompatibel maskinvare er merket, og velg deretter High Definition Audio Device og klikk Neste.
- Når du blir bedt om det av advarselen, klikker du på Ja for å bekrefte installasjonen.
- Vent til installasjonen er fullført, start deretter datamaskinen på nytt og se om problemet er løst ved neste oppstart.
Hvis du fremdeles ikke klarer å høre lyd med Steam-spill, selv etter at du har byttet til Generic Windows Audio-driveren, går du ned til neste metode nedenfor.
Metode 5: Bruke et systemgjenopprettingspunkt
Hvis du la merke til at problemet begynte å oppstå brått (for ikke så lenge siden), kan du sannsynligvis løse problemet ved å gjenopprette maskinen til et tidligere tidspunkt. Systemgjenoppretting er et verktøy som løser vanlige feil og problemer ved å gjenopprette hele Windows-installasjonen til en fungerende tilstand.
Verktøyet sikkerhetskopierer systemet etter visse handlinger i et gjenopprettingspunkt - dette inneholder et øyeblikksbilde av Windows-systemfiler, programfiler, registerfiler, maskinvaredrivere osv.
Hvis du er heldig nok til å ha et gjenopprettingspunkt som ble opprettet rett før problemet oppstod, vil du kunne løse problemet ved å gjenopprette maskintilstanden til en sunn tilstand.
Her er en rask guide til hvordan du gjør dette:
- trykk Windows-tast + R å åpne opp en Løpe dialogboks. Skriv deretter inn “Rstrui” og trykk Tast inn å åpne opp Systemgjenoppretting veiviseren.
- Klikk på startskjermen for Systemgjenoppretting Neste for å gå videre til neste.
- På neste skjermbilde, start med å merke av i boksen som er tilknyttet Vis flere gjenopprettingspunkter. Når du har gjort det, velger du et gjenopprettingspunkt som er datert før lydproblemet ditt vises. Når gjenopprettingspunktet er valgt, klikker du Neste.
- Alt som gjenstår å gjøre nå er å klikke Bli ferdig for å starte gjenopprettingsprosessen. På slutten av denne prosessen vil datamaskinen starte på nytt og den eldre tilstanden blir håndhevet.
Når neste oppstart er fullført, åpner du Steam-spillet som tidligere ikke produserte lyd og ser om problemet er løst.
Hvis du fremdeles støter på den samme feilmeldingen, kan du gå ned til neste metode nedenfor.
Metode 6: Utføre en reparasjonsinstallasjon / rengjør installasjon
Hvis du har kommet så langt uten resultat, kan den eneste måten å løse problemet være å tilbakestille Windows-komponentene. Flere berørte brukere rapporterte at lyden begynte å fungere normalt med Steam-spill etter at de utførte en av disse to operasjonene:
- Reparer installasjon - En reparasjonsinstallasjon er en tilnærming til skade-kontroller siden den bare tilbakestiller Windows-komponenter (systemfiler, innebygde apper, drivere osv.) Uten å påvirke noen av dine personlige filer og applikasjoner (apper, bilder, musikk, systemfiler for spill) .
- Ren installasjon - En ren installasjon vil også tilbakestille Windows-komponentene, men det vil også utslette personlige filer, applikasjoner og brukerpreferanser.
Følg en av metodene ovenfor (avhengig av hvor bestemt du er), og du bør kunne løse lydproblemet med Steam-spillene dine.