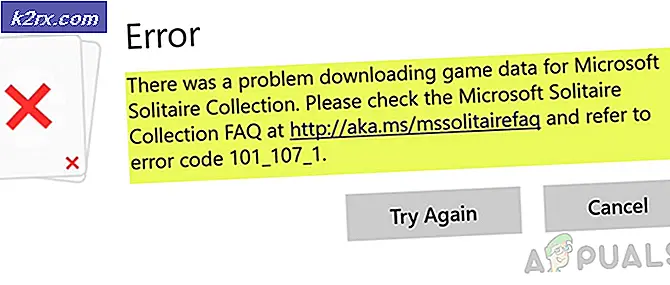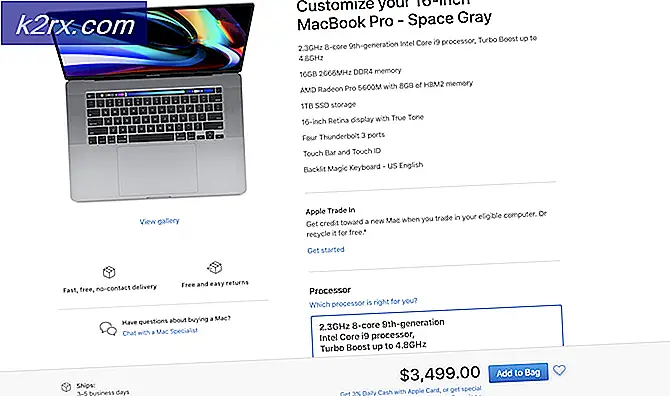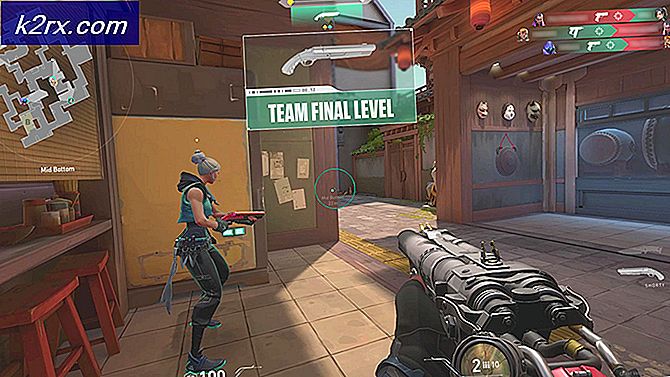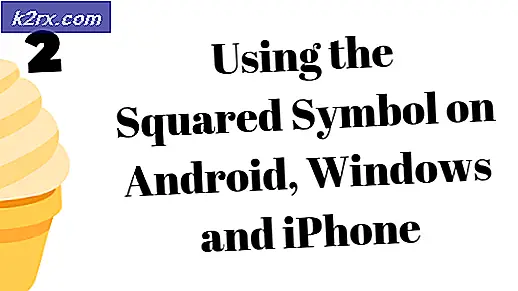Hvordan fikse hendelses-ID 7031 eller 7034 feil når brukeren logger av Windows 10
Windows 10 Error ID 7031 og 7034 er en anerkjent Windows-feil som oppstår ved avslutning så snart OneDrive-synkronisering anlegget må lukke seg selv. Det skal bemerkes at denne hendelsen ikke påvirker OneDrive-virksomheten.
Event Viewer bruker hendelsesidentifikatorer for å identifisere og utdype de spesielle hendelsene en Windows-maskin kan komme over. For eksempel, hvis en bruker ikke kan autentiseres, kan programmet produsere hendelses-ID. Det samme er tilfelle med hendelses-ID på 7031 og 7034.
Årsaker til hendelses-ID 7031 og 7034
Hendelses-ID 7031 eller 7034 utløses av OneDrive og av modulen OneSyncSvc_Session. Dette skjer vanligvis når datamaskinen slås av. I avslutningsprosessen forventes OneDrive å stenge av operativsystemet innen et gitt tidsvindu. Når den mislykkes, lukkes den kraftig, noe som igjen forårsaker disse hendelses-IDene.
Metode 1: Deaktiver OneSyncSvc
Mange brukere rapporterte det snu av OneSyncSvc løste problemet med at OneDrive ikke ble slått av ordentlig. Denne tjenesten er relatert til OneDrives synkroniseringsmekanisme, og deaktivering av den påvirker vanligvis ikke synkroniseringsfunksjonene dine. Du kan alltid starte prosessen tilbake hvis dette ikke fungerer i ditt tilfelle.
- Åpne kategorien Oppgavebehandling / tjenester.
- For det første høyreklikker du på tjenesten ‘OneSyncSvc’ og trykk på 'Stoppe'.
- For det andre, åpne ledeteksten som administrator. Skriv inn kommandoen nedenfor ved ledeteksten, og trykk deretter på 'Tast inn'.
sc stopp "OneSyncSvc" sc config "OneSyncSvc" start = deaktivert
Metode 2: Endre tjenester i Registerredigering
En annen ting vi kan prøve er å endre noen registeroppføringer relatert til OneDrive. Forsikre deg om at du følger trinnene veldig nøye; endring av andre registernøkler kan ødelegge datamaskinen i stedet for å fikse den. Du kan også sikkerhetskopiere registret ditt før du fortsetter.
- Klikk på 'Søkelinje' og skriv ‘Regedit’ i den. Klikk på ‘Registerredigering’ app som vist.
- Naviger gjennom den nevnte banen.
Datamaskin \ HKEY_LOCAL_MACHINE \ SYSTEM \ CurrentControlSet \ Services \ OneSyncSvc
- Til slutt, endre verdi av tjeneste til ‘4’ av filnavnet 'Start' og klikk deretter ‘OK ' i vinduet som dukker opp. Dette vil være på vei for å deaktivere tjenesten. Lagre endringer og avslutt. Sjekk om problemet er løst.Merk:Hvis dette ikke fungerer, naviger tilbake til den nevnte filstien og utfør handlingene til alle tastene som begynner medOneSyncSvc. I dette eksemplet nedenfor er det to andre filer til stede som også kan endres.
Metode 3: Deaktiver WarpJITSvc
Heldigvis er en annen utmerket måte å løse denne feilen å deaktivere WarpJitSvc-tjenesten fra Registerredigering. Følg disse trinnene for å se om dette løser problemet eller ikke:
- Klikk på 'Søkelinje' og skriv ‘Regedit’ i den. Klikk på ‘Registerredigering’ app for å åpne den.
- Naviger gjennom stien nedenfor.
HKEY_LOCAL_MACHINE \ SYSTEM \ CurrentControlSet \ Services
- For det første, bla litt ned for å søke etter ‘WarpJITSvc’ Høyreklikk på den, og trykk på 'Eiendommer'.
- Til slutt utvider du alternativet for i den generelle fanen til WarpJITSvc ‘Oppstartstype’ og velg 'Funksjonshemmet'.
Metode 4: Installer videodrivere på nytt
Sist men ikke minst er løsningen å installere videodriverne på nytt fra PCen. Drivere kan bli utdaterte over tid, og de krever hyppig oppdatering for å holde tritt med operativsystemet. Forhåpentligvis vil det løse problemet ditt tidligst.