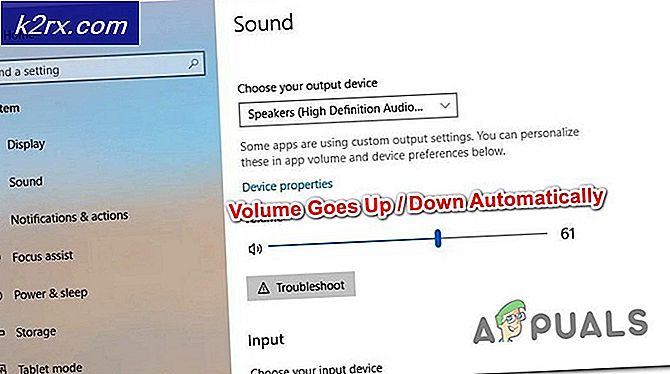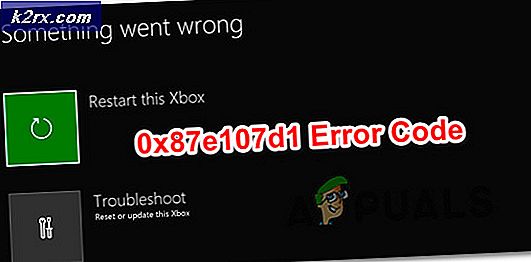Slik skriver du kvadratisk symbol på Windows, iPhone og Android
Kvadratiske symboler kan brukes av mange grunner når du sender tekstmeldinger. Mens du kan finne en enkel snarvei på begge Android- og Windows-telefonen, men for en iPhone må du lage en snarvei for å bruke den på telefonen. Du kan følge trinnene som nevnt nedenfor for å skrive ned det kvadratiske eller kubiserte symbolet på telefonen.
Android-telefon
Siden jeg er Android-bruker, vil jeg begynne med telefonen min. Å bruke kvadratisk symbol på en Android kan være superenkelt, siden det har symbolet innebygd telefonnumretastene som kan nås gjennom følgende trinn.
- Åpne tastaturet til telefonen din, og åpne det numeriske tastaturet for å se alle tallene på telefonens skjerm.
- Trykk lenge på tallet 2 som vist på tastaturet. Dette åpner de andre alternativene for denne tasten på tastaturet. For en Android er det her du finner Squared-symbolet.
Du kan også bruke et kubesymbol ved å trykke lenge på tallet 3.
- Slik vil firkantsymbolet se ut.
Windows telefon
Android-telefoner og Windows Phone kan fungere på samme måte når vi snakker om hvordan du bruker firkantede symboler. Akkurat hvordan vi klikket på talltastaturet på telefonen, på samme måte vil vi gjøre det samme for en Windows-telefon.
- Åpne tastaturet på telefonen. Du kan åpne meldingsvinduet eller bare notatappen.
- Åpne det numeriske tastaturet nå, og trykk lenge på nummer to til det viser deg flere skjulte alternativer for denne tasten.
- Slik vises det firkantede symbolet i teksten din.
iPhone
En iPhone har ikke et innebygd symbol for firkantede eller kubussymboler. Hvis du er en iPhone-bruker, her er hva du trenger å gjøre.
- Åpne Innstillinger-fanen for telefonen.
- Fortsett å rulle nedover på skjermen til du finner fanen for ‘Tastatur’.
- Når du åpner innstillingene for tastatur, finner du fanen for ‘Tekstutskiftning’. Trykk på dette neste.
- Trykk på ‘+’ symbolet øverst til høyre på skjermen som nå vises. Dette er i utgangspunktet en tilleggsknapp for deg. Ved å klikke på dette kan du legge til et hvilket som helst symbol du vil.
- Plassen for 'Phrase' er der du bare vil kopiere og lime inn hvilket som helst symbol (i dette tilfellet det kvadratiske symbolet som jeg kopierte fra en melding sendt i en app). I "Snarvei" vil du skrive ned hvordan du får tilgang til denne setningen uten å bruke en fane for den. Du vil skrive ned en snarvei for den, slik at når du skriver snarveien, får du setningen i stedet. Lagre det neste.
- Du kan prøve dette på iPhone. Nå hver gang jeg skriver snarveien ‘^ 2’ på tastaturet, ser jeg symbolet som et forslag skriver under plassen for å skrive.
Nå mens det firkantede symbolet vises som et symbol i alle de tre typene telefoner, er det en annen måte å kvadrere teksten på. Du kan bruke ‘^’ for å vise leseren at uansett hva du vil skrive etter dette, vil det være en styrke for dette tallet. For eksempel betyr 6 ^ 2, 6 til kraften 2.