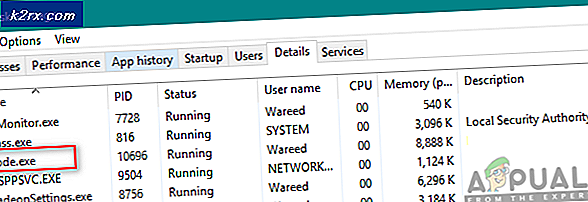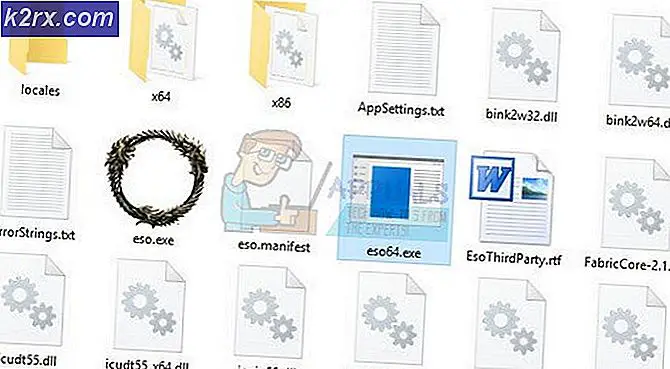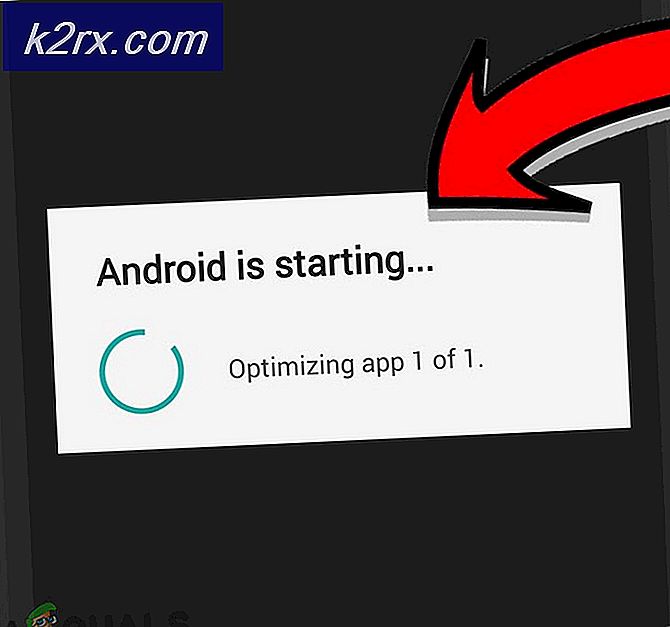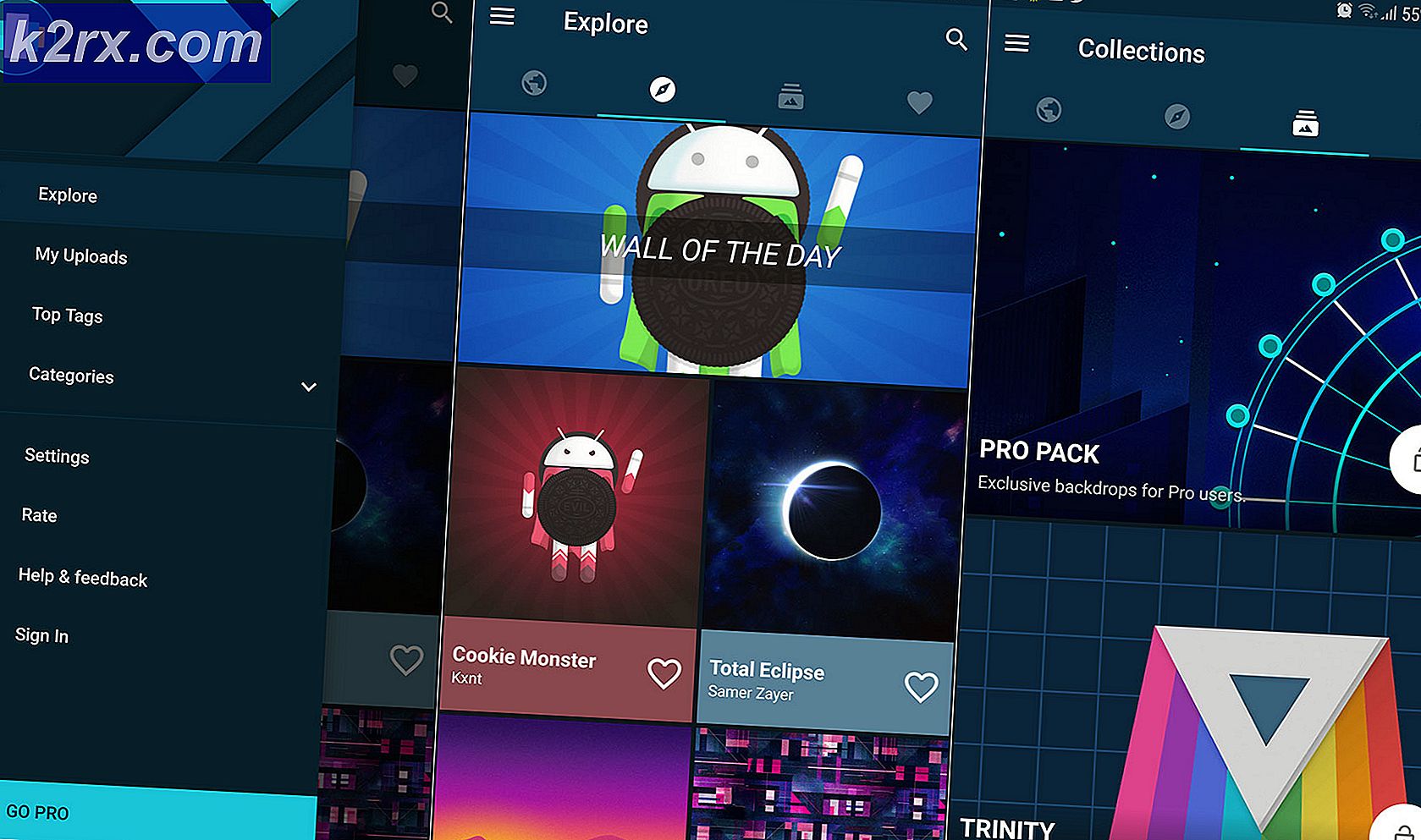Hvordan fikse Facebook-bilder som ikke lastes inn?
Facebook er en av de første sosiale medieplattformene som dukket opp for nesten et tiår siden og har steget til toppen siden. Den har anskaffet en rekke andre plattformer, inkludert Instagram, Snapchat etc.
Brukere over hele verden har opplevd problemer der Facebook-bilder nektet å laste inn. Det kan enten være på Android-enheter eller i nettlesere. Offisielt har Facebook ikke gitt ut en offisiell uttalelse om problemet, men vi spores det tilbake til flere årsaker. I denne artikkelen vil vi gå gjennom alle årsakene til hvorfor dette problemet oppstår, og hva de mulige løsningene er for å løse problemet.
Hva får bilder til å ikke lastes inn på Facebook?
Vi så på flere brukersaker, og etter å ha gjort noen undersøkelser på egenhånd, kom vi til den konklusjonen at problemet oppstod på grunn av flere forskjellige årsaker, men de fleste av dem relatert til nettverket på datamaskinen din. Noen av grunnene til at Facebook kanskje ikke laster inn bilder, er men ikke begrenset til:
Før vi begynner med løsningene, må du sørge for at du ikke er logget på som administrator og har lagret alt arbeidet ditt, ettersom vi vil starte datamaskinen på nytt mye. Sørg også for at du har kontoinformasjonen din for hånden.
Forutsetning: Kontrollere Internett-tilkobling
Det aller første trinnet i å løse problemet med Facebook-bilder som ikke lastes inn, er å sørge for at du har en aktiv internettforbindelse. Hvis det er noen problemer med nettverket ditt, og Facebook-klienten ikke klarer å koble til bildeserveren, vil du ikke kunne laste noen bilder eller videoer overhodet. I denne løsningen vil vi gi deg noen nyttige tips som du kan implementere for å sikre at du har en god internettforbindelse.
- Prøv å koble en annen enhet til samme nettverk, og se om Facebooks bilder er lastet inn. Hvis de er det, betyr det at det er noe problem med alle enhetene dine.
- Prøv å gjøre en fartstest og sjekk hastigheten på ditt nåværende internett. Dette vil gi deg en ide om du bør vurdere å endre nettverket eller ikke.
- Hvis du bruker et organisasjons- eller offentlig internett, anbefales det at du bytter til et privat Vanligvis har åpne og offentlige internett begrenset tilgang som fører til at nettsteder som Facebook ikke fungerer ordentlig.
Hvis disse tipsene ikke fungerer, og du fremdeles ikke kan laste inn Facebook-bilder, bør du vurdere å tilbakestille ruteren men gjør det etter å ha utført de andre løsningene. Nedenfor er metoden for hvordan du gjør det, men du bør komme tilbake til det etter å ha utført alle de andre løsningene.
Før vi fortsetter å tilbakestille ruteren, må du sørge for at du har alt konfigurasjoner reddet på forhånd. Hver ruter har vanligvis konfigurasjoner lagret av Internett-leverandøren din for å få tilgang til nettverket. Her må du navigere til IP-adressen som er tilknyttet ruteren din. Dette er enten til stede på baksiden av enheten eller i boksen til ruteren din. Dette kan være noe sånt som ‘192.168.1.2’. Hvis du ikke finner adressen som er tilknyttet, kan du google ruteren din og få IP-adressen derfra.
- Søk etter en knapp på baksiden av ruteren, og trykk på den i rundt 6 sekunder til ruteren slås av og blinker lyset for å vise at den er tilbakestilt.
- Koble nå til ruteren og skriv inn konfigurasjonene igjen. Prøv å koble til Facebook og se om problemet er løst for godt.
Løsning 1: Kontrollere serverstatus
Et viktig skritt å prøve før vi går videre til andre tekniske detaljer, er å sjekke om Facebook-serverne er oppe og går. Servere som er nede er ikke noe nytt med gigantiske sosiale medieplattformer. Vi kom faktisk over flere saker som skjedde med jevne mellomrom.
En annen sak som vi kom over var hvor serverstatusen viste at serverne var oppe, men i virkeligheten var de ikke. Du kan alltid sjekke den offisielle serverstatusen, men sørg for at du også sjekker andre forskjellige fora og ser etter brukere som har en lignende situasjon. Hvis du finner noe, betyr det sannsynligvis at det er en strømbrudd fra backend, og problemet vil sannsynligvis bli løst i løpet av få timer.
Løsning 2: Kontrollerer versjon av Facebook
Facebook har en funksjon av gratis Facebook for flere nettverksleverandører. I denne modusen vil brukerne kunne se alle de siste innleggene til personene de følger, men de vil ikke kunne se noen bilder vises.
Dette er en kjent funksjon som forbedret brukeropplevelsen ganske mye, men som overskriften sier, er det ingen bilder tilgjengelig i gratismodus. Derfor, hvis du bruker den modusen, klikker du på Se bilder. Alle bildene vil nå være synlige.
Løsning 3: Kontrollere for deaktiverte bilder
En annen ting å sjekke før vi fortsetter er å sørge for at bilder ikke er deaktivert i nettleseren din. Hvis de er det, vil du ikke bare kunne se bilder på Facebook, du vil ikke kunne se noen bilder.
Hvis du opplever denne oppførselen, bør du sjekke dokumentasjonen til datamaskinen og se hvilke alternativer du kan justere for å deaktivere alternativet. I Google Chrome kan du for eksempel søke etter bilder, og når alternativet kommer frem, må du sørge for at det er mulig Vis alt Er på. Start datamaskinen på nytt etter å ha gjort det, og se om dette løser problemet.
Løsning 4: Angi Googles DNS
Hvis ingen av metodene ovenfor fungerer, og du fremdeles ikke kan laste bilder på Facebook, kan vi prøve å endre DNS-serveren din. Domenenavnservere brukes sparsomt når du surfer på plattformen, men hvis datamaskinen ikke kan koble til dem, vil du stå overfor bisarre problemer, inkludert når bildene ikke lastes inn.
Når vi endrer DNS-serveren din til Googles offentlige DNS, vil endringene gjenspeile alle andre applikasjoner på datamaskinen din, men ikke bekymre deg, denne DNS-serveren fungerer vanligvis hele tiden.
- Trykk Windows + R, skriv “kontrollpanel”I dialogboksen og trykk Enter.
- Når du er i kontrollpanelet, klikker du på underoverskriften “Nettverk og Internett”.
- Å velge "Nettverk og delingssenter”Fra neste vindu.
- Her vises alle nettverk som datamaskinen din er koblet til. Klikk på nåværende tilkobling som du bruker for å åpne Favebook.
- Klikk nå på “Eiendommer”Til stede nær bunnen av det lille vinduet som dukker opp.
- Dobbeltklikk på “Internet Protocol versjon 4 (TCP / IPv4)”Slik at vi kan endre DNS-serveren.
- Klikk på “Bruk følgende DNS-serveradresser:”Slik at dialogboksene nedenfor kan redigeres. Still nå verdiene som følger:
Foretrukket DNS-server: 8.8.8.8 Alternativ DNS-server: 8.8.4.4
- trykk OK for å lagre endringer og avslutte. Start datamaskinen på nytt og vent i noen sekunder før du starter spillet. Sjekk om dette løste problemet vårt.
Løsning 5: Tilbakestille nettverksbuffer og konfigurasjoner
Alt som kobles til Internett bruker nettverksbuffer og dens konfigurasjoner for å fungere skikkelig. Hvis nettverkskonfigurasjonene og cachen din på en eller annen måte er korrupte eller har dårlige data, vil du oppleve mange problemer, inkludert å ikke kunne laste inn Facebook-bilder.
Det vi kan gjøre her er å tilbakestille nettverksinnstillinger og cache og se om dette fungerer. Vi tilbakestiller også DHCP-innstillingene dine.
Merk: Dette vil slette alle de tilpassede innstillingene du har angitt manuelt.
- Trykk Windows + R, skriv “ledeteksten”I dialogboksen, høyreklikker du på applikasjonen og velger“Kjør som administrator”.
- Når du er i forhøyet ledetekst, utfører du følgende kommandoer en etter en:
ipconfig / slipp ipconfig / fornye ipconfig / flushdns netsh winsock reset nettstopp dhcp nett start dhcp netsh winhttp reset proxy
- Start datamaskinen på nytt helt etter tilbakestilling av nettverket og sjekk om problemet er løst.
Løsning 6: Endre vertsfilen din
Hver datamaskin har en vertsfil som tillater kartlegging av vertsnavn til IP-adresser når datamaskinen din kobler seg til internett. I følge flere brukere var det en løsning der å legge til en bestemt oppføring manuelt løste problemet med at Facebook-bilder ikke ble lastet umiddelbart.
Merk: Vi anbefaler at du lager en kopi av din eksisterende Hosts-fil i tilfelle noe går galt, slik at du enkelt kan erstatte den.
- Trykk Windows + S, skriv “ledeteksten”Høyreklikker du på applikasjonen i dialogboksen og velger Kjør som administrator.
- Utfør nå følgende kommando:
notepad.exe c: \ WINDOWS \ system32 \ drivers \ etc \ hosts
- Når vertsfilen er åpen i Notisblokk, klikker du Ctrl + F og skriv følgende setning på slutten av kommentarene:
31.13.70.40 scontent-a-sea.xx.fbcdn.net
- Forsikre deg om at du følger formatet strengt som vist. Lagre endringer og avslutt. Start datamaskinen på nytt og sjekk om problemet er løst.
Løsning 7: Installere Adobe Flash Player
Adobe Flash player brukes angivelig veldig sparsomt i applikasjoner i dag. Selv om det er deaktivert i Chrome som standard, kom vi over flere tilfeller der aktivering / installering av det løser problemet. Flash-spilleren gir ikke noe overhead til datamaskinen din. Faktisk var det en tid der den ble brukt mye på alle applikasjoner her og der. Nedenfor er metoden for å sjekke om du allerede har spilleren, og hvis ikke, hvordan du installerer den.
- Naviger til den offisielle nettsiden til Adobe Flash. Når du er på nettstedet, klikker du på Sjekk nå. Det vil fortelle deg om du har Flash Player installert eller ikke.
- Hvis du ikke har Flash Player installert, kan du enkelt laste den ned ved å klikke på nedlastingskoblingen. Videre, hvis den er deaktivert, kan du aktivere den ved å klikke på lenken også.
- Når du er ferdig med å aktivere Flash Player, laster du nettleseren på nytt og ser om problemet er løst for godt.
Løsning 8: Deaktivering av annonseblokkere
Annonseblokkeringer forbedrer på en eller annen måte din nettleseropplevelse ved å fjerne alle annonsene du ser på datamaskinen din. De har en innebygd mekanisme som avlytter all trafikken og videreformidler den filtrerte versjonen med fjernede annonser. Selv om utvidelser som disse kan forbedre opplevelsen din, er det tilfeller der de forårsaker problemer som Facebook-bilder ikke fungerer.
For å sjekke nettleserutvidelsene dine på Chrome, skriv “krom: // utvidelser”I adressefeltet og trykk Enter. Du kan deaktivere annonse-blokkeringsutvidelsen ved å fjerne merket for “muliggjøre”Alternativet. Dette vil automatisk deaktivere utvidelsen fra å gjøre endringer i brukergrensesnittet ditt. Start nettleseren på nytt og sjekk om søkemekanismen fungerer som den skal.
Merk: Prøv å deaktivere alle utvidelser. Dette kan hjelpe til med feilsøking hvis et spesifikt program forårsaker problemet.