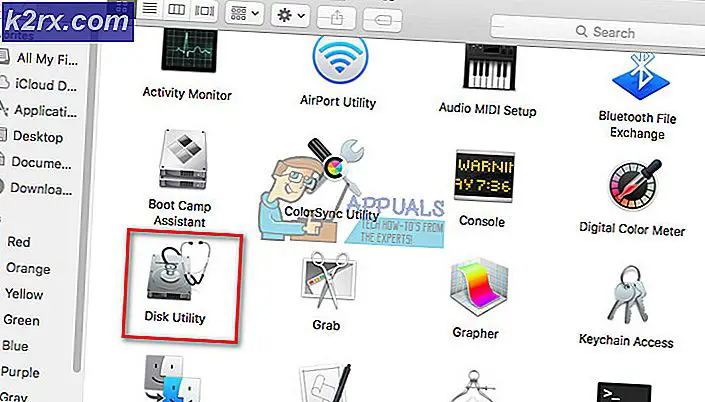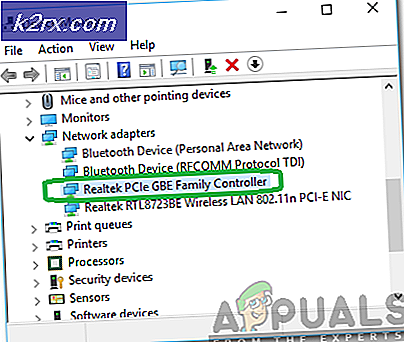Hvordan fikse svart skjerm i OBS Studio
OBS Studio er en programvare med åpen kildekode som lar brukerne streame spillene eller skjermene sine profesjonelt. Den har plattformer for både MacOS og Windows-operativsystem. OBS brukes vanligvis av high-end spillere som foretrekker mer kontroll over skjermdeling i forhold til konvensjonell programvare for skjermopptak.
Et problem har plaget OBS i ganske lang tid der brukere opplever en ‘svart skjerm’ når de prøver å dele skjermene sine online. Dette problemet er mest sett på Windows-plattformer og -systemer der det er to grafikkalternativer, dvs. dedikert og integrert begge deler. I denne artikkelen vil vi se på alle løsningene på hvorfor dette problemet oppstår, og hva er trinnene for å løse det.
Hva forårsaker en svart skjerm i OBS Studio?
Vi gjorde en omfattende undersøkelse og analyserte alle brukertilfellene der den svarte skjermen oppstod under streaming med OBS. Basert på analysen vår, kom vi over flere forskjellige synder som kan forårsake problemet. Noen av dem er oppført her:
Hvis du har en lignende situasjon, kan du følge denne artikkelen og følge feilsøkingstrinnene som vi har lagt ned for deg. Her har vi listet opp håndplukkede og testede metoder som brukes til å omgå problemet.Sørg for at du følger løsningene fra toppen og jobber deg effektivt ned. De er ordnet med tanke på vanskeligheter og effektivitet. God feilsøking!
Løsning 1: Sykle datamaskinen din
Før vi begynner å feilsøke mye, er det verdt å sykle datamaskinen. Det var flere tilfeller der bare motorsyklus løste OBS svart skjerm umiddelbart. Strømsykling innebærer å slå av datamaskinen helt og fjerne strømkilden også. Dette tvinger datamaskinen til å fjerne alle midlertidige konfigurasjoner, så når du starter den på nytt, blir alt initialisert på nytt.
- Slå av datamaskinen ordentlig.
- Når den er slått av, ta ut stikkontakten eller hvis du bruker den bærbare datamaskinen, ta ut batteriet.
- Nå trykk og hold strømknappen i et par sekunder. Dette vil sikre at all strøm blir tømt.
Etter å ha ventet i 2-4 minutter, kobler du alt tilbake og sjekker om problemet blir løst.
Løsning 2: Velge riktig versjon av OBS Studio
OBS kommer vanligvis i to versjoner, dvs. 32 og 64 bits. Programvaren leveres i to versjoner fordi Windows-operativsystemet også leveres i to versjoner. En stor forskjell mellom 32-biters prosessorer og 64-biters prosessorer er antall beregninger per sekund de kan utføre, noe som påvirker hastigheten de kan fullføre oppgaver på. I denne løsningen navigerer vi til OBS installasjonskatalog og velger riktig versjon av programvaren etter å ha sjekket bitversjonen din.
Først vil vi sjekke versjonen av operativsystemet som er installert på datamaskinen din.
- Høyreklikk på Denne PC-en og velg Eiendommer.
- Når du er inne i datamaskinegenskapene, sjekk under underoverskriften til System og sjekk typen foran System type. Noter typen operativsystem og fortsett med instruksjonene nedenfor.
Nå skal vi navigere til installasjonsmappen til OBS og starte den riktige versjonen av applikasjonen i henhold til bitarkitekturen på datamaskinen din.
- trykk Windows + E. for å starte filutforskeren. Nå søker du etter OBS i dialogboksen og åpner filplasseringen som vist nedenfor i bildet.
- Velg og åpne den riktige versjonen av applikasjonen, avhengig av bitversjonen av operativsystemet ditt. Sjekk om problemet er løst.
Løsning 3: Endre kompatibilitetsmodus
Vi mottok blandede rapporter om alternativet for kompatibilitetsmodus som finnes i applikasjonen. Ifølge noen brukere ble ikke den nyeste versjonen av Windows støttet av applikasjonen, og derfor måtte de endre kompatibiliteten til Windows 7, mens noen brukere rapporterte at deaktivering av kompatibilitetsmodus løste problemet umiddelbart. Her kan du prøve begge metodene og sjekke hvilken som fungerer for deg. Hvis ikke, tilbakestiller du innstillingen til standard og fortsetter med de andre løsningene.
- Trykk på Windows + S, søk etter OBS, høyreklikk på applikasjonen og velg Åpne fil plassering.
- Høyreklikk nå på den kjørbare filen og velg Eiendommer.
- Når du er i eiendommer, velger du Kompatibilitet fanen og Sjekk valget Kjør dette programmet i kompatibilitetsmodus for. Nå kan du velge Windows 7 eller 8.
- Lagre endringer og avslutt. Prøv å starte applikasjonen og se om problemet er løst.
Løsning 4: Gi administratorrettigheter
Et annet problem for hvorfor du kanskje ikke kan streame skjermen eller spillet ditt ordentlig, er fordi applikasjonen din ikke har riktige administratorrettigheter. Siden OBS faktisk deler alt innholdet og databruk på nettet, er det viktig at du har gitt det administratorrettigheter. I denne løsningen vil vi gjøre det og sjekke om dette løser problemet. Selv om det ikke gjør det, må du sørge for at alternativet er merket hele tiden.
- Naviger til OBSs kjørbare egenskaper som vi gjorde i forrige løsning.
- Klikk nå på Fanen Kompatibilitet og Sjekk muligheten for Kjør dette programmet som administrator.
- Bruk endringer og avslutt. Start datamaskinen på nytt og start OBS igjen. Sjekk nå om problemet er løst.
Løsning 5: Velge riktig GPU for ressurser
Et annet interessant fenomen vi kom over var at ikke å velge riktig GPU i henhold til opptaket du brukte forårsaket flere problemer, inkludert den svarte skjermen. Oversikten over hvilken GPU du skal velge i henhold til den valgte skjermen, er som følger:
- Spillfangst: Dedikert grafikk (NVIDIA eller AMD).
- Skjerm / skjermopptak: Intels lager-GPU
Merk: Denne løsningen er bare for brukere som har et dedikert grafikkort installert på datamaskinen.
Her vil vi markere metodene for hvordan man kan imøtekomme begge situasjonene. Forsikre deg om at du følger dem i henhold til saken din.
- Høyreklikk hvor som helst på skjermen og velg NVIDIA Kontrollpanel.
- Når du er i kontrollpanelet, naviger til Administrer 3D-innstillinger og klikk på Programinnstillinger.
- Når du er i programinnstillinger, velger du OBS-skjermopptak. Hvis du ikke finner oppføringen, klikker du på Legge til og slå opp programvaren ved å navigere til installasjonskatalogen og velge den kjørbare filen derfra.
- Nå, i henhold til typen opptak du gjør (spill eller skjerm), velger du riktig grafikkprosessor for programmet. I tilfelle nedenfor er NVIDIAs prosessor valgt.
- Lagre endringer og avslutt. Start datamaskinen på nytt og start OBS igjen. Sjekk om problemet med svart skjerm er løst.
Løsning 6: Endre innstillinger for stasjonstillatelse
Hvis OBS er installert i din primære stasjon (C), er det sjanser for at til og med brukeren din ikke har full tillatelse til å redigere og endre innholdet. Dette er det vanlige tilfellet, og årsaken til at en konvensjonell bruker ikke får tilgang til stasjonen, er av sikkerhetsmessige årsaker fordi alle kjernefilene til operativsystemet er til stede. I følge noen brukerrapporter løste imidlertid problemet med å endre eierinnstillingene til stasjonen. Forsikre deg om at du er logget på som administrator før du følger denne løsningen.
- Trykk på Windows + E for å starte File Explorer. Høyreklikk nå på C-stasjonen din (eller hvilken som helst stasjon som er angitt som hovedoperativsystemdisk) og velg Eiendommer.
- Velg Sikkerhet og klikk deretter på Redigere foran tillatelser.
- Velg nå alternativet for Autentiserte brukere og merk av for Full kontroll.
- trykk Søke om for å lagre endringer og avslutte. Start datamaskinen på nytt og start OBS igjen. Sjekk om problemet er løst.
Løsning 7: Endre innstillinger for OBS
En annen løsning å vurdere er å endre noen spesifikke innstillinger for OBS. Vanligvis tillater OBS brukere å sette konfigurasjonene i henhold til deres egne preferanser eller vilje. I noen tilfeller kan de tilpassede innstillingene imidlertid komme i konflikt med programvaren og forårsake den svarte skjermen. Her har vi listet opp noen av endringene i innstillingene du må gjøre for at OBS skal kjøre i optimale innstillinger.
Mode: * Velg i henhold til dine preferanser * Skjerm: * Velg i henhold til spillet ditt * Prioritet: * Vanligvis er standard nok * Sli / crossfire: Check (Du kan også prøve å fjerne merket for denne senere) Tving skalering: Fjern merket for Transparens: Fjern merket for ramme lås: Fjern merket Ta opp markør: Merk av for anti-juks: Fjern merket overlegg: Fjern merket
Etter at du har gjort endringer i innstillingene til OBS, start den på nytt og sjekk om du kan streame skjermen / spillene dine ordentlig uten problemer.
Merk: Du kan også endre modus fra “Ta opp alle applikasjoner i fullskjerm" til "Fang et spesifikt vindu“.
Løsning 8: Aktivere kompatibilitet med flere adaptere
OBS har en innstilling for multikortkompatibilitet som er ment for datamaskiner som involverer SLI eller Crossfire-teknologi. SLI / Crossfire er teknologier fra NVIDIA / AMD som lar brukerne koble til to grafikkort i stedet for ett og bruke dem begge i spillingen eller applikasjonene dine. Aktivering av denne funksjonen så ut til å ha løst problemet med svart skjerm i OBS umiddelbart.
Det morsomme er at dette fikset den svarte skjermen i datamaskiner som ikke engang har SLI / Crossfire-teknologi installert. For å konkludere kan vi trygt si at dette er en feil i OBS, og du må aktivere kompatibilitet med flere adaptere, uansett om du har SLI / Crossfire eller ikke. Du kan enkelt aktivere dette alternativet ved å velge strømmen og klikke på gir ikon. Et nytt vindu dukker opp der du kan sjekke alternativet.
Løsning 9: Deaktivering av overklokking
Overklokking lar deg øke klokkefrekvensen til prosessoren din til den når terskeltemperaturen som er innstilt av produsenten. Når den når temperaturen, går klokkehastigheten tilbake til standard, slik at den blir avkjølt. Etter at den har nådd den optimale temperaturen, økes klokkehastigheten igjen og syklusen fortsetter. Overklokking gjør at brukerne kan få bedre rammer og ytelse, men de er ikke uten sin andel av problemene.
Vi observerte at PC-er som hadde overklokking aktivert, hadde problemet med svart skjerm i OBS. Du burde prøve deaktivering av overklokking og også overklokkingsrelatert programvare som MSI etterbrenner og prøv å starte OBS igjen. Hvis problemet med svart skjerm er løst, bør du vurdere å deaktivere overklokking for alltid når du bruker OBS.
Merk: Prøv også å deaktivere Overlay fra GeForce Experience og Windows-spillfeltfunksjoner. Ta hensyn til eventuelle ekstra programvarefunksjoner som kan gi ekstra kontroller over spill eller video.
Løsning 10: Søker etter motstridende programvare
En annen grunn til at du kanskje opplever den svarte skjermen på OBS-programvaren, er at du har ekstra programvare som kjører i bakgrunnen, som også er relatert til skjermopptak og videoopptak. Dette er et veldig vanlig scenario for brukere der de 'tenker' at den andre tredjepartsprogramvaren ikke kjører, men i virkeligheten er den i bakgrunnen. I denne løsningen vil vi gå gjennom alle de forskjellige programvarene som er installert på datamaskinen din, og avinstallere all ekstra programvare som kan forårsake problemet.
- Trykk Windows + R, skriv “appwiz.cpl”I dialogboksen og trykk Enter.
- Når du er i applikasjonsbehandling, kan du søke etter hvilken som helst innspillingsprogramvare som du kanskje har installert på datamaskinen. Høyreklikk på den og velg Avinstaller.
- Du bør også sjekke oppgavelinjen for eventuelle ekstra applikasjoner som kjører i bakgrunnen. Høyreklikk på hver oppføring og avslutt applikasjonen.
- Når du er helt sikker på at ingen programmer kjører bakgrunnen, kjører du OBS igjen og sjekker om problemet er løst.
Løsning 11: Installer programmet på nytt
Hvis alle metodene ovenfor ikke fungerer, og du fremdeles ikke klarer å streame spillet / skjermen din med hell ved hjelp av OBS, bør du vurdere å installere programmet på nytt. Det er mulig at du har en korrupt / utdatert kopi med problemer med flere moduler. Alle dine forhåndsinnstilte konfigurasjoner vil gå tapt under denne løsningen, så sørg for at du har lagret alt arbeidet du trenger.
- Trykk Windows + R, skriv “appwiz.cpl”I dialogboksen og trykk Enter.
- En gang i applikasjonsbehandling, søk etter OBS, høyreklikk på den og velg Avinstaller.
- Velg begge alternativene (ett av dem blir valgt på forhånd) og klikk på Avinstaller.
- Start datamaskinen på nytt. Gå nå til OBS Studios offisielle nettside og last ned den nyeste versjonen derfra. Installer det og sjekk om problemet vedvarer i den ferske kopien.