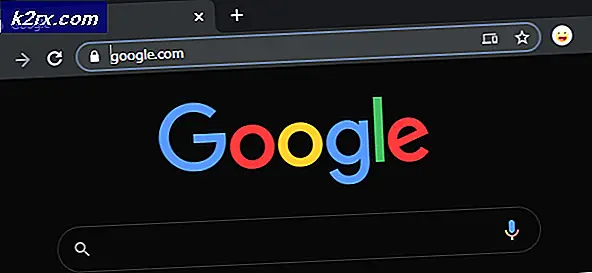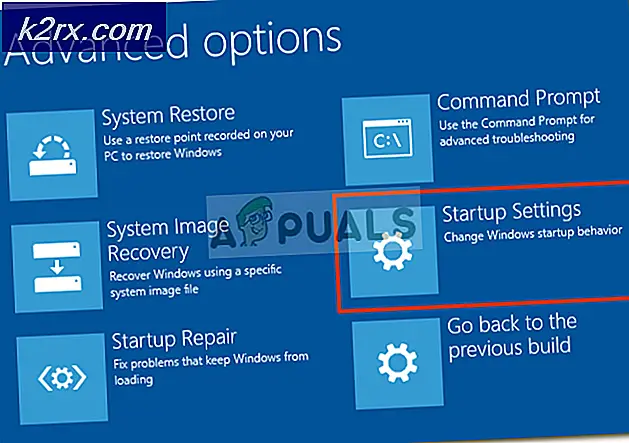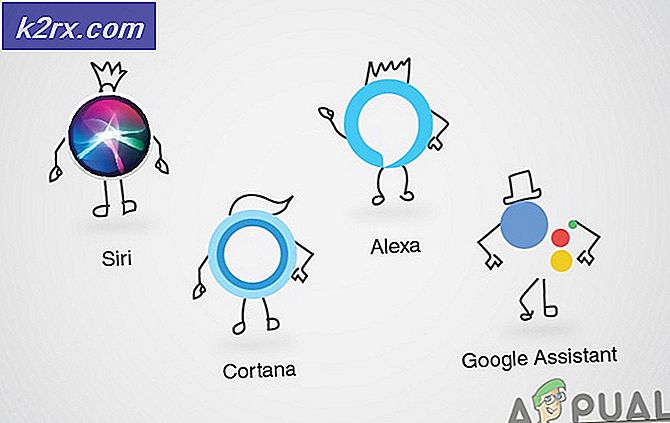Slik løser du iOS Mail No Sender No Subject Issue
E-post er viktig for vårt daglige liv. Enkelte brukere har rapportert at de mottok e-post med ingen avsender og ingen emner på deres iOS Mail-applikasjon. Dette problemet har streifet rundt en stund og har påvirket mange iOS-brukere, så hvis du står overfor det, er du absolutt ikke alene. Problemet ser ut til å være vanlig med iOS 13. Dette er fordi de fleste brukerne begynte å motta disse meldingene etter at de oppdaterte iOS eller iPadOS til versjon 13.
Når det viser seg, er det ikke noe innhold i e-posten når du åpner e-posten, og kroppen sier bare "Denne meldingen har ikke noe innhold". I tillegg sies det at e-postene ikke kan fjernes i noen tilfeller, noe som kan være veldig irriterende. Nå er den eksakte årsaken til det nevnte problemet ikke kjent, men det ser ut til å være forårsaket av en feil i iOS 13. Derfor bør du først og fremst prøve å oppdatere enheten din for å se om det løser problemet ditt. Hvis oppdatering av enheten ikke vises for deg, må du ikke bekymre deg, da vi skal liste opp forskjellige metoder du kan implementere for å få problemet løst. Så uten videre, la oss komme i gang.
Metode 1: Fjern og legg til e-postkonto
Det første du bør gjøre når du møter det nevnte problemet, er å fjerne e-postkontoen din fra enhetsinnstillingene. Når du logger på en konto, enten det er Mail, iCloud eller hva som helst, lagres de på enheten din slik at du ikke trenger å logge på hver gang du åpner applikasjonen. Derfor må du manuelt fjerne kontoen fra kategorien Passord og kontoer. Når du har fjernet e-postkontoen din, kan du legge den til igjen etter at du har startet enheten på nytt. Dette har blitt rapportert av flere brukere som ble berørt av samme problem. Når det er sagt, følg instruksjonene nedenfor for å gjøre det:
- Først og fremst åpner du enheten på iPhone eller iPad Innstillinger.
- Trykk deretter på på Innstillinger-skjermen Passord og kontoer alternativ.
- Deretter finner du e-postkontoen din på passord- og kontoskjermbildet og klikker på den.
- Derfra trykker du på Slett konto alternativet nederst.
- Bekreft handlingen når du blir bedt om det. Når du har gjort det, må du starte enheten på nytt.
- Når enheten starter opp igjen, kan du gå tilbake til Passord og kontoer delen og trykk på Legg til konto alternativet for å legge til kontoen din igjen.
- Alternativt kan du bare åpne opp Post søknad, og du blir bedt om å legge til en konto automatisk.
- Når du har lagt til kontoen din igjen, kan du la e-postmeldingen lastes inn for å se om problemet vedvarer.
Metode 2: Logg av og på iCloud-konto
Som det viser seg, er en annen måte du kan kvitte deg med den nevnte feilmeldingen å logge av iCloud-kontoen din og deretter komme inn igjen. Når du er logget av, vil du ikke kunne bruke forskjellige Apple-funksjoner, men det er greit vi skal logge på igjen etter en omstart. Følg instruksjonene nedenfor for å logge av:
- Først og fremst, som vanlig, gå til iPhone eller iPad Innstillinger.
- På innstillingsskjermen trykker du på navnet ditt. Dette vil ta deg til eple ID skjerm.
- For å logge av, trykk på Logg ut alternativet nederst.
- Du blir bedt om å oppgi Apple ID-passordet ditt. Når du har oppgitt passordet, trykker du på alternativet Slå av.
- Etter det, hvis du blir bedt om å velge data du vil beholde, må du ikke velge noe.
- Til slutt trykker du på Logg ut igjen til du er logget av.
- Når du har logget av iCloud, kan du starte enheten på nytt.
- Etter at enheten har startet opp, går du tilbake til enheten Innstillinger og legg til iCloud-kontoen din igjen. Dette kan gjøres ved å trykke på Logg på iPhone alternativet øverst.
- Når du har logget på, åpner du e-postprogrammet for å se om problemet vedvarer.
Metode 3: Installer Mail på nytt
Til slutt, hvis ingen av løsningene ovenfor har fungert for deg, kan du avinstallere Mail-appen fra enheten din og deretter installere den igjen. Dette fjerner appbufferen sammen med andre ting, og du vil kunne få en ny installasjon av e-posten. Gjør følgende for å installere Mail-appen på nytt:
- Først av alt kan du enten holde nede Mail-applikasjonen til ikonene begynner å kvisle.
- Trykk deretter på X ikonet øverst på ikonet, og velg deretter Slett i popup-dialogboksen. På noen enheter vil du se a Omorganisere Apper alternativet når du holder ikonet. Trykk på det.
- Etter det, trykk på x ikonet øverst til venstre for å slette appen.
- Du kan også slette applikasjonen ved å gå til din Innstillinger> Generelt> iPhone-lagring.
- Derfra, finn applikasjonen og trykk deretter på den. Til slutt trykker du på Slett app -knappen for å fjerne appen fra enheten.
- Når du har slettet appen fra enheten din, åpner du App Store og søker etter Mail.
- Installer appen igjen og logg deretter på.
- Når e-postmeldingene er lastet inn, kan du se om det fortsetter.