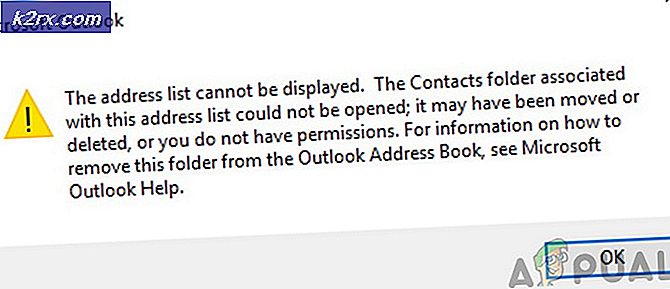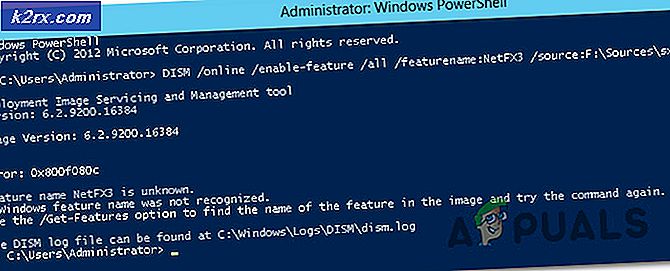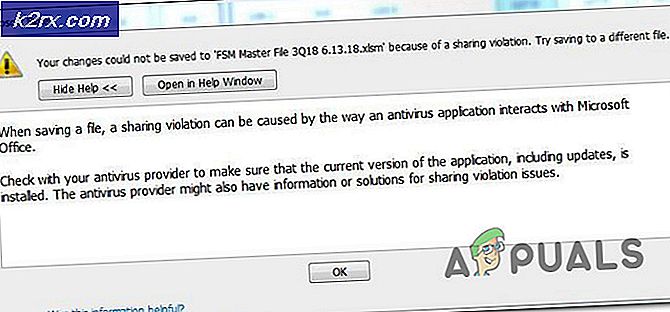Hvordan deaktivere Kjør kommando på Windows 10?
Dialogboksen Kjør kommando lar brukerne starte programmer, åpne mapper og filer direkte ved å bare skrive en bane eller kommando. Brukere kan enkelt åpne Windows Run-dialogboksen ved å trykke hurtigtasten eller kjøre den gjennom Start-menyen. Dette brukes for det meste for å få tilgang til de mest brukte Windows-vedlikeholdsverktøyene som Registerredigering, Lokal gruppepolicy Editor, og så videre. Når du deler en PC med andre brukere, vil du kanskje forhindre at en uerfaren bruker får tilgang til Run-kommandoen på systemet ditt. I denne artikkelen vil vi vise deg enkle metoder som du enkelt kan deaktivere Run-kommandoen på systemet ditt.
Deaktivering av Kjør kommando gjennom redigeringsprogrammet for lokal gruppepolicy
Local Group Policy Editor er et administrativt verktøy som lar Windows-brukere endre operativsystemet. Det er en spesifikk policyinnstilling for å deaktivere Run-kommandoen fra Start-menyen og noen andre steder i systemet ditt. Innstillingene i Group Policy Editor gir også informasjon om den innstillingen som kan være nyttig før du konfigurerer den på systemet ditt. Følg trinnene nedenfor for å deaktivere Run-kommandoen:
Merk: Du må hoppe over denne metoden hvis du bruker Windows Home-operativsystemet. Det er fordi redigeringsprogrammet for lokal gruppepolicy ikke er tilgjengelig for Windows Home Editions.
- Hold Windows tasten og trykk S for å åpne en Windows-søkefunksjon. Skriv deretter inn “gpedit”I søkefeltet og klikker på Rediger gruppepolicy ikonet for å åpne det.
- I brukerkonfigurasjonen til Local Group Policy Editor navigerer du til følgende bane:
Brukerkonfigurasjon \ Administrative maler \ Start-meny og oppgavelinje \
- Dobbeltklikk på innstillingen som heter “Fjern Run-menyen fra Start-menyen”I listen. Det åpnes i et annet vindu og endrer deretter vekselalternativet fra Ikke konfigurert til Aktivert alternativ.
Merk: Selv om Windows 10 ikke er oppført i listen over støttede operativsystemer, men det fungerer fortsatt på Windows 10.
- Deretter klikker du på Søke om eller Ok for å lagre endringene. Nå åpnes ikke dialogboksen Kjør når du bruker hurtigtaster eller åpner den fra Start-menyen.
- Til muliggjøre Kjør kommandoen tilbake, bare endre byttealternativet tilbake til Ikke konfigurert eller Funksjonshemmet i trinn 3.
Deaktivering av Run Command gjennom Registerredigering
En annen alternativ metode for å deaktivere Run-kommandoen er ved å bruke Registerredigering. Dette gjør den samme jobben som innstillingen for den lokale gruppepolicyredaktøren i metoden ovenfor. Dette er også det eneste alternativet for Windows Home-brukere. Hvis du brukte metoden Local Group Policy Editor, oppdateres Windows-registret automatisk. Men hvis du bruker denne metoden direkte, må du opprette verdien for denne spesifikke innstillingen ved å følge trinnene nedenfor:
Merk: Bare for å være ekstra trygg, anbefaler vi også brukere å lage en sikkerhetskopi av registeret sitt før de gjør nye endringer.
- Hold Windows tasten og trykk S for å åpne Windows-søkefunksjonen. Skriv nå “regedit”I søkefeltet og åpne Registerredigering. Hvis du blir bedt om det UAC (Brukerkontokontroll) -dialog, og velg deretter Ja alternativ.
- I Registerredigering-vinduet, naviger til denne spesifikke banen:
HKEY_CURRENT_USER \ Software \ Microsoft \ Windows \ CurrentVersion \ Policies \ Explorer
- I Utforsker nøkkel, må du opprette en ny verdi ved å høyreklikke på høyre rute og velge Ny> DWORD (32-bit) verdi alternativ. Gi nå verdien som “NoRun”Og lagre det.
- Dobbeltklikk på NoRun verdi og endre deretter verdidataene til 1.
- For å få dette til å fungere, må du omstart systemet ditt for å bruke endringene i Registerredigering. Dette vil deaktivere Run-kommandoen på systemet ditt.
- Til muliggjøre tilbake, må du endre verdidataene til NoRun verdi til 0 eller rett og slett fjerne verdien fra Registerredigering.