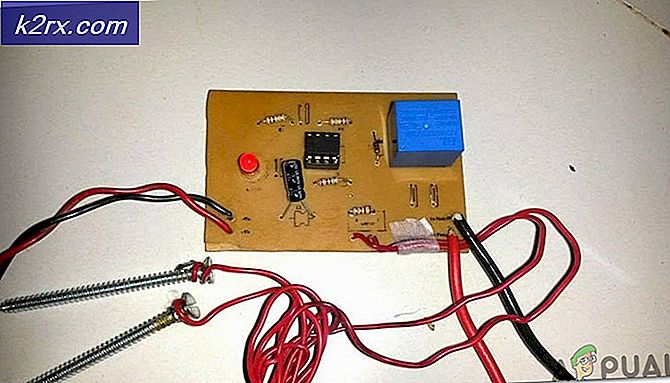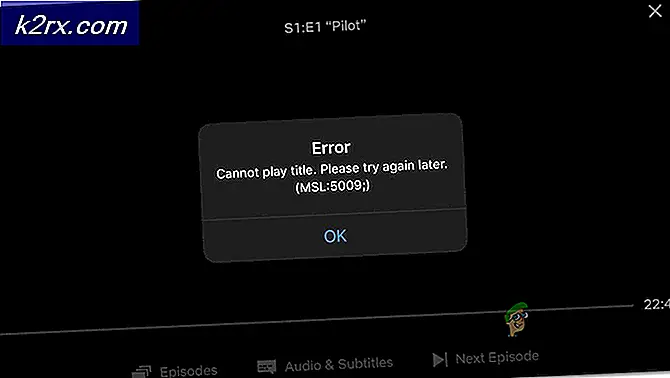Slik løser du Kodi Crashing på Windows 7, 8 eller 10
Kodi er en av de mest populære plattformene for tiden der ute for å se filmer eller TV på forskjellige plattformer. Det er i utgangspunktet en programvare for mediespiller med åpen kildekode. Du kan enkelt legge til flere tillegg fra tredjepartsutviklere for å forbedre opplevelsen som helhet.
Med Kodi som brukes over mange plattformer og er åpen kildekode, er det mange problemer det kommer over. En av disse problemene er hvor den fortsetter å krasje på Windows OS. Dette er et veldig vanlig problem og har vanligvis ikke mye å gjøre med datamaskinens interne moduler. Her i denne artikkelen vil vi gå gjennom alle de forskjellige årsakene til hvorfor problemet oppstår, og hva de mulige løsningene er for å fikse det.
Hva får Kodi til å krasje på Windows?
Etter å ha lagt merke til en drastisk økning i problemet, begynte vi å undersøke og fant ut at problemet skjedde på grunn av flere forskjellige årsaker. Det kan hende at alle ikke gjelder i ditt tilfelle, siden konfigurasjonen til hver datamaskin er forskjellig. Her er noen av årsakene:
Før du går videre med løsningene, må du sørge for at du er logget inn som administrator. Du har også en aktiv internettforbindelse som du laster ned Kodi.
Løsning 1: Deaktivering av tillegg
Dette er kanskje den vanligste årsaken til at Kodi krasjer på datamaskinen din. Kodi lar tredjepartsutviklere lage tilleggsprogrammer for plattformen som brukerne kan installere når som helst. Selve det faktum at disse tilleggene ikke er opprettet av Kodi, har de kompatibilitetsproblemer.
Derfor er det første trinnet å ta i feilsøkingsprosessen å deaktivere tilleggene selv. Deaktiver hver av dem, start datamaskinen på nytt og kontroller om krasj fortsatt oppstår.
Løsning 2: Deaktivering av VPN og brannmurer
En annen grunn til at du kan oppleve krasj, er på grunn av VPN-er og brannmurer installert på nettverket ditt. Dette inkluderer også tilfelle der du bruker en VPN på konsollen. VPN omdirigerer internettrafikken gjennom en proxy og imiterer at du er fra et annet sted sammenlignet med den faktiske fysiske. Imidlertid har denne prosessen mange feil og noen ganger lar ikke Kodi koble til.
Hvis du har eventuelle VPN-er eller Brannmurer koblet til konsollen eller nettverket, deaktiver dem riktig. Forsikre deg om at du har en åpen internettforbindelse uten noen kompleksitet. Hvis du bruker et institusjonelt nettverk, må du passe på at du bytter til et privat. Institutter har innstillinger som ikke tillater at flere forespørsler går videre.
Løsning 3: Deaktivering av HQ-oppskalere og maskinvareakselerasjon
HQ Upscalers er mekanismer som brukes til å skalere videoer med lavere oppløsning, slik at de ser bedre ut enn hva de er i virkeligheten. Denne funksjonen forbedrer kvaliteten på videoer som streamer på Kodi-enheten din. Til tross for de nyttige funksjonene, er de kjent for å forårsake problemer noen ganger hvis forbindelsen er lav eller systemet der Kodi kjører er av lav spesifikasjon. Vi kan senke alternativet HQ Upscaler og deretter prøve å buffere videoen. Forhåpentligvis vil problemet bli løst uten problemer.
En annen ting som vi vil deaktivere er maskinvareakselerasjon. Maskinvareakselerasjon bruker maskinvarekomponenter for å øke gjengivelsen av videoer og andre grafiske intensive aktiviteter. Som med HQ Upscalers, er dette også kjent for å forårsake problemer. I denne løsningen vil vi deaktivere / senke begge alternativene.
- Åpne din Innstillinger> Spiller og klikk deretter på Ekspert til stede nederst i venstre navigasjonsrute og sørg for at ekspertmodus er aktivert.
- Klikk nå på Videoer kategorien og naviger ned til Behandling Her, søk etter følgende oppføring:
Aktiver HQ-skalere for skalering ovenfor.
Klikk på pil ned og ta det ned til 10%.
- Nå, rett under alternativet vi nettopp har endret, finner du muligheten for Tillat maskinvareakselerasjon - DXVA2. Klikk en gang for å Deaktiver
- Start enheten på nytt helt og tilbakestill nettverket ditt også. Sjekk nå om buffringsproblemet er løst.
Løsning 4: Installere Kodi på nytt
Kodi Du bør sjekke om Kodi er det oppdatert til den siste versjonen som er tilgjengelig. Teamutgivelsene bygger innimellom og retter seg mot ulike feilrettinger og nye funksjoner. Du bør gå over til det offisielle nettstedet og laste ned den nyeste versjonen. Du kan velge hvilket som helst av alternativene (Installer eller Windows Store). Fra og med denne datoen er v17.6 “Krypton” den nyeste.
Hvis Kodi allerede er oppdatert til den nyeste versjonen, bør du installere den på nytt etter at du har avinstallert hele programvaremodulen.
- Trykk Windows + R, skriv “appwiz.cpl”I dialogboksen, og trykk Enter.
- Her vil alle de forskjellige applikasjonene som er installert på datamaskinen din bli oppført. Naviger gjennom dem alle til du finner Kodi. Høyreklikk på den og avinstallere.
- Last ned nå den siste versjonen som er tilgjengelig fra det offisielle nettstedet, og installer den på datamaskinen din.
Løsning 5: Oppdatere grafikkdrivere
Hvis ingen av løsningene ovenfor fungerer, og spillet fremdeles viser feil på skjermkortet, prøver vi å oppdatere grafikkdriverne til den siste tilgjengelige versjonen. Grafikkdrivere kommuniserer informasjon mellom spillet og maskinvaren. Ved hjelp av disse driverne viser grafikkmaskinvaren grafikk på skjermen. Hvis disse på en eller annen måte er korrupte eller ufullstendige, vil du oppleve krasj.
Her i denne løsningen vil vi installere DDU (Display Driver Uninstaller) og deretter bruke den til å fjerne de nåværende driverne. Så vil vi sjekke om standarddriverne fungerer. Hvis de ikke gjør det, oppdaterer vi dem til den siste versjonen.
- Installer verktøyet Display Driver Uninstaller. Som nevnt tidligere, sikrer dette at alle restene blir fjernet fra datamaskinen. Hvis du fortsatt ikke vil bruke dette, kan du fortsette med Enhetsbehandling. Etter at installasjonen er ferdig, må du starte datamaskinen i sikker modus. Du kan lære hvordan du starter datamaskinen i sikker modus ved å lese artikkelen om den.
- Når du er i sikkermodus, start Display Driver Uninstaller ved hjelp av den kjørbare filen som nettopp ble opprettet.
- Når du er i applikasjonen, klikker du på Rengjør og start på nytt. DDU vil nå fjerne alle eksisterende driverfiler og starte datamaskinen på nytt etter at handlingen er gjort.
- Start datamaskinen til normal modus, trykk Windows + R, skriv “devmgmt.msc”I dialogboksen, og trykk Enter. Mest sannsynlig vil standarddriverne bli installert. Hvis ikke, høyreklikker du på et tomt område og velger “Skann etter maskinvareendringer”. Prøv å starte spillet og se om standarddriverne løser krasjproblemet.
- Nå er det to metoder for å oppdatere grafikkdriverne; enten kan du oppdatere dem automatisk ved hjelp av Windows-oppdatering eller manuelt ved å bla til filen der grafikkdriverne er plassert. Hvis automatisk oppdatering mislykkes, må du navigere til produsentens nettsted og laste ned driverne først.
For å oppdatere, høyreklikk på maskinvaren din og velg Oppdater driveren. Velg nå ett av de to alternativene i henhold til saken din.