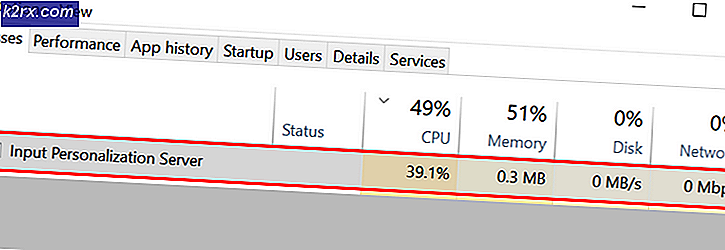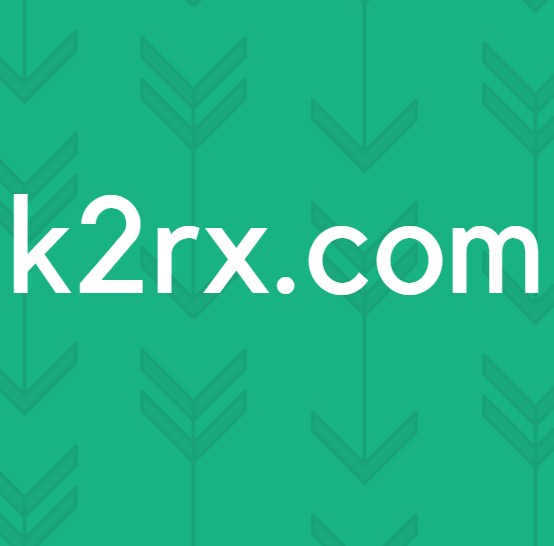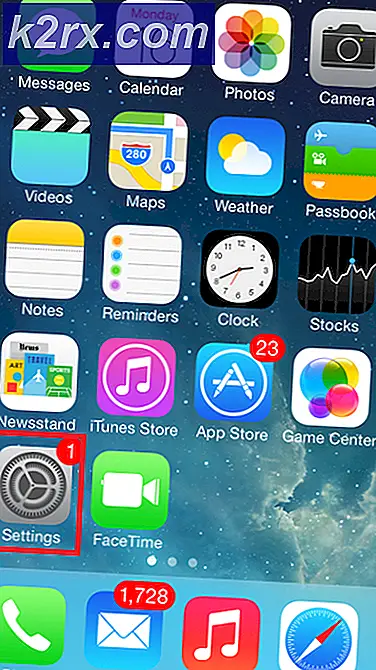Slik løser du MapleStory 2 ‘Feilkode 10053’
Noen MapleStory 2-spillere rapporterer om å få konstant frakobling med 10053 feilkode. De fleste berørte brukere har rapportert at denne oppførselen vanligvis forekommer mens de er i et fangehull.
Etter å ha undersøkt dette problemet, viser det seg at det er flere forskjellige scenarier som kan forårsake denne feilkoden. Her er en kortliste over potensielle skyldige:
Metode 1: Spyling av DNS-hurtigbufferen
I følge mange berørte brukere er denne typen MapleStory 2-feil ofte type relatert til en inkonsekvens med DNS (Domain Name System). Hvis nettverksenheten din tildelte et dårlig område, kan dette ende opp med å påvirke kommunikasjonen mellom din lokale installasjon av MapleStory 2 og spillserveren.
Hvis dette problemet fortsatt er aktuelt, bør du kunne løse dette problemet ved å bruke en forhøyet ledetekst for å fjerne gjeldende DNS-cache. Flere berørte brukere som støter på det samme problemet har bekreftet at de klarte å kvitte seg med problemet ved å tømme den nåværende DNS-cachen.
Hvis du ikke vet hvordan du gjør dette, følger du instruksjonene nedenfor for å tilbakestille DNS-hurtigbufferen:
- trykk Windows-tast + R å åpne opp en Løpe dialogboks. Skriv deretter inn ‘Cmd’ inne i tekstboksen og trykk Ctrl + Skift + Enter å åpne opp en forhøyet Ledeteksten. Når du ser Brukerkontokontroll (UAC), klikk Ja å gi administrative privilegier.
- Inne i den forhøyede ledeteksten skriver du inn følgende kommando og trykker Tast inn for å skylle DNS-hurtigbufferen:
ipconfig / flushdns
Merk: Hvis du skyller DNS-hurtigbufferen, fjernes det store flertallet av informasjonen som er lagret om DNS-hurtigbufferen. Dette vil tvinge ruteren din til å tildele ny DNS-informasjon.
- Etter at operasjonen er fullført og du mottar suksessmeldingen, kan du trygt lukke ledeteksten.
- Når du har gjort dette, åpner du MapleStory 2 igjen og gjentar handlingen som tidligere forårsaket feilkoden.
Hvis det samme 10053 feilkode fortsatt forekommer, gå ned til neste potensielle løsning nedenfor.
Metode 2: Endring av DNS
Hvis spyling av DNS-en ikke fungerte i ditt tilfelle, har du kanskje et dårlig DNS-område. Mesteparten av tiden rapporteres dette i tilfeller der standard DNS-tildelingsmetode blir brukt.
Hvis dette scenariet gjelder, og du mistenker at du står overfor dette problemet på grunn av en DNS-inkonsekvens, bør du kunne løse dette problemet ved å bytte til et annet sett med domenenavnadresser (enten Googles DNS eller nivå 3-området åpent. for offentlig bruk).
Flere berørte brukere har klart å fikse dette problemet ved å bruke Nettverkstilkoblinger vindu for å endre standard DNS-verdier.
Hvis du er usikker på hvordan du gjør dette selv, følger du instruksjonene nedenfor for å endre standard DNS til et kontrollert område og løse 10053-feilkoden:
- trykk Windows-tast + R å åpne opp en Løpe dialogboks. Skriv deretter inn ‘ncpa.cpl‘Inne i tekstboksen, og trykk deretter på Tast inn å åpne opp Nettverkstilkoblinger Meny.
- Inne i Nettverkstilkoblinger menyen, velg tilkoblingen du vil konfigurere ved hjelp av nivå 3 frittgående eller Googles offentlige DNS. Hvis du for øyeblikket er koblet til et trådløst nettverk, høyreklikker du på Wi-Fi (trådløs nettverkstilkobling) og velg Eiendommer fra hurtigmenyen.
Merk: På den annen side, hvis du er koblet til via en Ethernet-kabel, høyreklikker du på Ethernet (lokal tilkobling) i stedet. - Når du endelig klarer å komme inn i Wi-Fi eller Ethernet-egenskaper velger du Nettverk og klikk på innstillingsboksen underDenne forbindelsen bruker følgende elementer.Velg deretterInternet Protocol versjon 4 (TCP / IPv4)og få tilgang tilEiendommerknapp.
- Inne iEgenskaper for Internet Protocol 4 (TCP / IPv4)klikk på kategorien Generelt. Kontroller deretter bryteren som er tilknyttetBruk følgende DNS-serverog erstatt verdiene forForetrukket DNS-serverog Alternativ DNS-servermed følgende verdier for å bytte til Google DNS:
8.8.8.8 8.8.4.4
Merk: Hvis du vil sette opp nivå 3 offentlig rekkevidde i stedet, bruk følgende verdier i stedet:
4.2.2.1 4.2.2.2
- Når du har lagret endringene du håndhever ovenfor, går du tilbake til skjermbildet for Wi-Fi eller Ethernet-egenskaper og gjentar trinn 3 og 4 igjen medInternettprotokoll versjon 6 (TCP / IPv6).Men denne gangen endrer du verdiene for Foretrukket DNS-serverogAlternativ DNS-servertil følgende verdier:
2001:4860:4860::8888 2001:4860:4860::8844
- Etter at denne siste endringen er håndhevet, start nettverkstilkoblingen på nytt, og vent til neste oppstart er fullført. Når internettilgang er gjenopprettet, åpner du MapleStory 2 igjen og ser om problemene nå er løst.
Hvis du fremdeles ser 10053-feilkoden, kan du gå ned til neste potensielle løsning nedenfor.
Metode 3: Deaktiver Windows Antivirus / Brannmur
I følge noen berørte brukere kan dette problemet også oppstå på grunn av noe antivirusforstyrrelse som ender med å hemme kommunikasjonen mellom spillinstallasjonen og spillserveren. I de fleste tilfeller vil dette skje på grunn av en falsk positiv.
Hvis dette scenariet gjelder, og du bruker en tredjepartspakke som Kaspersky eller Avira, bør du deaktivere sanntidsbeskyttelsen før du starter spillet, sikre at du ikke lenger får koblinger fra 10053 feilkode.
Med de fleste tredjeparts AV / Firewall-suiter som er installert på systemnivå, vil du kunne deaktivere sanntidsbeskyttelsen ved å høyreklikke på ikonet for skuffelinjen og se etter et alternativ som lar deg deaktivere den virkelige -tid beskyttelse.
Imidlertid, i tilfelle dette scenariet ikke gjelder fordi du bruker standard sikkerhetspakke (Windows Defender / Windows Firewall), må du deaktivere sanntidsbeskyttelsen fra Windows sikkerhetsmeny før du starter spillet. Slik gjør du dette:
- trykk Windows-tast + R å åpne opp en Løpe dialogboks. Skriv deretter inn ‘windowsdefender‘Inne i løpsboksen og trykk Tast inn å åpne opp Windows-sikkerhet Meny.
- Når du er inne i Windows-sikkerhet menyen, klikk på Virus- og trusselbeskyttelse, og klikk deretter påAdministrer innstillingerhyperkobling (direkte under Innstillinger for virus- og trusselsbeskyttelse)
- Når du går videre til neste vindu, fortsett og deaktiver bryteren som er tilknyttet Sanntidsbeskyttelse og lagre endringene.
- Gå deretter helt tilbake til den første Windows-sikkerhet vinduet, og klikk deretter på Brannmur og nettverksbeskyttelse.
- Når du kommer til neste skjermbilde, klikker du på nettverket som er aktivt for øyeblikket, og deretter deaktiverer du bryteren som er tilknyttetWindows Defender-brannmur.
- Etter at du har deaktivert begge komponentene, start datamaskinen på nytt, start deretter MapleStory 2 og se om problemet nå er løst.
Hvis det samme problemet fremdeles oppstår, gå ned til neste potensielle løsning nedenfor.
Metode 4: Unntatt maplestory2.exe fra brannmuren
Hvis du ikke er komfortabel med å deaktivere sanntidsbeskyttelsen av antivirusprogrammet ditt, er det også muligheten til å godkjenne spillets kjørbare filer i brannmuren / antivirusinnstillingene.
Merk: Hvis du bruker en tredjeparts brannmur, kan du søke på nettet etter spesifikke trinn for hviteliste av den kjørbare filen.
Hvis du fremdeles bruker den opprinnelige Windows-brannmuren, følger du instruksjonene nedenfor for å sikre at du hindrer at den forstyrrer kommunikasjonen mellom spillet og spillserveren. Dette er hva du trenger å gjøre:
- trykk Windows-tast + R å åpne opp en Løpe dialogboks. Når du er inne i tekstboksen, skriver du inn ‘kontroller brannmur.cpl‘Og trykk Tast inn å åpne opp Windows brannmur innblanding.
- Når du er inne i innstillingsmenyen til Windows Defender, bruker du menyen til venstre for å klikke påTillat en app eller funksjon gjennom Windows Defender-brannmur.
- Når du er inne i den tillatte appmenyen, klikker du på Endre innstillinger og deretter på Ja på Brukerkonto-kontroll.
- Etter at listen er fullstendig redigerbar, bruk menyen nedenfor for å klikke påTillat en annen app,klikk deretter påNettleserog naviger til stedet der du installerteMapleStory 2applikasjon.
- Neste, fortsett og legg til maplestory2.exetil listen over tillatte gjenstander.
- Når den kjørbare filen er vellykket lagt til den unntatte listen, finner du oppføringen i listen over Tillatte apper og funksjoner og merk av for begge Privat og Offentlig.
- Start datamaskinen på nytt, start spillet når neste oppstart er fullført, og se om problemet nå er løst.