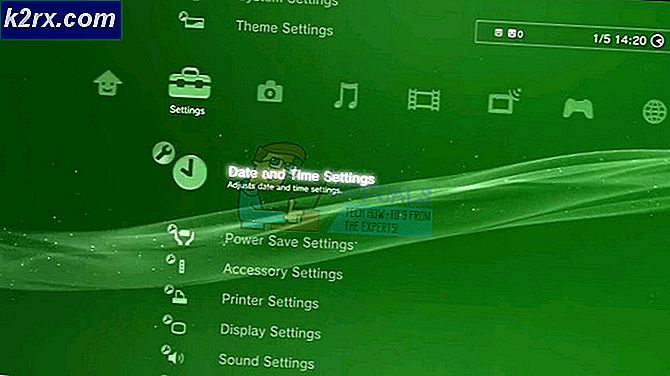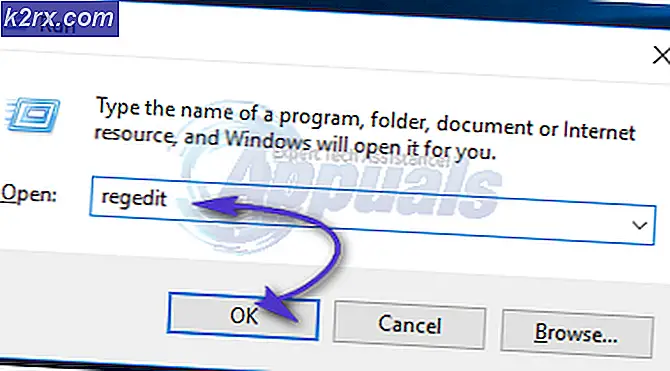Hvordan fikse Audacity ‘Internal PortAudio Error’ på Windows 10
Noen Windows-brukere støter påIntern PortAudio feil‘Når de prøver å kjøre Audacity. Dette problemet er bekreftet å oppstå med annen Audacity-versjon på Windows 7, Windows 8.1 og Windows 10.
Vi har søkt på nettet etter alle mulige årsaker som kan utløse denne feilmeldingen. Og som det viser seg, er det flere forskjellige årsaker som kan forårsake dette problemet på Windows 10. Her er en kortliste med alle potensielle skyldige:
Nå som du kjenner alle potensielle skyldige, kan du gå gjennom alle mulige løsninger nedenfor i samme rekkefølge som de blir presentert. En av dem bør løse problemet for deg:
Metode 1: Skanning av lydenheter i Audacity
Som det viser seg er Audacity litt treg med hensyn til de siste endringene du har gjort på lydenhetene dine.
Så hvis du serIntern PortAudio feil‘Rett etter at du har gjort noen endringer på lydenhetene dine (koblet til, koblet fra noe eller installert drivere på nytt), bør du kunne løse dette problemet ved å tvinge Audacity til å skanne lyddriverne på nytt.
Dette er en universell løsning som er bekreftet å fungere i en rekke dokumenterte brukersaker, så ideelt sett bør du starte med dette.
Å tvinge Audacity programmet for å skanne etter endringer i Lydenheter, åpne appen og bruk båndet øverst for å klikke på Transportere. Klikk deretter på fra menyen som nettopp dukket opp Skann lydenheter på nytt og vent til operasjonen er fullført.
Etter at du har gjort dette, fortsett å starte Audacity-programmet på nytt og se om du nå kan åpne det uten å se det samme ‘Intern PortAudio feil‘.
Hvis det samme problemet fremdeles oppstår, kan du gå videre til neste metode nedenfor.
Metode 2: Aktivering av nødvendige tjenester
Ifølge noen berørte brukere erIntern PortAudio feil‘Problemet kan også oppstå hvis du har et par kritiske lydtjenester som er viktige for Audacity (Windows Audio og Windows Audio Endpoint Builder) deaktivert i din Tjenester Meny.
Dette problemet er enda mer sannsynlig hvis du støter på lignende lydproblemer med andre applikasjoner. I dette tilfellet bør du kunne løse problemet ved å gå til skjermbildet Tjenester og sikre at de to viktige tjenestene er aktivert.
Her er en trinnvis guide som viser deg hvordan du gjør dette:
- trykk Windows-tast + R å åpne opp en Løpe dialogboks. Skriv deretter inn ‘Services.msc’ inne i tekstboksen og trykk Tast inn å åpne opp Tjenester skjerm.
- Når du er inne i Tjenester på skjermen, bla ned gjennom listen over tjenester og finn oppføringen tilknyttet Windows Audio. Når du ser det, høyreklikker du på det og velger Eiendommer fra hurtigmenyen.
- Inne i Windows Audio Properties -menyen, klikk på Generell kategorien, og endre deretter rullegardinmenyen tilknyttet Oppstartstype til Automatisk før du klikker på Søke om for å lagre endringene.
- Når du har forsikret deg om at Windows Audio-tjenesten er aktivert, gjenta trinn 2 og 3 ovenfor med Windows Audio Endpoint Builder service.
- Til slutt starter du datamaskinen på nytt og ser om problemet er løst ved neste oppstart av datamaskinen.
Hvis det samme ‘Intern PortAudio feil‘Problemet fortsatt oppstår, gå ned til neste potensielle løsning nedenfor.
Metode 3: Aktivere alle avspillings- og opptaksenheter
Først og fremst bør du starte denne feilsøkingsveiledningen ved å sikre at du ikke har noen deaktivert innspillings- og avspillingsenhet i lydmenyen. Dette er viktig fordi Audacity er kjent for sin funksjonsfeil når den oppdager begrensninger i forhold til enhetene den kan bruke.
Heldigvis er det mange berørte brukere som klarte å fikse dette problemet ved å gå inn i lydmenyen på Windows 10-datamaskinen og sikre at det ikke er noen deaktiverte enheter.
Merk: Hvis du har noen innspillings- eller avspillingsenheter du ikke vil at Audacity skal bruke, er det bedre å koble dem ut i stedet for å deaktivere dem. Dette vil unngå feil av denne typen.
Hvis du leter etter trinnvise instruksjoner for aktivering av alle avspillings- og innspillingsenheter, følger du instruksjonene nedenfor:
- trykk Windows-tast + R å åpne opp en Løpe dialogboks. Skriv deretter inn ‘mmsys.cpl ’ inne i tekstboksen og trykk Tast inn for å åpne opp klassikeren Lyd vindu på Windows 10-datamaskinen.
- Når du er inne i Lyd start, ved å klikke på Avspilling fanen. Når du er inne, høyreklikker du på alle enheter som er deaktivert (den har pil ned-ikonet) og velger Muliggjøre fra hurtigmenyen.
- Deretter klikker du på kategorien Opptak og ser etter en deaktivert enhet i listen nedenfor. Hvis du finner noen, høyreklikker du på den deaktiverte enheten og velger Muliggjøre fra hurtigmenyen.
- Etter at hver avspilling og opptaksenhet som tidligere var deaktivert nå er aktivert, klikker du på Søke om for å lagre endringene, og start datamaskinen på nytt.
- Når datamaskinen starter opp igjen, åpner du Audacity en gang til og ser om problemet nå er løst.
Hvis det samme problemet fremdeles oppstår når du prøver å åpne Audacity, kan du gå til neste potensielle løsning nedenfor.
Metode 4: Installere / installere lyddriverne på nytt
Som det viser seg, kan dette problemet også oppstå hvis du har å gjøre med en slags korrupsjon knyttet til lyddriveren du aktivt bruker. Et annet potensielt scenario (hvis du bruker et hodesett) er at du bruker en utdatert driver for avspilling eller innspilling som forstyrrer Audacitys evne til å gjenkjenne lydenhetene dine.
Det er mange brukere som bekreftet at de klarte å løse problemet ved å installere lyddriveren og USB-kontrollerdriveren på nytt (hvis de brukte et hodesett)
Her er en rask guide til hvordan du gjør dette:
- trykk Windows-tast + R å åpne opp en Løpe dialogboks. Skriv deretter inn ‘Devmgmt.msc’ og trykk Tast inn å åpne Enhetsbehandling.
- Når du er inne i Enhetsbehandling, blar du ned gjennom listen over enheter og utvider rullegardinmenyen som er tilknyttetKontrollere for lyd, video og spill.Høyreklikk deretter på alle lydenhetsdrivere som er oppført i og velg Avinstaller.
- Etter at alle relevante lydenheter er avinstallert, fortsett og utvidUniversal Serial Bus-kontrollerog avinstaller hver vertskontroller du ser inni.
Merk: Dette gjelder bare hvis du spiller av eller opptaksenheter er koblet til via en USB-port.
- Når hver relevante driver er avinstallert, start datamaskinen på nytt for å la operativsystemet automatisk bytte til de generelle driverekvivalenter.
Merk: Hvis du bruker et USB-basert hodesett, kobler du det til for å la den første installasjonen fullføres. - Start Audacity igjen og se om problemet nå er løst nå som du kjører generiske drivere.
Merk: Hvis problemet fortsatt ikke er løst, eller du nå støter på en annen feilkode, kan du installere de dedikerte lyddriverne på nytt ved hjelp av de offisielle kanalene.
Hvis det samme Intern PortAudio feil oppstår fortsatt, selv etter at du har fulgt instruksjonene ovenfor, flytt ned til neste potensielle løsning nedenfor.
Metode 5: Installere Realtek Audio-driveren på nytt (hvis aktuelt)
Hvis du bruker Realtek Audio som standard lyddriver, er sjansen stor for at du ser denne feilen enten fordi du bruker en utdatert versjon eller fordi den nåværende Realtek installasjon inneholder for tiden noen ødelagte filer som forårsaker Intern PortAudiofeil i Audacity.
Hvis dette scenariet er aktuelt, bør du kunne løse problemet ved å avinstallere de nåværende Realtek-lyddriverne og installere den nyeste kompatible versjonen gjennom de offisielle kanalene. Denne potensielle løsningen ble bekreftet å være effektiv av mange berørte brukere.
Hvis du leter etter trinnvise instruksjoner, følger du instruksjonene nedenfor:
- Åpne opp en Løpe dialogboksen ved å trykke Windows-tast + R. Inne i kjøreboksen skriver du inn ‘Appwiz.cpl’ og trykk Tast inn å åpne opp Programmer og funksjoner Meny.
- Inne i Programmer og funksjoner ledeteksten, gå videre og bla ned gjennom listen over applikasjoner og finn Realtek HD Manager (eller en annen lyddriver signert av Realtek)
- Når du finner riktig driver, høyreklikker du på den og velger Avinstaller fra hurtigmenyen, følg deretter instruksjonene på skjermen for å fullføre installasjonen.
Merk: Hvis du har flere verktøy fra Realtek, er vår anbefaling å avinstallere alt og starte fra bunnen av.
- Etter at hver Realtek-driver endelig er avinstallert, start datamaskinen på nytt og vent til neste oppstart er fullført.
- Åpne standard nettleser og naviger til offisiell nedlastingsside for Realtek lyddriver og last ned den siste versjonen.
Merk: Forsikre deg om at du laster ned riktig driver i henhold til operativsystemet ditt (32-bit eller 64-bit).
- Når nedlastingen er fullført, åpner du installasjonsprogrammet og følger instruksjonene på skjermen for å installere den nyeste versjonen av Realtek-driveren på nytt.
- Til slutt, når installasjonen er fullført, start datamaskinen på nytt en siste gang og se om du fortsatt ser den samme feilen når du prøver å åpne Audacity.
I tilfelle det sammeIntern PortAudiofeil fremdeles oppstår, gå ned til neste potensielle løsning nedenfor.
Metode 6: Installere Audacity Suite på nytt
I følge noen berørte brukere kan dette problemet også oppstå på grunn av en slags korrupsjon som for øyeblikket påvirker den nåværende Audacity-installasjonen. Og siden Audacity ikke har en pålitelig automatisk oppdateringsfunksjon, er det også mulig at versjonen du bruker er i konflikt med en Windows-oppdatering som nylig ble presset av Microsoft.
Hvis dette scenariet er aktuelt, bør du kunne løse problemet ved å avinstallere din nåværende Audacity-versjon og installere den nyeste versjonen fra den offisielle nedlastingssiden.
Hvis du leter etter trinnvise instruksjoner, følger du instruksjonene nedenfor:
- Åpne opp en Løpe dialogboksen ved å trykke Windows-tast + R. Skriv deretter inn ‘Appwiz.cpl’ og trykk Tast inn å åpne opp Programmer og funksjoner skjerm.
- Når du er inne iProgrammer og funksjoner menyen, bla nedover listen over installerte applikasjoner og finn den nåværende installasjonen av Audacity. Når du ser det, høyreklikker du på det og velger Avinstaller fra hurtigmenyen.
- Inne i avinstallasjonsskjermen, følg instruksjonene på skjermen for å fullføre avinstallasjonsprosedyren, start deretter datamaskinen på nytt og vent til neste oppstart er fullført.
- Når datamaskinen har startet opp igjen, åpner du standardleseren og går til offisiell nedlastingsside av Audacity. Når du er inne, laster du ned den nyeste versjonen som er tilgjengelig ved å klikke påAudacity for Windows fra listen over tilgjengelige alternativer. Deretter laster du ned fra listen over tilgjengelige kjørbare filerAudacity WIndos Installer.
- Når nedlastingen er fullført, dobbeltklikker du på den kjørbare filen du nettopp lastet ned, og følger instruksjonene på skjermen for å fullføre installasjonen av den siste versjonen av Audacity.
Metode 7: Kjøre lydfeilsøkingsprogrammet (KUN Windows 10)
Hvis ingen av metodene ovenfor har fungert for deg, bør du også vurdere muligheten for en hyppig Windows-relatert feil som påvirker lydenheten din. Heldigvis inneholder Windows 10 et innebygd verktøy som er veldig effektivt i å fikse situasjoner som denne ved å kjøre Feilsøking for lyd og bruke den anbefalte løsningen.
Denne potensielle løsningen er bekreftet at den fungerer av mange berørte brukere som tidligere sa «Intern PortAudio feil‘Når du prøver å åpne Audacity-applikasjonen.
Hvis du ikke kjørte denne typen skanning før, er det en rask trinnvis veiledning om hvordan du gjør det:
- Åpne opp en Løpe dialogboksen ved å trykke Windows-tast + R. Skriv deretter inn ‘ms-innstillinger: feilsøk 'og trykk Tast inn å åpne oppFeilsøking fanen i Innstillinger app.
- Neste, fra Feilsøking fanen, bla helt ned til Kom i gang kategori og klikk påSpille av lyd. Klikk deretter påKjør feilsøkingsprogrammetfor å åpne verktøyet.
- Etter at du har startet skanningen, vent til den første undersøkelsen er fullført. Hvis det oppdages et problem, klikker du på Bruk denne løsningen og følg de gjenværende instruksjonene om nødvendig for å håndheve løsningen.
- Til slutt, når løsningen ble håndhevet, start datamaskinen på nytt og se om problemet er løst ved neste oppstart av datamaskinen.
Hvis det samme problemet fremdeles oppstår, kan du gå ned til den endelige potensielle løsningen nedenfor.
Metode 8: Avinstallere DroidCam Virtual Audio Driver (hvis aktuelt)
Hvis ingen av de potensielle løsningene ovenfor har fungert for deg, og du bruker Droidcam, har du mest sannsynlig å gjøre med en kjent konflikt som er berørt av Windows 10-brukere som bruker Audacity på en operativsysteminstallasjon der en Droidcam-driver også er installert.
Hvis dette scenariet gjelder, er den eneste måten å løse problemet på å avinstallere lyddriveren fra DroidCam. Jeg vet at dette ikke er den ideelle løsningen, men det er det eneste som fungerer i dette spesielle scenariet.
Dette er hva du trenger å gjøre for å eliminere konflikten:
- Åpne opp en Løpe dialog ved å trykke på Windows-tast + R. Skriv deretter inn ‘Appwiz.cpl’ og trykk Tast inn å åpne opp Programmer og funksjoner Meny.
- Når du er inne i menyen Programmer og funksjoner, blar du nedover listen over installerte programmer og finner Droidcam Virtual Audio inngang.
- Når du ser det, høyreklikker du på det og velger Avinstaller fra hurtigmenyen. Følg deretter instruksjonene på skjermen for å fullføre avinstallasjonsprosessen.
- Når datamaskinen har startet opp igjen, åpner du den Audacity, og se om problemet er løst når neste oppstart er fullført.