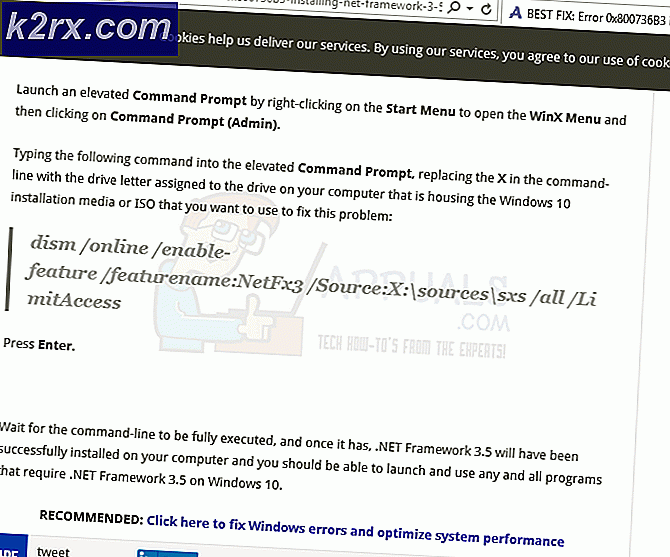Hvordan fikse Minecraft GLFW feil 65542 (Driver støtter ikke OpenGL)?
Noen Minecraft-spillere ender opp med å møte GLFW-feil 65542 hver gang de prøver å starte spillet. Dette problemet rapporteres for det meste å forekomme på Windows 10 med den Java-baserte versjonen av Minecraft.
Flertallet av brukere som har slitt med denne feilkoden var i stand til å fikse GLFW-feil 65542ved å kopiere den manglende opengl32.dll-filen manuelt til JRE (Java-katalogen). Hvis det ikke fungerer, eller du vil unngå å gjøre noen manuelle endringer i JAVA-katalogen, kan du også installere alle GPU-drivere på nytt for å sikre at opengl32.dll-filen blir installert på nytt.
Men hvis du støter på dette problemet med Java-versjonen av Minecraft, kan dette problemet også lettes av en konflikt med en DisplayLink-driver. I dette tilfellet kan du løse problemet ved å avinstallere den motstridende driveren og starte spillet på nytt.
Metode 1: Legge til OpenGL.DLL manuelt
Selv om alle Dynamic Link Library-filer som kreves vanligvis er inkludert i GPU-driveren, er det ikke alltid tilfelle. Enda mer kan du ha slettet opengl32.dll eller opengl64.dll ved en feiltakelse, som ender med å utløse GLFW-feil 65542.
Hvis dette scenariet er aktuelt, er en måte å løse problemet på å manuelt kopiere den manglende .DLL-filen til Java- og JRE-mappen for å la Minecraft bruke OpenGL. Denne løsningen ble bekreftet å fungere av mange brukere som for øyeblikket støter på 65542 Feil på Minecraft.
For å legge til OpenGL.dll-filen manuelt i Java-banen, følg instruksjonene nedenfor:
- Åpne denne lenken (her) og last ned Minecraft_OpenGL.zip-filen, og vent til nedlastingen er fullført. Når nedlastingen er ferdig, trekker du ut innholdet i arkivet med et verktøy som 7zip eller WinZip.
- Når innholdet i dette verktøyet er hentet ut, kopierer du filen som er kompatibel med OS-arkitekturen på utklippstavlen ved å høyreklikke på den og velge Kopiere eller Kutte opp.
Merk: Hvis du ikke vet hvilken operativsystemarkitektur du bruker, høyreklikker du på Min datamaskin (denne PCen) og velg Eiendommer fra hurtigmenyen. Inne i Eiendommer skjerm, sjekk oppføringen under System type - det er operativsystemet ditt.
- Deretter navigerer du til følgende sted og limer inn opengl32.dll fil som du tidligere har kopiert på utklippstavlen:
C: \ Programfiler \ Java \ * JRE-versjon * \ bin
Merk: Husk det * JRE-versjon * er rett og slett en plassholder. Du må erstatte den med din JRE-versjon. Hvis du installerte Java-miljøet på et egendefinert sted, kan du også navigere dit i stedet.
- Når du blir bedt om av UAC (brukerkontokontroll), klikk Ja for å gi administrator tilgang.
- Når opengl32.dll-filen er kopiert i riktig miljø, kan du starte Minecraft igjen og se om problemet nå er løst.
Hvis det samme problemet fremdeles oppstår, gå ned til neste potensielle løsning nedenfor.
Metode 2: Avinstallere DisplayLink (hvis aktuelt)
Hvis du aktivt bruker en DisplayLink-driver, må du huske at denne teknologien kan være i konflikt med den Java-drevne versjonen av Minecraft. Noen brukere som vi støter på GLFW-feil 65542problemet hver gang de forsøkte å starte Minecraft, har bekreftet at problemet hans forsvant for godt så snart de endte opp med å avinstallere DisplayLink USB-grafikkprogramvare.
Hvis dette scenariet gjelder for deg, følger du instruksjonene nedenfor for å avinstallere DisplayLink USB-grafikkprogramvarefra datamaskinen din for å eliminere konflikten med Minecraft:
- trykk Windows-tast + R for å åpne en dialogboks Kjør. Skriv deretter inn ‘Appwiz.cpl’ og trykk Tast inn å åpne opp Programmer og funksjoner Meny.
- Når du er inne i Programmer og filer , bla nedover listen over installerte applikasjoner og finn oppføringen som heter DisplayLink grafikkdriver.
- Når du klarer å finne den, høyreklikker du på den og velger Avinstaller fra hurtigmenyen for å starte avinstallasjonsprosessen.
- Klikk på bekreftelsesmeldingen Ja, følg deretter instruksjonene på skjermen for å fullføre avinstallasjonsprosessen.
- Etter at operasjonen er fullført, start datamaskinen på nytt og start Minecraft igjen når neste oppstart er fullført for å se om konflikten er eliminert.
Hvis dette scenariet ikke var aktuelt, eller du allerede har utført dette uten suksess, kan du gå til neste potensielle løsning nedenfor.
Metode 3: Installer skjermkortdrivere på nytt
Som det viser seg vil du også møte GLFW-feil 65542 feil hvis du bruker et utvalg av utdaterte grafikkdrivere som ikke vet hvordan de skal jobbe med OpenGL-versjonen som Minecraft bruker. Imidlertid, hvis du nylig hadde problemer med skadelig programvare, kan dette problemet også skyldes en sikkerhetsskanning hvis operasjonen endte med å karantene noen filer som kreves for å kjøre OpenGL.
Hvis du ikke har oppdatert GPU-driverne på en stund, er det sannsynlig at du vil kunne løse problemet ved å bruke Enhetsbehandling og Programmer og funksjoner for å avinstallere alt som er relatert til GPUen din, og deretter installere dem på nytt fra de offisielle kanalene.
Hvis du ikke er helt sikker på hvordan du gjør dette, følg instruksjonene nedenfor:
- trykk Windows-tast + R å åpne opp en Løpe dialogboks. Skriv deretter inn ‘Devmgmt.msc’ og trykk Tast inn å åpne opp Enhetsbehandling. Hvis du blir bedt om det av UAC, klikk på Ja for å gi administrator tilgang.
- Når du er inne Enhetsbehandling, utvide rullegardinmenyen tilknyttet Skjermkort, fortsett og avinstaller hver grafikkdriver ved å høyreklikke på dem og klikke på Avinstaller - Gjør dette for hver oppføring inne Enhetsadaptere.Hvis du har både en integrert og en dedikert GPU, avinstallerer du begge typer drivere.
Merk: Skjermen kan flimre etter at du har avinstallert. Dette skjer fordi operativsystemet ditt vil gå tilbake til generiske drivere.
- Når hver GPU-driver er avinstallert fra Enhetsbehandling, lukker du Enhetsbehandling-verktøyet.
- trykk Windows-tast + R nok en gang for å åpne opp en annen Løpe dialogboks. Skriv deretter inn ‘Appwiz.cpl’ og trykk Tast inn å åpne opp Programmer og funksjoner skjerm.
- Når du er inne i Programmer og funksjoner menyen, bla nedover listen over installerte applikasjoner og begynn å avinstallere alt som er relatert til GPU-produsenten (Nvidia AMD eller Intel). Du kan sikre at du ikke etterlater deg noe ved å klikke på Publisher-kolonnen for å bestille dem etter hverandre. Bare høyreklikk på hvert GPU-relaterte verktøy eller driver, og klikk deretter Avinstaller fra hurtigmenyen.
- Inden for avinstalleringsskjermen, følg instruksjonene på skjermen for å fullføre prosessen. Etter at alle relevante drivere er avinstallert, start datamaskinen på nytt og vent til neste oppstart er fullført.
- Etter at neste oppstart er fullført, kan du gå til nedlastingssiden som er tilknyttet GPU-produsenten og laste ned den siste driverversjonen som er tilgjengelig for din spesielle GPU-modell:
Nvidias nedlastingsside
AMDs nedlastingsside
Intel-nedlastingsside for grafikk - Last ned og installer de anbefalte driverne basert på grafikkortmodellen din, og start datamaskinen på nytt og start Minecraft når neste oppstart er fullført for å se om problemet er løst.