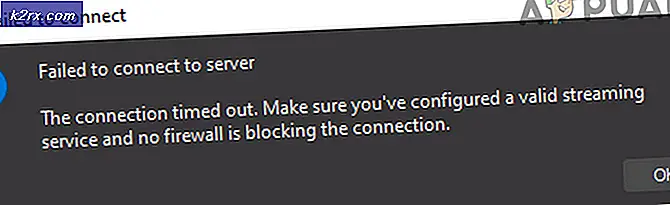Løs: Filutforsker på Windows 10 Slow
Microsoft lanserte sin nyeste og mest etterlengtede versjon av operativsystemserien; Windows 10 29. juli 2015. Det var store endringer i det nyeste operativsystemet basert på utseendet, tjenestene, enkel tilgang og GUI. Rundt 14 millioner mennesker oppgradert til Windows 10 med 24 timer i lanseringen.
Samtidig rapporterte folk at de hadde problemer med Windows Explorer. Utforskeren ble ekstremt langsom og veldig ustabil. Det tok mye tid å kopiere eller åpne filer. Filutforsker er hovedfunksjonen i Windows-operativsystemet som brukes til navigering. Hvis det ikke virker som forventet, forårsaker det mange problemer. Dette problemet kan spores tilbake til en rekke andre aspekter av Windows. Vi vil prøve å hjelpe deg med å guide deg gjennom prosessen.
Løsning 1: Deaktiverer hurtig tilgang
Windows 10 introduserte en Quick Access-visning i filutforskeren. Når du åpner filutforskeren, vil du se et Hurtig tilgang-element i navigasjonsruten din (til venstre på venstre side). Dette inneholder alle de nyeste filene og mappene du har tilgang til. Brukere rapporterte at deaktivering av hurtigtilgangen løste problemet for dem.
Hurtig tilgang er mer som Favoritter som er presentert i tidligere versjoner av Windows. Dette er veldig nyttig for folk som åpner de samme dokumentene som er til stede i forskjellige kataloger igjen og igjen. Men hvis du opplever mye lag eller filoppdageren blir sittende fast, kan vi igjen og igjen prøve å deaktivere det helt og se om problemet vårt har blitt bedre på noen måte.
For det første må vi gjøre File Explorer åpen for denne PCen i stedet for hurtig tilgang når du åpner den.
Når du åpner filutforskeren, blir du omdirigert til Quick Access-visningen. Hvis vi skal deaktivere Quick Access fra systemet helt, må vi deaktivere denne funksjonen også. Denne PCen er mer av en tradisjonell visning av Min datamaskin i tidligere versjoner av Windows. Den viser alle stasjonene dine sammen med favorittmappene (Bilder, Videoer og Bilder etc.).
- Åpne filutforskeren . Deretter klikker du på File-knappen til stede øverst til venstre på skjermen (det blir farget blå).
- Når du har rullegardinmenyen File åpnet, klikker du på Alternativer .
- Gå nå til kategorien Generelt . Her får du se et alternativ som sier Åpen File Explorer til :
Dette blir som standard satt til Hurtig tilgang. Klikk på den og endre den til Denne PCen .
- Klikk på Bruk for å lagre endringer og avslutt.
I det andre trinnet må vi slutte å vise favoritter eller nyere mapper i Hurtig tilgang.
Hurtig tilgang listen tar plass til den gamle Favoritter-listen i de forrige operativsystemene. Det fungerer på samme måte, men lar deg vise mapper som du nylig åpnet. Vi må slå den av.
- Åpne filutforskeren . Deretter klikker du på File-knappen til stede øverst til venstre på skjermen (det blir farget blå).
- Når du har rullegardinmenyen File åpnet, klikker du på Alternativer .
- Når alternativene er åpnet, navigerer du til kategorien Generelt . Naviger til bunnen, og du vil se en overskrift kalt privatliv . Fjern merket for begge alternativene, dvs. Vis nylig brukte filer i Hurtig tilgang og Vis ofte brukte mapper i Hurtig tilgang. Klikk på søk, lagre endringer og avslutt.
Nå vil Quick Access bare vise favorittmapper som ligner på de eldre versjonene av operativsystemet. Start systemet på nytt og sjekk om filutforskeren din har blitt bedre.
Løsning 2: Kontrollerer hendelseslogg for feil med File Explorer
Vi kan sjekke hendelsesloggen for feil som ble registrert i Filutforskeren. Hendelsesloggen inneholder alle feilene som et program gjennomgår, og kan brukes til å finne frem til problemet som forårsaker krasj / fasthet.
- Trykk på Windows + R for å starte Run-programmet. Skriv eventvwr og trykk OK. Dette vil starte PC-seriens seer.
- Klikk nå på Windows logg til stede i venstre side av navigasjonsruten. Klikk nå på Application . Dette vil vise alle feilene og meldingene om programmer installert på datamaskinen din (inkludert File Explorer).
- Nå kan du søke etter kritiske feil angående File Explorer. Hvis du ikke gjør det, kan du klikke på Tøm loggværdien til høyre på skjermen, slik at loggen blir slettet. Start deretter File Explorer igjen og vent på at den skal krasje. Loggen blir registrert. Naviger tilbake til hendelsesviseren og sjekk for problemer.
- Mesteparten av tiden er applikasjonen bare i konflikt med andre programmer, for eksempel rapporterte en bruker at han hadde en konflikt med DTShellHlp.exe
Etter å ha sporet exe-filen ned, fant vi Daemon-verktøy for å være synderen. Det var knyttet til File Explorer og forårsaket problemene. Avinstaller programmet som gir problemet og start datamaskinen på nytt.
Løsning 3: Endre Optimaliser denne mappen for
Hvis du opplever problemer på en bestemt mappe, kan vi prøve å optimalisere den for elementene i mappen. Når vi optimaliserer en mappe for et bestemt filformat, prioriteres det automatisk i åpning / kopiering etc som filformat.
- Naviger til mappen der problemet oppstår. Høyreklikk på det tomme rommet og velg Egenskaper .
- En gang i egenskapene, naviger til Tilpass-fanen . Her ser du en fane som heter Optimer denne mappen for . Klikk på den for rullegardinmenyen. Velg nå filformatet.
- Etter å ha valgt, klikker du Bruk, lagrer endringer og avslutt.
En omstart kan være nødvendig for at endringene skal skje. Start datamaskinen på nytt og kontroller om lagringen ble løst.
https://www.tenforums.com/general-support/7009-file-explorer-extremely-slow-unstable-2.html
Løsning 4: Aktiverer Cortana (hvis den er deaktivert)
Mange brukere rapporterte at Cortana løst problemet. Cortana er forhåndsinstallert i Windows-operativsystemet og er integrert med systemet helt. Vi kan prøve å aktivere det og sjekke om problemet vårt blir løst.
- Trykk på Windows + S og skriv inn Cortana-innstillinger . Klikk på det første resultatet som kommer fram.
- Nå når innstillingene kommer frem, må du kontrollere at alle boksene er merket som På . Når du har gjort alle endringene, avslutter du.
- Start datamaskinen på nytt og kontroller om filutforskeren ble løst.
Løsning 5: Slå av indeksering
En indeksert fil er en datafil med en indeks som gir enkel tilgang til en hvilken som helst plate gitt nøkkelen. Nøkkelen er laget på en slik måte at den unikt identifiserer posten. Windows har en funksjon for å indeksere mapper og filer for raskere tilgang. Som standard velges de fleste av de store mappene, og Windows oppdaterer også indekseringen i bakgrunnen kontinuerlig.
Dette fører til mye bruk av CPU og holder filutforskeren opptatt. Derfor saken med langsom ytelse. Vi kan prøve å slå indeksering og sjekke om det hjelper vår sak. Det er to alternativer for å deaktivere indeksering. Vi kan selektivt deaktivere indeksering for enkelte bestemte mapper, eller du kan helt deaktivere indeksering.
Vi kan gå med deaktivering av selektiv indeksering hvis du ikke vil helt deaktivere prosessen på grunn av en eller annen grunn.
PRO TIPS: Hvis problemet er med datamaskinen eller en bærbar PC / notatbok, bør du prøve å bruke Reimage Plus-programvaren som kan skanne arkiver og erstatte skadede og manglende filer. Dette fungerer i de fleste tilfeller der problemet er oppstått på grunn av systemkorrupsjon. Du kan laste ned Reimage Plus ved å klikke her- Trykk på Windows + S for å starte datamaskinens søkefelt i startmenyen. Skriv indeksering i dialogboksen og velg den første posten som kommer i resultatet.
- Når indekseringsalternativene er åpnet, vil du se en liste over alle indekserte steder foran deg. Hvis Windows indekserer plasseringene der filutforskeren blir ekstremt sakte, kan vi prøve å deaktivere indekseringen der. Nederst på venstre side av skjermen vil det være en modifiseringsknapp til stede. Trykk på det.
- Fjern avmerkingen for stedene der du ikke vil at indekseringen skal finne sted. Lagre endringer og avslutt.
- Start datamaskinen på nytt fullstendig og sjekk om filutforskeren ble bedre
Hvis du vil deaktivere indeksering helt, kan du stoppe den fra listen over tjenester. Gjennom dette stoppes hele indekseringsprosessen.
- Trykk på Windows + S- knappen for startmenyens søk for å komme opp. Skriv inn administrative verktøy i dialogboksen og trykk enter. Klikk på det første resultatet som dukker opp.
Du kan også få tilgang til disse verktøyene ved å trykke på Windows + R for å starte Run-programmet. Skriv kontrollpanel i dialogboksen og trykk enter. En gang i kontrollpanelet klikker du på Administrative Tools for å åpne den. Det blir det første alternativet i panelet.
- Nå vises en liste over verktøy foran deg. Søk etter verktøyet kalt tjenestene og åpne det.
- Bla gjennom listen over tjenester til du finner den som heter Windows-søk . Klikk for å åpne den.
- Nå stopper tjenesten ved å klikke på Stopp tilstede under kategorien Service status. Velg Nå oppstartstype som deaktivert . Klikk på Bruk for å lagre endringer og avslutte.
- Det kan være nødvendig å starte datamaskinen på nytt for at endringene skal finne sted. Sjekk om filutforskeren din har blitt raskere.
Løsning 6: Deaktivering av OneDrive
OneDrive er en fil-hosting-tjeneste som drives av Microsoft. Det tillater brukere å lagre filer / mapper og personlige data som Windows-innstillinger også. Filer kan synkroniseres automatisk på din PC og kan nås hvor som helst med en internettforbindelse.
Det finnes også OneDrive-klienter tilgjengelig i android og iOS-plattformer for økt tilgang til brukerne. Den kommer forhåndsinstallert i den nye Windows, og kontoen din blir automatisk aktivert og synkronisert i datamaskinen.
Selv om OneDrive er et utmerket verktøy hvis du jobber med mange dokumenter og trenger portabilitet for å få tilgang til dem hvor som helst med en internettforbindelse. Imidlertid rapporterte mange brukere at OneDrive forårsaket en forsinkelse i deres filutforsker og deaktivering av det hjalp den langsomme hastigheten til å gå vekk. Som vi nevnte før, er OneDrive forhåndsinstallert i alle nyeste Windows. Det kan ikke avinstalleres i alle enheter, men vi kan prøve å deaktivere det og kontrollere om det hjelper vår sak.
- Trykk på Windows + R- knappen for å starte Run-programmet. Skriv inn kontrollpanelet og trykk Enter.
- En gang i kontrollpanelet klikker du på Avinstaller et program som er funnet under tittelen Programmer og funksjoner.
- Nå vil Windows liste alle installerte programmene foran deg. Naviger gjennom dem til du finner OneDrive . Høyreklikk på det og velg Avinstaller .
- Når det er avinstallert, start datamaskinen på nytt og kontroller om dette har bestemt den sakte filutforskeren.
Hvis du ikke finner OneDrive som er oppført i programlisten, kan vi prøve å deaktivere den.
- Hvis OneDrive er aktivert, vil du kunne se et OneDrive- ikon som er tilstede på oppgavelinjen øverst til høyre på skjermen . Høyreklikk på det og velg Innstillinger .
- Naviger til fanen Innstillinger. Fjern merket for alle bokser som er presentert under underrubrikken Generelt .
- Naviger nå til fanen Auto lagring . Her under underrubrikken Dokumenter og bilder, velg dette alternativet for PC bare mot kategorien bilder og dokumenter .
- Gå nå til fanen Konto og klikk på Velg mapper som er til stede nederst i vinduet.
- Et nytt vindu vil dukke opp med en liste over mappene synkronisert med OneDrive. Merk av for alle boksene som representerer mapper. Lagre endringer i innstillingene og avslutt nå.
- Åpne nå OneDrive-innstillingene dine på nytt og naviger til Konto-fanen til stede øverst.
- Klikk på Koble fra denne PC-en som er presentert under underrubrikken OneDrive. Lagre endringer og avslutt innstillingene.
- Åpne nå filoppdageren, høyreklikk på OneDrive- ikonet som er tilstede i venstre navigasjonsrute og klikk på Egenskaper .
- På kategorien Generelt klikker du i boksen Hidden present under undernummeret på Attributter. Klikk Ok for å lagre endringer og avslutte. Dette vil gjemme OneDrive fra filoppdageren.
- Nå høyreklikk på OneDrive-ikonet til stede nederst på høyre side av skjermen, og klikk på Avslutt . Dette avslutter OneDrive.
Start nå datamaskinen på nytt og sjekk om filutforskeren ble løst.
Merk: Hvis filutforskeren ikke blir løst selv etter å ha fulgt alle disse metodene, er det sannsynlig at du heller ikke har oppdatert til de nyeste Windows, eller at Windows ikke er riktig installert.
Relaterte artikler:
Windows Utforsker lastes ikke inn
PRO TIPS: Hvis problemet er med datamaskinen eller en bærbar PC / notatbok, bør du prøve å bruke Reimage Plus-programvaren som kan skanne arkiver og erstatte skadede og manglende filer. Dette fungerer i de fleste tilfeller der problemet er oppstått på grunn av systemkorrupsjon. Du kan laste ned Reimage Plus ved å klikke her