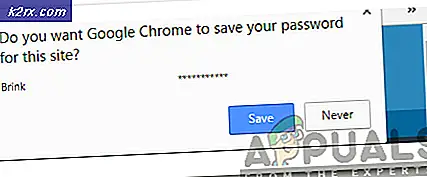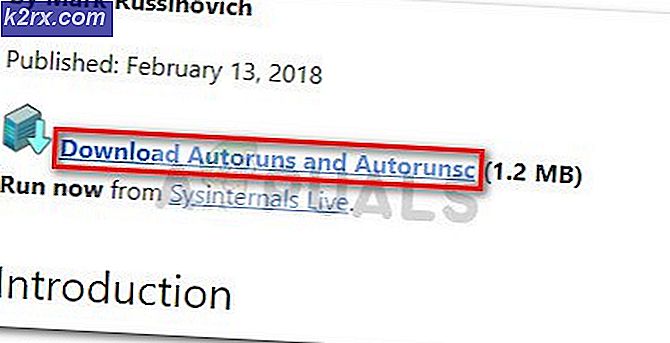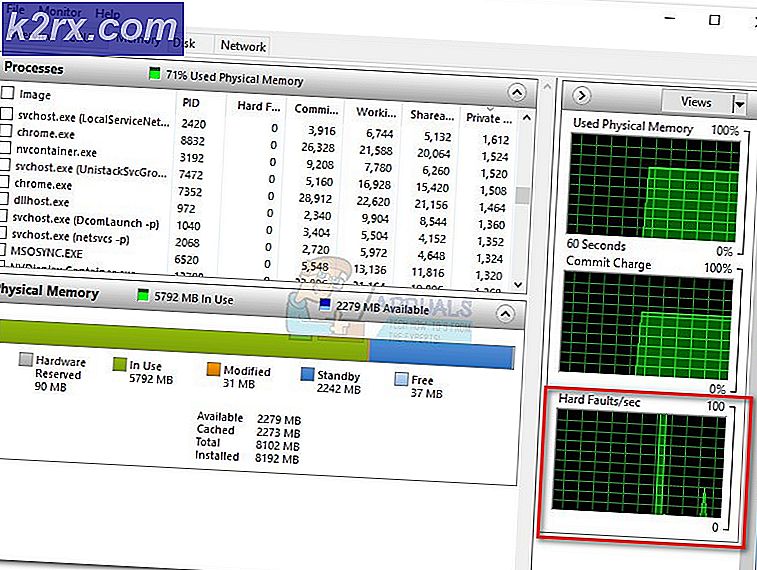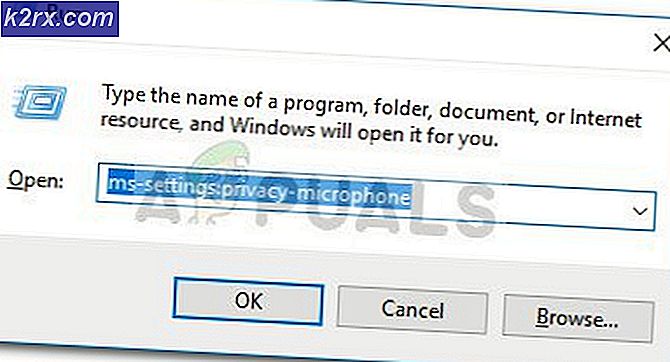Hvordan fikse Netflix Site Error
Netflix er en av de største leverandørene av medietjenester, og den er tilgjengelig i nesten alle land. Mange av oss stoler på premium-tjenestene som tilbys av Netflix for underholdning og avslapning. Imidlertid får du ofte ikke det du ønsker og må håndtere en feil som Netflix-nettstedfeil med ‘Vi kan ikke behandle forespørselen din‘. Dette kan være forårsaket av forskjellige ting; en av dem er nettverkstilkoblingen din sammen med enheten eller nettleseren du bruker.
Ikke bekymre deg, enheten betyr ikke at du må bytte enhet. Det skjer for å være ganske midlertidig og løses øyeblikkelig via noen få enkle løsninger. Vi vil diskutere dem grundig i denne artikkelen.
Hva forårsaker Netflix Site Error?
Feilen dukker opp når du besøker nettstedet, dvs. besøke Bla gjennom-siden. Siden feilen dukker opp så snart du besøker surfesiden, antyder dette at problemet enten er med nettleseren du bruker, eller enheten du bruker til å bla gjennom Netflix. Det er viktig å merke seg at noen ganger kan problemet også være fra serverens slutt, men muligheten er på et minimum. For å liste opp alle mulighetene kan følgende være en årsak til problemet -
Nå som du er klar over årsakene til problemet, kan vi hoppe inn i løsningene for feilmeldingen. Gå gjennom de nevnte løsningene for å få problemet løst.
Løsning 1: Logg på med en annen enhet
Det første du må gjøre når du møter den nevnte feilmeldingen, er å bruke en annen enhet som smarttelefonen til å bla gjennom innholdet på Netflix. Hvis du er i stand til å gjøre det uten problemer, betyr dette at noe på enheten du brukte før dette forårsaker problemet. Dette kan skyldes nettleserbuffer eller nettcookies (løsningen gitt nedenfor) som vi har nevnt tidligere.
En bakgrunnstjeneste kan også være synderen, så sørg for at du kjører noe som muligens kan forårsake problemet som en VPN eller noe slikt.
Løsning 2: Fjern nettlesercache og informasjonskapsler
Hvis du klarer å bla gjennom Netflix på en annen enhet med suksess, kan det løse problemet å tømme nettleserbufferen eller nettkakene. Ellers kan du hoppe til løsning 3 gitt nedenfor.
Google Chrome:
For å tømme hurtigbuffer og informasjonskapsler i Google Chrome, gjør du følgende:
- Start Google Chrome.
- Klikk på på øverst til høyre Mer ikon (3 prikker).
- Hold markøren over Mer verktøy og klikk Fjern nettlesingsdata.
- Velg et bestemt tidsområde. Vi anbefaler Hele tiden å være på den tryggere siden.
- Forsikre Informasjonskapsler og bufrede bilder og filer boksene er krysset av.
- Hvis du ikke vil slette nettleserloggen, fjerner du bare merket for den angitte boksen.
- Til slutt, slå Slett data.
- Start nettleseren på nytt.
Mozilla Firefox:
Følg de gitte instruksjonene for å tømme hurtigbuffer og informasjonskapsler i Mozilla Firefox:
- Start Mozilla Firefox.
- Klikk på øverst til høyre Mer ikon (3 parallelle linjer).
- Navigere til Bibliotek > Historie og klikk deretter Slett nylig historie.
- Kryss av Informasjonskapsler og Cache esker. Du kan fjerne merket for noe annet som nettleserloggen din hvis du ønsker det.
- Truffet Fjern nå.
- Til slutt, start nettleseren på nytt.
Løsning 3: Bruk kompatible nettlesere
For å få tilgang til innholdet på Netflix, må du få tilgang til nettstedet ved hjelp av en kompatibel nettleser. Hvis du bruker en nettleser som ikke er kompatibel med Netflix, vil du ikke kunne få tilgang til nettstedet. Du kan navigere til dette side for å se de kompatible nettleserne og hvor du skal laste dem ned.
Løsning 4: Start modemet på nytt
Hvis problemet vedvarer selv etter å ha prøvd alle ovennevnte løsninger, må du starte modemet på nytt. Før du gjør det, må du imidlertid sørge for at du gjør det slå av datamaskinen. Når du er ferdig, koble fra systemet ditt er dedikert Ethernet-kabel og start modemet på nytt. Når lysene er stabile og internett-lyset ditt er på igjen, setter du inn Ethernet-kabelen og slår deretter på datamaskinen. Se om det løser problemet ditt.