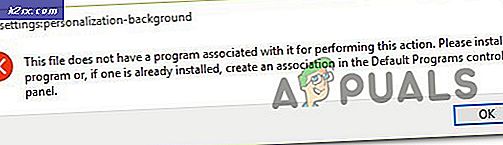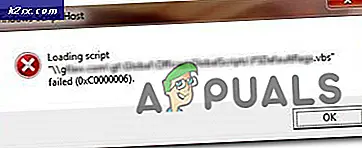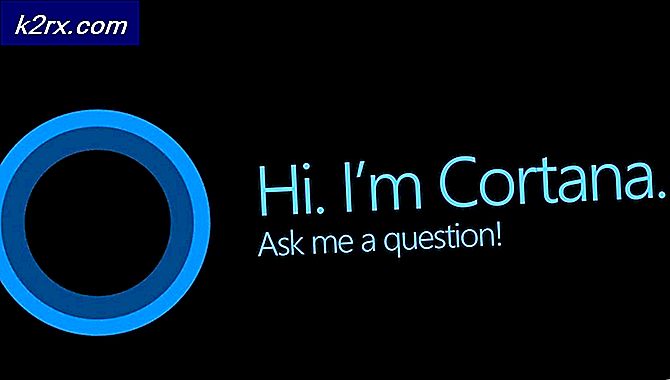Slik skjuler du innloggingsinformasjon fra Windows 10 Login Screen
Ifølge Microsoft, fra januar 2016, har Windows 10 blitt lastet ned på over 200 millioner enheter. Og hvis du er en av de 200 millioner brukerne, er vi ganske sikre på at du liker Windows 10-vei mer enn Windows 8 og 8.1.
Men den nye versjonen av Windows kom også med et vanlig problem for mange brukere - Påloggingsskjermen viste både brukernavnet og e-postadressen til den siste brukeren som logget på systemet.
I dette innlegget vil vi diskutere måter å løse dette problemet på alle variasjoner av Windows 10 - Home, Pro og Enterprise edition.
Merk: Når du har implementert følgende endringer, blir det ikke logget inn på påloggingsskjermen, du må manuelt taste inn / angi innloggingsinformasjonen din.
For Windows 10 Home-versjon
Skjuler brukerinformasjon i Windows 10 Hjem blir litt vanskelig fordi du må bruke Registerredigering for det. Vi må nevne at arbeidet med en registerredigerer kan være forvirrende hvis dette er første gang du redigerer det. Du bør være ekstra forsiktig og sikkerhetskopiere registeret ditt. Men hvis du følger våre nøyaktige skritt, bør du enkelt kunne få oppgaven gjort.
Hold Windows-tasten og trykk på R. Skriv regedit og klikk OK
I venstre rute finner du en liste over mapper. Alt du trenger å gjøre er å følge mappene som er oppført nedenfor i samme rekkefølge
HKEY_LOCAL_MACHINE -> SOFTWARE - > Microsoft -> Windows -> CurrentVersion -> Retningslinjer -> System
I den siste System-mappen, søk etter nøkkelen med navnet dontdisplaylastusername og dobbeltklikk på det
Et nytt Rediger DWORD-vindu åpnes. I feltet "Verdi data" angir du verdien til 1 og klikker på OK
Nå, høyreklikk på Systemmappen, og velg Ny -> DWORD (32-bit) Verdi . Dette vil opprette en ny systemnøkkel i mappen. Du kan omdøpe det til noe, for eksempel DontDisplayLockedUserID
PRO TIPS: Hvis problemet er med datamaskinen eller en bærbar PC / notatbok, bør du prøve å bruke Reimage Plus-programvaren som kan skanne arkiver og erstatte skadede og manglende filer. Dette fungerer i de fleste tilfeller der problemet er oppstått på grunn av systemkorrupsjon. Du kan laste ned Reimage Plus ved å klikke herHøyreklikk på denne nye systemnøkkelen, sett ' Verdidata' til 3 og klikk på OK
Lukk Registerredigering og start systemet på nytt. Du vil legge merke til at brukernavnet og e-postadressen ikke lenger er synlige. Hvis du vil gjenta innstillingene, så det kan vise informasjonen på påloggingsskjermen, må du endre verdien for DontDisplayLockedUserID og DontDisplayLastUsername til 0
Windows 10 Pro og Enterprise versjon
Hvis du bruker Windows 10 Pro eller Enterprise-utgave, må du i stedet for å bruke Registerredigering bruke Local Group Policy Editor.
Hold Windows-tasten og trykk på R. Skriv inn gpedit.msc og klikk OK.
I venstre rute finner du flere mapper som er oppført. Følg bare banen nedenfor
Datamaskinkonfigurasjon -> Windows Innstillinger -> Sikkerhetsinnstillinger -> Lokale retningslinjer -> Sikkerhetsalternativer
Under Sikkerhetsalternativer- mappen, dobbeltklikk på " Interaktiv pålogging: Vis brukerinformasjon når økten er låst ".
I det nye vinduet som åpnes, velg " Ikke vis brukerinformasjon " og klikk på OK
I samme liste dobbeltklikker du på ' Interaktiv pålogging: Ikke vis siste brukernavn '. Velg Aktiver og klikk på OK .
Start datamaskinen på nytt og problemet ditt bør løses
Vi håper du kunne løse brukerinnloggingsproblemet på Windows 10. Gi oss beskjed i kommentarene!
PRO TIPS: Hvis problemet er med datamaskinen eller en bærbar PC / notatbok, bør du prøve å bruke Reimage Plus-programvaren som kan skanne arkiver og erstatte skadede og manglende filer. Dette fungerer i de fleste tilfeller der problemet er oppstått på grunn av systemkorrupsjon. Du kan laste ned Reimage Plus ved å klikke her