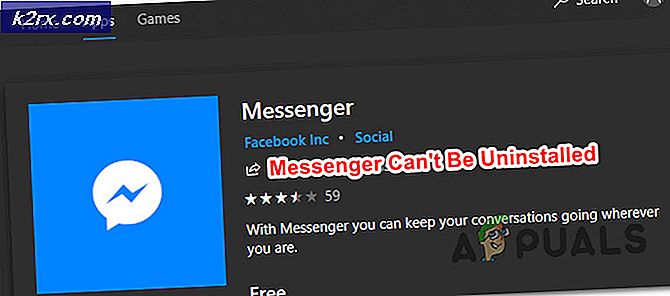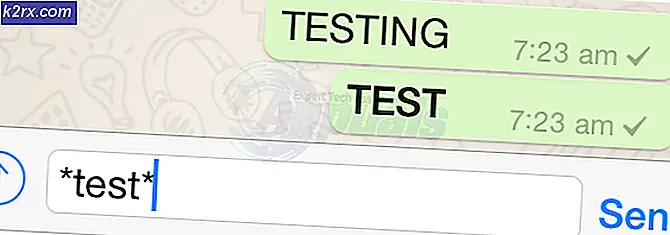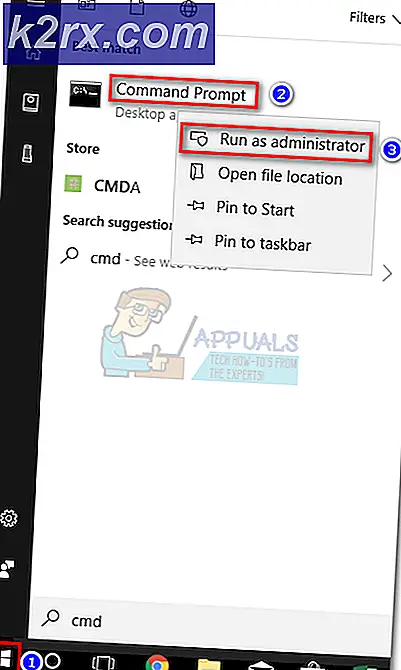Slik løser du PerfNet Error 2004 på Windows 10
Noen Windows 10-brukere rapporterer at Event Viewer stadig genererer nye forekomster av PerfNet Error 2004 (kunne ikke åpne ytelsen til servertjenesten) feil. De fleste berørte brukere rapporterer også generell stamming når en ny Event Viewer-feil av denne typen opprettes.
Etter å ha undersøkt dette problemet grundig, viser det seg at det er flere forskjellige underliggende årsaker som kan produsere denne feilkoden. Her er en kortliste over potensielle skyldige som kan være ansvarlige for denne feilkoden:
Nå som du er kjent med alle potensielle scenarier som kan forårsake feilen 'Kan ikke åpne servertjenesteytelsen', er det en liste over potensielle rettelser som andre berørte brukere har brukt for å komme til bunns i problemet:
Metode 1: Avinstallere Ivoclar Digital-appen (hvis aktuelt)
Som det viser seg er det mulig å få stadige forekomster av PerfNet Feil 2004 feil på grunn av .NET Framework-inkompatibilitet forårsaket av en feil i utviklingen av appen som forårsaker problemet.
Den vanligste skyldige som er rapportert av brukere, er uten tvil en app utviklet av Ivoclar Digital - Denne utvikleren har ikke klart å tilby oppdateringer for å lappe en .NET-sikkerhetsutnyttelse i appen sin, så Microsoft forhindrer aktivt at appene deres kjører på en Windows 10-datamaskin.
Da denne artikkelen ble skrevet, er den eneste løsningen som stopper nye forekomster avKan ikke åpne ytelsen til servertjenesten‘Feil oppstår er å avinstallere den problematiske appen helt.
Merk: Hvis du er veldig glad i applikasjonen, kan du også prøve å komme i kontakt med utviklerne og be dem om å fikse .NET-sårbarheten (men ikke få håpet ditt, ettersom andre brukere har gjort det samme og ikke har noe svar)
Hvis du har installert et Ivoclar Digital-program, følger du instruksjonene nedenfor for å avinstallere det problematiske programmet fra datamaskinen:
- trykk Windows-tast + R å åpne opp en Løpe dialogboks. Skriv deretter inn ‘Appwiz.cpl’ inne i tekstboksen og trykk Tast inn å åpne opp Programmer og funksjoner Meny. Når du blir bedt om det av UAC (brukerkontokontroll), klikk Ja for å gi administrator tilgang.
- Inne i Programmer og funksjoner , bla nedover listen over installerte programmer og finn de problematiske applikasjonene som er publisert av Ivoclar Digital.
Merk: Du finner den lettere ved å klikke på Forlegger kategorien øverst for å bestille listen basert på utgiveren. - Når du klarer å identifisere det problematiske programmet, høyreklikker du på det og velger Avinstaller fra hurtigmenyen som nettopp dukket opp.
- Inden for avinstalleringsskjermen, følg instruksjonene på skjermen for å fullføre avinstallasjonen, start deretter datamaskinen på nytt og se om PerfNet Feil 2004 problemet er løst når neste oppstart er fullført.
I tilfelle du fremdeles merker nye forekomster av Kan ikke åpne ytelsen til servertjenesteninne i Event Viewer, gå ned til neste potensielle løsning nedenfor.
Metode 2: Identifiser den skyldige via Clean Boot Mode
Hvis metoden ovenfor ikke var aktuelt, men du fremdeles mistenker at en tredjepartsapplikasjon forårsaker problemet, er en løsning for å identifisere den skyldige å starte datamaskinen i ren oppstartsmodus.
Hvis du tvinger datamaskinen til å starte opp i sikkermodus, og du merker at nye forekomster av PerfNet-feilen i 2004 slutter å oppstå, er det klart at en tredjeparts tjeneste eller prosess forårsaker feilen. I dette tilfellet må du systematisk aktiver hver tjeneste til du finner ut hvilket program som forårsaker problemet.
Start med tvinger datamaskinen til ren oppstartsmodus, så åpne opp Event Viewer og se etter nye forekomster av feilen.
Merk: Denne operasjonen vil sikre at datamaskinen din ikke kan bruke tredjeparts oppstartstjenester eller -prosesser.
I tilfelle feilen ikke lenger vises mens du rengjør oppstart av PCen, må du fortsette og omforme instruksjonene for ren oppstart ovenfor til du får feilen igjen.
Etter hvert vet du hvilken tredjepartstjeneste eller oppstartsprosess som er ansvarlig for problemet, og du kan trygt avinstallere det.
Hvis denne metoden ikke var anvendbar, eller den ikke tillot deg å fikse 2004-feilen i Event Viewer, kan du gå ned til neste potensielle løsning nedenfor.
Metode 3: Start servertjenesten på nytt og sett den til Automatisk
Som det viser seg, kan du også forvente å se denne spesifikke feilen hvis systemet prøver å endre visse tjenesteinnstillinger som er avhengig av hovedservertjenesten.
Hvis dette scenariet gjelder, bør du kunne løse problemet ved å bruke skjermbildet Tjenester for å endre Oppstartstype av Server tjenesten, og start den deretter på nytt manuelt før du sjekker om problemet er løst.
Hvis du ikke har prøvd denne løsningen ennå, følger du instruksjonene nedenfor for å bruke skjermbildet Tjenester for å endre atferden til servertjenesten:
- trykk Windows-tast + R å åpne opp en Løpe dialogboks. Skriv deretter inn ‘Services.msc’ inne i tekstboksen og trykk Ctrl + Skift + Enter å åpne opp Tjenester skjerm med administratortilgang. Når du blir bedt om av UAC (brukerkontokontroll), klikk Ja for å gi administrator tilgang.
- Når du er inne på tjenesteskjermen, flytt til høyre seksjon og finn tjenesten som heter Server.
- Når du finner riktig server, høyreklikker du på oppføringen knyttet til den og velger Eiendommer fra hurtigmenyen.
- Inne i Eiendommer åpne skjermbildet Generell kategorien fra listen over tilgjengelige alternativer øverst, og bruk deretter rullegardinmenyen tilknyttet Oppstartstype og sett den til Automatisk.
- Når du har gjort dette, klikker du på Stoppe knapp (under Tjenestestatus), vent til tjenesten stopper, og klikk deretter på Start nok en gang for å starte tjenesten på nytt før du klikker på Søke om.
- Til slutt, gå tilbake til Event Viewer-verktøyet og sjekk om feilloggen din rapporterer om nye forekomster avKunne ikke åpne ytelsen til servertjenesten ' feil.
Hvis det samme problemet fremdeles oppstår, kan du gå ned til neste potensielle løsning nedenfor.
Metode 4: Registrere mobsync.dll-fil
I følge noen berørte brukere kan denne spesielle feilen også oppstå på grunn av en uregistrert DLL (Dynamic Link Library) -fil som kreves av et program som prøver å kjøre. Vanligvis rapporteres dette å forekomme med mobsync.dll (Microsoft Synchronization Manager).
Denne DLL brukes av mange forskjellige Microsoft-utviklingsprogrammer, så hvis du støter på PerfNet Error 2004 i forhold til et Microsoft-program, bør du ta deg tid til å registrere den dynamiske lenkebibliotekfilen (mobsync.dll) på nytt via en forhøyet ledetekst og se om dette lar deg løse problemet.
Hvis du leter etter spesifikke trinnvise instruksjoner om hvordan du gjør dette, følger du instruksjonene nedenfor:
- trykk Windows-tast + R å åpne opp en Løpe dialogboks. Skriv deretter inn ‘Cmd’ inne i tekstboksen og trykk Ctrl + Skift + Tast inn å åpne opp en forhøyet Ledeteksten. Hvis du blir bedt om det forhøyede Ledeteksten, klikk på Ja for å gi administrator tilgang.
- Når du er inne i den forhøyede ledeteksten, skriver du inn følgende kommando og trykker på Tast inn for å registrere mobsync.dll fil:
regsvr32 "% systemroot% \ system32 \ mobsync.dll" / u
- Etter at kommandoen er behandlet, lukk den forhøyede ledeteksten og sjekk Event Viewer for nye forekomster av den samme feilen.
Hvis du fremdeles klarer å oppdage nyopprettede forekomster av PerfNet 2004-feilen, kan du gå ned til neste potensielle løsning nedenfor.
Metode 5: Oppdater GPU-drivere (hvis aktuelt)
Hvis du har generelle problemer med stamming og lyd når PC-en din må gjengi ressurskrevende applikasjoner som å spille spill eller bruke et videoredigeringsprogram, kan det hende du har å gjøre med et GPU-problem.
Denne typen problemer oppstår vanligvis når du har å gjøre med en utdatert GPU-driver eller en utdatert fysikkdriver.
Noen brukere som vi KUN ser nye forekomster av Kan ikke åpne ytelsen til servertjenesten feil når du spiller spill har klart å løse problemet ved å oppdatere GPU-driverne pluss fysikkmodulen - Denne operasjonen vil sikre at hver komponent som håndterer gjengivelse i spillet, bruker den siste tilgjengelige iterasjonen.
Hvis du befinner deg i et lignende scenario, følger du trinnene nedenfor for å få instruksjoner om hvordan du oppdaterer gjeldende GPU-drivere og sørg for at problemet ikke er GPU-relatert:
- Start med å åpne en Løpe dialogboksen ved å trykke Windows-tast + R. Skriv inn i tekstboksen ‘Devmgmt.msc’ og trykk Tast inn å åpne opp Enhetsbehandling.
- Innsiden Enhetsbehandling, bla nedover listen over installerte enheter før du utvider rullegardinmenyen som er spesifikk for Skjermkort.
- Høyreklikk på GPU-driveren du vil oppdatere på neste meny, og klikk deretter på Oppdater driverenfra hurtigmenyen som nettopp dukket opp.
Merk: I tilfelle du ser PerfNet 2004 feil på en bærbar datamaskin med dual-GPU-konfigurasjon, trenger du bare å oppdatere den dedikerte ekvivalenten (den kraftigere GPU).
- Når du kommer til neste skjermbilde, fortsett og klikk på Søk automatisk etter oppdatert driverprogramvare.
- Neste, vent til den første skanningen er fullført, og følg deretter instruksjonene på skjermen for å fullføre installasjonen av den nyere driverversjonen i tilfelle en ny driver blir oppdaget.
- Når operasjonen er fullført, må du starte datamaskinen på nytt før du starter spillet som forårsaket stammen + 2004 Event Viewer-hendelsene når neste oppstart er fullført for å se om problemet nå er løst.Merk: Hvis Enhetsbehandling ikke fant en ny driverversjon i ditt tilfelle, bør du bruke den proprietære programvaren som leveres av GPU-produsenten for å sikre at du bruker den nyeste driverversjonen som er kompatibel med GPU-modellen:
GeForce Experience - Nvidia
Adrenalin - AMD
Intel Driver - Intel
Hvis du allerede brukte den nyeste GPU-driverversjonen eller oppdaterte driverversjonen, løste den ikke PerfNet Feil 2004 problemet i ditt tilfelle, gå ned til neste potensielle løsning nedenfor.
Metode 6: Oppfriskning av hver Windows-komponent
Hvis ingen av metodene ovenfor har vist seg å være effektive i ditt tilfelle, bør du vurdere det faktum at PerfNet Feil 2004 feil kan oppstå på grunn av et underliggende korrupsjonsproblem forankret blant OS-filene.
Hvis dette scenariet gjelder, kan du gjøre det siste forsøket på å løse problemet ved å utføre en reparasjonsinstallasjon. Noen brukere har bekreftet at denne metoden hjalp dem med å installere hver ventende oppdatering etter å ha oppdatert hvert ødelagte Windows-element.
Denne prosedyren er bedre enn a ren installasjon siden det bare oppdaterer Windows-komponenter og oppstartsrelaterte prosesser og lar deg beholde alle personlige data, inkludert bilder, applikasjoner, spill, videoer og andre typer personlige filer.
Her er trinnvise instruksjoner om distribusjon av en reparasjonsinstallasjonsprosedyre.