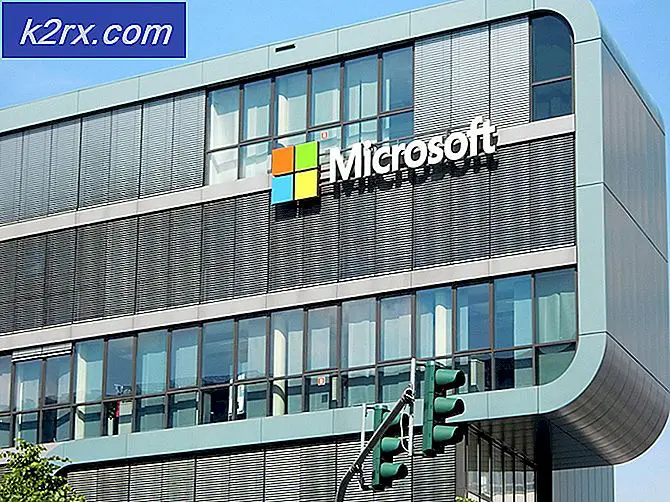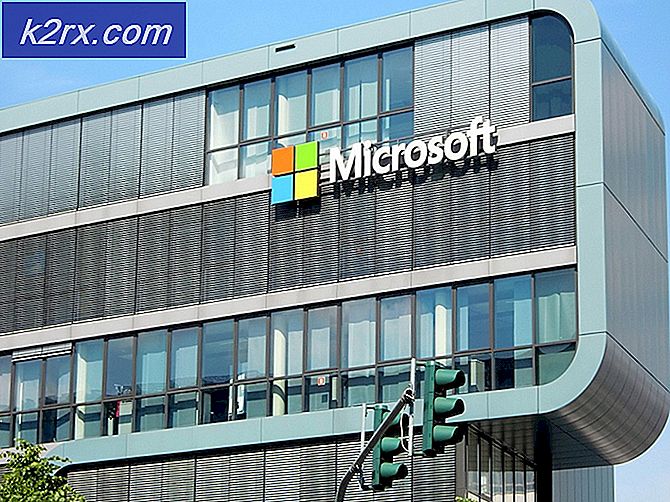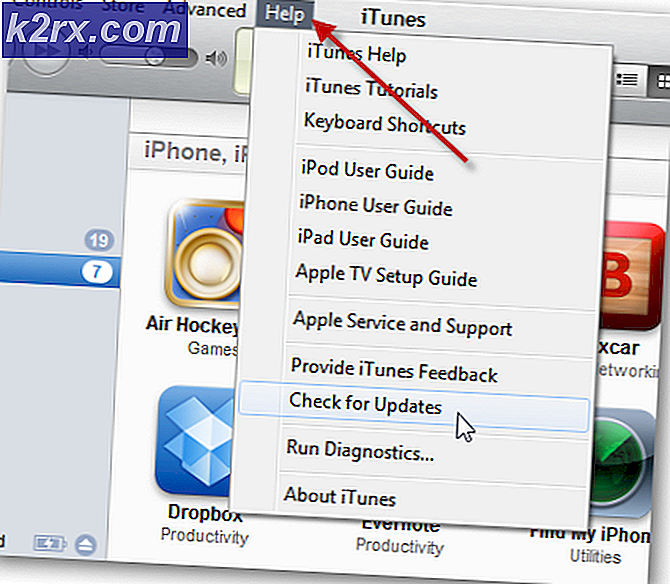Hvordan fikse feilen ‘Sivinit has Stopped Working’ på Windows
Flere Windows-brukere har nådd oss med spørsmål etter å ikke kunne kvitte seg med feilmeldingen “Sivinit har sluttet å jobbe“. De fleste berørte Windows-brukere rapporterer at de ser denne feilmeldingen ved hver systemoppstart, da de ikke kan identifisere applikasjonen som forårsaker den. Som det viser seg er problemet ikke begrenset til en bestemt Windows-versjon siden det er bekreftet at det forekommer i Windows 7, Windows 8.1 og Windows 10.
Hva forårsaker feilen 'Sivinit har sluttet å fungere' på Windows 10?
Vi undersøkte dette problemet ved å se på forskjellige brukerrapporter og ved å teste ut de forskjellige reparasjonsstrategiene som ofte anbefales av berørte brukere som klarte å fikse problemet på datamaskinen. Som det viser seg kan flere vanlige scenarier utløse denne feilkoden. Her er en kortliste over potensielle skyldige:
Hvis du støter på det samme problemet og leter etter en løsning som kan løse problemet, vil denne artikkelen gi deg flere forskjellige feilsøkingstrinn. Nedenfor vil du oppdage en samling potensielle løsninger som andre brukere i en lignende situasjon har brukt for å stoppe "Sivinit har sluttet å jobbe”Oppstartsfeil vises.
Hvis du vil være så effektiv som mulig, anbefaler vi deg å følge de potensielle løsningene nedenfor i samme rekkefølge som vi ordnet dem i (etter effektivitet og alvorlighetsgrad). Til slutt vil du snuble over en løsning som løser problemet uavhengig av den skyldige som forårsaker oppstartfeilkoden.
Metode 1: Avinstallere System Information Viewer (hvis aktuelt)
Som det viser seg, er den vanligste synderen som vil gi oppstartsfeilen “Sivinit har sluttet å jobbe”Er en ødelagt Gigabyte-komponent. Hvis du bruker Gibabyte-drivere eller nylig har byttet en komponent som brukte dem, er sjansen stor for at du har et restprogram som forårsaker denne oppførselen.
De fleste berørte brukere som slet med denne feilen, har rapportert at de endelig klarte å løse dette problemet ved å avinstallere System Information Viewer (SIV) -appen. Dette verktøyet kommer med mange Gigabyte-drivere og er kjent for å forårsake oppstartsfeil hvis komponenten fjernes eller ikke fungerer som den skal.
Hvis dette scenariet gjelder, følger du instruksjonene nedenfor for å løse problemet ved å avinstallere System Information Viewer:
- trykk Windows-tast + R å åpne opp en Løpe dialogboks. Skriv deretter inn “Appwiz.cpl” og trykk Tast inn å åpne opp Programmer og funksjoner Meny.
- Når du er inne i Programmer og funksjoner , bla nedover listen over installerte applikasjoner og identifiser Systeminformasjonsvisning (SIV) app eller Gigabyte App Center. Når du ser det, høyreklikker du på det og velger Avinstaller fra hurtigmenyen.
- Når du er inne i avinstallasjonsvinduet, følger du instruksjonene på skjermen for å fullføre prosessen. Når prosessen er fullført, start datamaskinen på nytt og se om problemet er løst ved neste systemstart.
I tilfelle denne metoden ikke gjaldt, eller du fulgte den, og du fremdeles støter på den samme "Sivinit har sluttet å jobbe”Oppstartsfeil, flytt ned til neste metode nedenfor.
Metode 2: Utføre en ren oppstart
Hvis problemet ovenfor ikke gjaldt, eller det ikke ga noen resultater, vil en annen oppstartsprosess signert av Gigabyte sannsynligvis utløse oppstartsfeilen. Siden Sivinitprosessen er pakket med mange applikasjoner, kan vi ikke lage en liste over applikasjoner som kan forårsake denne feilen.
Heldigvis er det en måte som lar deg undersøke og bestemme med oppstartselement som forårsaker denne oppstartsfeilen. Du kan gjøre dette ved å starte datamaskinen i en ren oppstartstilstand, der ingen oppstartselementer forhindres fra å kjøre.
Hvis problemet ikke oppstår mens systemet starter i en ren oppstartsstatus, er det klart at en av tredjepartstjenestene forårsaker problemet. I dette tilfellet blir det et spørsmål om å identifisere den skyldige som er ansvarlig forSivinit har sluttet å jobbe”Oppstartsfeil.
Hvis dette scenariet gjelder din nåværende situasjon, følger du instruksjonene nedenfor for å oppnå en ren oppstartstilstand og identifiserer deretter tredjeparts oppstartstjeneste som forårsaker feilen:
- trykk Windows-tast + R å åpne opp en Løpe dialogboks. Skriv deretter inn “Msconfig” og trykk Tast inn å åpne opp Systemkonfigurasjon Meny. Hvis du ser UAC (Brukerkontoprompt), klikk Ja å gi administrative privilegier.
- Når du er inne i Systemkonfigurasjon klikk på Tjenester kategorien fra toppen av vinduet, og merk deretter av i boksen som er tilknyttetSkjul alle Microsoft-tjenester”Alternativet. Etter at du har gjort dette, vil alle Windows-tjenester bli fjernet fra listen, noe som forhindrer deg fra å feilaktig deaktivere en Windows-tjeneste.
- Etter at alle Windows-tjenester er ekskludert fra den listen, klikker du på Deaktivere alle -knappen for effektivt å forhindre at alle tredjeparts tjenester blir ringt opp under neste oppstartssekvens.
- Når du klarer å komme inn i oppstartsfanen i Oppgavebehandling, velger du systematisk hver oppstartstjeneste og klikker deretter på Deaktiver -knappen nederst på skjermen. Gjør dette med hvert oppstartselement til alle er deaktivert.
- Når du er ferdig med trinnet ovenfor, har du effektivt oppnådd en ren oppstartstilstand. For å dra nytte av denne tilstanden, start datamaskinen på nytt.
- Ved neste oppstartssekvens vil datamaskinen være i en ren oppstartstilstand. Dette lar deg teste og se oppstartsfeilen. Hvis “Sivinit har sluttet å jobbe”Oppstartsfeil ikke lenger oppstår, kan du bekrefte at en tredjeparts tjeneste forårsaker problemet.
- Hvis du har bekreftet at et oppstartselement er ansvarlig for feilen, må du omstille trinnene ovenfor og systematisk aktivere de tidligere deaktiverte tjenestene på nytt sammen med konsekvent omstart til du finner ut hvilket oppstartselement som er ansvarlig for feilen. Når du oppdager det, må du sørge for at du lar det være deaktivert.
Hvis du fulgte instruksjonene nedenfor og fremdeles støter på "Sivinit har sluttet å jobbe”Oppstartsfeil, flytt ned til neste metode nedenfor.
Metode 3: Utfør en reparasjonsinstallasjon / ren installasjon
Hvis ingen av metodene nedenfor har tillatt deg å løse problemet, vil du sannsynligvis støte på problemet på grunn av underliggende systemfilkorrupsjon. Siden det er mange årsaker som kan føre til denne oppførselen, er den enkleste og mest effektive løsningen, i dette tilfellet, å tilbakestille hver Windows-komponent.
Når det gjelder tilbakestilling av alle komponenter i Windows-operativsystemet, har du to hovedalternativer: en ren installasjon eller en reparasjonsinstallasjon (reparasjon på stedet).
EN ren installasjon er en enklere og problemfri prosedyre, men husk at å gå denne ruten vil føre til at du mister det meste av dataene dine, inkludert installerte applikasjoner, spill, personlige medier og brukerinnstillinger (med mindre du sikkerhetskopierer dem på forhånd).
Skal for en reparasjon installere (reparasjon på stedet) er en mer kjedelig tilnærming, men den har en stor fordel. Ved en reparasjonsinstallasjon vil bare OS-komponentene bli berørt. Dette betyr at alle applikasjonene, spillene, brukerpreferansene og personlige media forblir intakte.