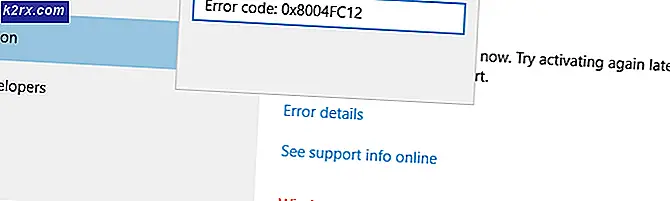Hvordan fikse Corsair Void Mic som ikke fungerer på Windows?
Det er ikke noe bedre enn å kjøpe et flott Corsair-hodesett som passer til alt spill, musikklytting og forskjellige andre behov. Imidlertid har mange brukere rapportert at problemet oppstår der mikrofonen rett og slett ikke fungerer, eller den henter underlig, forvrengt lyd.
Det bør ikke være for vanskelig å løse problemet, og du kan forvente å løse problemet raskt. Vi har utarbeidet flere metoder som kan brukes til å løse problemet. Disse metodene ble bekreftet som vellykkede av andre brukere, så sørg for at du følger løsningene nedenfor!
Hva forårsaker at Corsair Void Mic ikke fungerer på Windows?
Her er flere ting som kan føre til at mikrofonen slutter å fungere på datamaskinen. Hvis du finner ut den faktiske årsaken til problemet, vil du allerede være et skritt nærmere å løse problemet for godt. Sjekk ut listen nedenfor!
Løsning 1: Feilsøk mikrofonen din
Feilsøking av mikrofonen din er det første du bør gjøre når du feilsøker dette problemet. Windows 10 kan automatisk gjenkjenne om det er visse problemer med lydenheter som er koblet til datamaskinen din, og den kan handle deretter. Sørg for at du følger trinnene nedenfor for å kjøre begge feilsøkingsprogrammer.
Feilsøking nr. 1:
- Søk etter Innstillinger i Startmeny og klikk på det første resultatet som dukker opp. Du kan også klikke direkte på tannhjulknapp nederst til venstre på Start-menyen, eller du kan bruke Windows-tast + I-tastekombinasjon.
- Finn Oppdatering og sikkerhet delen nederst i vinduet Innstillinger, og klikk på den.
- Naviger til Feilsøk kategorien og sjekk under Getup og løping
- Spille av lyd feilsøking bør være der nederst, så sørg for at du klikker på den og følger instruksjonene på skjermen for å kjøre den.
- Sjekk om problemet er løst, og om Corsair Void-mikrofonen din begynner å fungere!
Feilsøking nr.2:
- Høyreklikk på volumikonet nederst til høyre på skjermen og velg Åpne lydinnstillinger alternativ. En alternativ måte ville være å åpne Innstillinger verktøyet på PC-en din ved å klikke Start-menyen og klikke på tannhjul ikonet nederst til venstre.
- Alternativt kan du bruke Windows-tast + I-tastekombinasjon for samme effekt. Klikk for å åpne System seksjonen og naviger til Lyd på venstre side av vinduet.
- Rull ned til du kommer til Inngang i kategorien Lyd, og sørg for at du klikker på Feilsøk knappen under Test mikrofonen din. Følg instruksjonene som vises på skjermen, og sørg for at du overholder alt.
- Forsikre deg om at du prøver mikrofonen for å se om den fungerer!
Løsning 2: Sett Corsair Void-hodesettet som standard opptaksenhet
Hvis headsettet ikke er angitt som standard opptaksenhet, kan det hende at datamaskinen bruker den innebygde mikrofonen inne i den bærbare datamaskinen eller en annen enhet som kan ha blitt installert på datamaskinen for en stund siden. Forsikre deg om at du følger trinnene nedenfor for å angi Corsair Void-hodesettet som standard innspillingsenhet.
- Høyreklikk på Volum-ikonet nederst til høyre på skjermen og velg Høres ut En alternativ måte ville være å åpne Kontrollpanel på PCen og sette alternativet Vis etter til Store ikoner. Etter det, finn og klikk på Høres ut alternativet for å åpne det samme vinduet.
- Naviger til Innspilling fanen i Høres ut vindu som nettopp åpnet seg.
- Venstreklikk på hodesettet og klikk på Sett standard knappen nedenfor som skal løse problemet med at headsettet ikke fungerer.
Løsning 3: La apper få tilgang til mikrofonen din
Dette problemet kan også vises hvis mikrofonen din ikke er tilgjengelig for tilgang. Dette deaktiverer automatisk bruk av mikrofonen. Denne løsningen er den enkleste, og den kan spare deg for timer med innsats, så sørg for at du ikke hopper over denne metoden når du feilsøker Corsair Void-blandingen som ikke fungerer på Windows 10.
- Klikk på tannhjulikon nederst til venstre på Start-menyen for å åpne Innstillinger app. Du kan også søke etter det.
- Rull ned til du ser Personvern delen og sørg for at du klikker på den. På venstre side av vinduet, bør du se Apptillatelser seksjon. Rull ned til du når Mikrofon og klikk på dette alternativet.
- Først av alt, sjekk om Tilgang til mikrofon for denne enheten alternativet er på. Hvis ikke, klikker du på Endring og sett glidebryteren på.
- Deretter bytter du glidebryteren under “Gi apper tilgang til mikrofonen din”Alternativ til På og bla nedover i listen over installerte apper på datamaskinen din. Slå glidebryteren ved siden av appene du vil gi tilgang til på listen til på.
- Start datamaskinen på nytt for å se om problemet fremdeles vises!
Løsning 4: Endre mikrofonens standardformat
Hvis mikrofonen fungerer, men lyden den tar opp, er støyende og av lav kvalitet, bør du sjekke om samplingsfrekvensen er for lav. Windows tilordner ofte en lav samplingsfrekvens til nylig tilføyde enheter som kan forårsake problemer som denne. Du kan velge en høyere frekvens sammen med hvilken som helst bitdybde!
- Høyreklikk på Volum-ikonet nederst til høyre på skjermen og velg Høres ut En alternativ måte ville være å åpne Kontrollpanel på PCen og sette alternativet Vis etter til Store ikoner. Etter det, finn og klikk på Høres ut alternativet for å åpne det samme vinduet.
- Naviger til Innspilling fanen i Høres ut vindu som nettopp åpnet seg.
- Venstreklikk på hodesettet og klikk på Eiendommer knapp. Naviger til kategorien Avansert i vinduet Egenskaper for mikrofon og sjekk Standardformat seksjon. Klikk for å åpne rullegardinmenyen.
- Du kan velge mellom forskjellige kvaliteter og utvalgshastigheter å eksperimentere med. Men sørg for at det laveste du går er 2 kanal, 16 bit, 44100 Hz (CD-kvalitet). Sjekk om mikrofonen din fungerer som den skal nå!