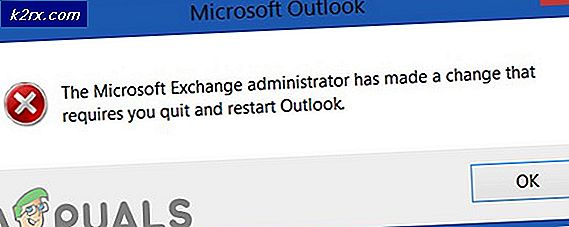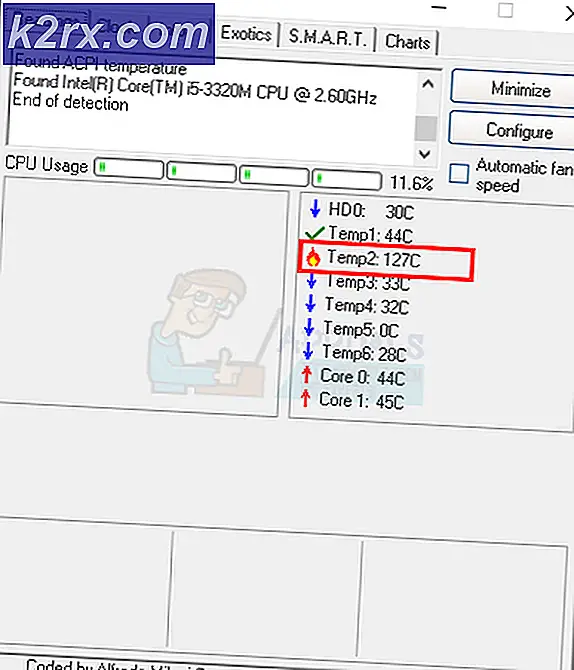Fix: Windows Update-komponenter må repareres
Denne feilen vises når brukere sliter med Windows Update-tjenesten, og det er en melding som vises etter kjøring av feilsøkingsprogrammet for Windows Update. Feilen i seg selv er ikke helt selvforklarende, og denne meldingen er stort sett den eneste ledetråden du har tilgjengelig for å feilsøke problemet.
Vi har samlet flere arbeidsløsninger foreslått av brukere fra hele verden, og vi har besluttet å samle dem i en enkelt artikkel. Følg instruksjonene nedenfor nøye og lykke til med å løse problemet!
Hva er årsaken til at Windows Update-komponentene må repareres Feil?
Denne feilen er vanskelig å finne den virkelige årsaken til, siden det ikke er mange tilfeller når denne feilen vises. Imidlertid kan visse reelle årsaker bli funnet for folk som vil vite hva de gjorde galt og hvilken metode de skal implementere for å løse problemet:
Løsning 1: Tilbakestill Windows Update-komponenter
Siden feilmeldingen er relatert til Windows Update-komponenter, vil et levedyktig svar være å bare tilbakestille Windows Update-komponenter som er nært knyttet til hele funksjonaliteten til Windows Update.
Dette kan være en langvarig prosess, men grunnen til at vi har valgt den lengste løsningen som den første er fordi denne metoden sannsynligvis er den som løser problemet ditt umiddelbart.
Siden du skal redigere registeret, anbefaler vi at du sjekker ut denne artikkelen for å sikkerhetskopiere registret ditt for å forhindre ytterligere problemer.
- La oss fortsette med løsningen ved å lukke følgende tjenester som er kjernetjenestene knyttet til Windows Update-prosessen: Bakgrunn Intelligent overføring, Windows Update, og Kryptografiske tjenester. Deaktivering av dem før vi starter er veldig viktig hvis du vil at resten av trinnene skal utføres uten feil.
- Søk etter "Ledeteksten”Enten i Start-menyen eller ved å trykke på søkeknappen rett ved siden av den. Høyreklikk på det første alternativet som vises som et søkeresultat og velg "Kjør som administrator”Alternativet. Kopier og lim inn kommandoen nedenfor, og sørg for at du trykker på Enter-tasten på tastaturet når du har gjort det.
nettstoppbiter nettstopp wuauserv nettstopp appidsvc nettstopp kryptsvc
- Etter dette må du slette noen filer som skal slettes hvis du vil fortsette med å tilbakestille oppdateringskomponentene. Dette gjøres også via Kommandoprompt med administrative rettigheter.
Slett “% ALLUSERSPROFILE% \ Application Data \ Microsoft \ Network \ Downloader \ qmgr * .dat”
- Endre navnet på Distribusjon av programvare og catroot2 For å gjøre dette, kopier og lim inn de to følgende kommandoene ved en administrativ ledetekst og klikk Enter etter å ha kopiert hver enkelt.
Ren% systemroot% \ SoftwareDistribution SoftwareDistribution.bak Ren% systemroot% \ system32 \ catroot2 catroot2.bak
- Følgende kommandoer vil hjelpe oss å tilbakestille BITS (Bakgrunn Intelligence Transfer Service) og wuauserv (Windows Update Service) til standard sikkerhetsbeskrivelser. Forsikre deg om at du ikke endrer kommandoene nedenfor, så det er best hvis du bare kopierer dem på grunn av deres kompleksitet.
exe sdset bits D: (A ;; CCLCSWRPWPDTLOCRRC ;;; SY) (A ;; CCDCLCSWRPWPDTLOCRSDRCWDWO ;;; BA) (A ;; CCLCSWLOCRRC ;;; AU) (A ;; CCLCSWRPWPDTLOCRRC; (A ;; CCLCSWRPWPDTLOCRRC ;;; SY) (A ;; CCDCLCSWRPWPDTLOCRSDRCWDWO ;;; BA) (A ;; CCLCSWLOCRRC ;;; AU) (A ;; CCLCSWRPWPDTLOCRRC ;; PU)
- La oss gå tilbake til System32 mappen for å fortsette med den siste delen av denne metoden.
cd / d% windir% \ system32
- Siden vi har tilbakestilt BITS-tjenesten fullstendig, må vi registrere alle filene som er nødvendige for at tjenesten skal kunne kjøre og fungere problemfritt på nytt. Hver av filene krever imidlertid en ny kommando for å få den til å registrere seg selv, slik at prosessen kan ende opp med å bli lengre enn det du er vant til. Kopier kommandoene en etter en og sørg for at du ikke utelater noen av dem. Du finner den komplette listen hvis du følger denne lenken.
- Den neste tingen vi skal gjøre er Tilbakestill Winsock ved å kopiere og lime inn følgende kommando tilbake i den administrative ledeteksten:
netsh winsock reset
- Hvis du kjører Windows 7, 8, 8.1 eller 10, ved en ledetekst, kopier følgende kommando i ledetekstvinduet og trykk på Enter-tasten:
netsh winhttp reset proxy
- Hvis alle trinnene ovenfor har gått smertefritt gjennom, kan du nå starte tjenestene du lukket i det aller første trinnet ved å bruke kommandoene nedenfor.
nett start bits nett start wuauserv nett start appidsvc nett start kryptsvc
- Start datamaskinen på nytt etter å ha fulgt med alle trinnene som er oppført. Forhåpentligvis vil du nå kunne gå gjennom med Windows Update uten å motta feilen "Denne appen er blokkert for din beskyttelse".
Løsning 2: Utfør en ren installasjon
Hvis du bruker Windows 10, er en ren installasjon ikke lenger en ting å være redd for, men heller en løsning og en rimelig enkel metode å utføre hvis du begynner å oppleve en alvorlig feil som "Windows Update-komponenter må repareres" -feilen. beskjed. Dette kan løses ved en ren installasjon, men du bør definitivt prøve metoden ovenfor før du bestemmer deg for å fortsette med denne metoden.
- Naviger til Innstillinger-appen på Windows 10. Du kan komme dit ved å klikke på tannhjulikonet nederst til venstre på Start-menyen. Velg “Oppdatering og sikkerhet”Og klikk på gjenopprettingsfanen i venstre rute.
- Windows viser tre alternativer: Tilbakestill denne PCen, Gå tilbake til en tidligere versjon og Avansert oppstart. Tilbakestill denne PC-en er det ultimate alternativet for å starte igjen med minimale tap på filene dine hvis du følger instruksjonene våre riktig.
- Klikk på “Behold filene mine”Eller“Fjern alt, ”Avhengig av hva du vil gjøre med filene dine. Uansett vil alle innstillingene dine gå tilbake til standardinnstillingene, og apper blir avinstallert. Vi anbefaler at du velger alternativet Behold filene mine, da problemet sannsynligvis ikke ligger i dokumentene dine eller lignende.
- Å velge "Bare fjern filene mine”Eller“Fjern filer og rengjør stasjonen”Hvis du valgte å“ fjerne alt ”i forrige trinn (anbefales ikke). Rengjøring av stasjonsalternativet tar vanligvis mye lengre tid, men det vil sørge for at neste person som vil eie datamaskinen din, vil ha vanskelig for å gjenopprette de slettede filene. Hvis du holder datamaskinen for deg selv, bør du velge "Bare fjern filene mine." Hvis du valgte å beholde filene dine, hopper du over dette trinnet.
- Klikk Neste hvis Windows advarer deg om at du ikke vil kunne gå tilbake til en tidligere versjon av Windows. Klikk Nullstille når du blir bedt om å gjøre det og venter på at Windows skal fullføre tilbakestillingsprosessen. Klikk Fortsette når du blir bedt om det, og start datamaskinen. Kontroller om feilen fremdeles vises.