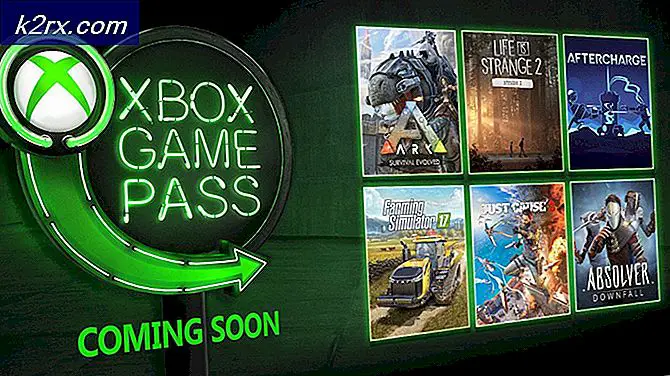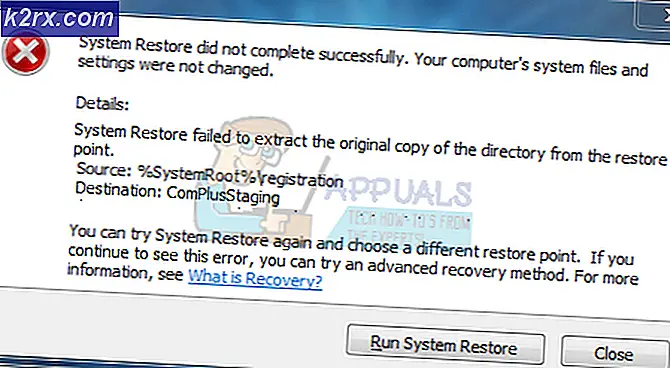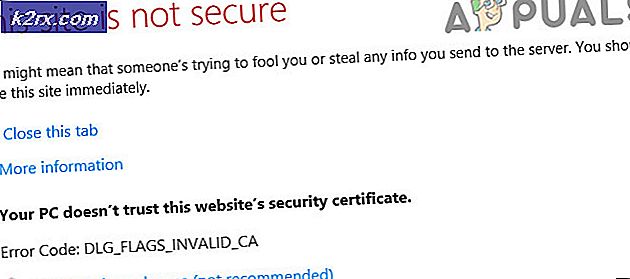Hvordan fikser jeg Fraps som ikke viser FPS på Windows?
Fraps er et verktøy du kan bruke til benchmarking, skjermopptak og skjermopptak. Den er utviklet av Beepa for Windows-operativsystemet. Dens benchmarking-verktøy kan kjøres mens du spiller et videospill, og det kan vise nyttig informasjon, inkludert FPS (bilder per sekund).
Imidlertid har mange brukere rapportert at Fraps-overlegget rett og slett ikke vises i spill, og det fjerner stort sett hovedformålet. Dette problemet vises ofte bare i bestemte spill, og det er vanskelig å generalisere. Likevel har brukere rapportert om forskjellige metoder de brukte for å løse dette problemet, så sørg for at du sjekker dem ut nedenfor!
Hva er årsaken til at frafall ikke vises i Windows?
Det er vanskelig å finne en direkte årsak, da metodene som brukes ofte ikke påpeker hva som er årsaken. Imidlertid bør brukerne vite det Fraps fungerer ikke med spill som bruker DirectX 12. Dette er noe som bare kan løses hvis en oppdatering for Fraps blir gitt ut av utviklerne.
Også, hvis du spiller et Origin-spill, Origin In-Game overlay må være slått på for Fraps-overlegget fungerer også. Lykke til med å løse problemet!
Løsning 1: Monitor Aero Desktop (DWM)
Ved å merke av i denne boksen i Fraps brukergrensesnitt, klarte du enkelt å løse problemet for mange brukere. Årsaken til at denne metoden er oppført først er at det er veldig enkelt å prøve den, det er absolutt ingenting som kan gå galt, og viktigst av alt, den har stor sjanse for å løse problemet!
- Åpen Fraps ved å dobbeltklikke på ikonet fra skrivebordet eller ved å søke etter det etter å ha åpnet Start-menyen og venstreklikket på toppresultatet.
- Klikk på på startskjermen Generell -knappen øverst i vinduet og sjekk ut alternativene nedenfor. Merk av i boksen ved siden av Monitor Aero Desktop (DWM) alternativet og sørg for at du starter Fraps på nytt.
- Sjekk om Fraps-overlegget nå vises i spillet etter at du har åpnet det!
Løsning 2: Ikke bruk DirectX 12
Fraps-utviklere har bekreftet at den nåværende versjonen av Fraps ikke fungerer med DirectX 12. De jobber for tiden med en oppdatering som vil gjøre Fraps og DX 12 kompatible. Inntil da kan du kjøre spillene ved hjelp av Direct X 11. For Steam-spill kan du følge trinnene nedenfor!
- Åpne opp Steam på PC-en din ved å dobbeltklikke oppføringen på skrivebordet eller ved å søke etter den i Start-menyen. Det er andre måter å finne det også.
- Naviger til Bibliotek delen i Steam-vinduet ved å finne fanen Bibliotek øverst i vinduet, og finn det problematiske spillet i listen over spill du har i biblioteket ditt.
- Høyreklikk på spillets oppføring i listen og velg Eiendommer alternativ fra hurtigmenyen som vil vises. Klikk på Still lanseringsalternativer knapp.
- Skriv “-dx11”I baren. Hvis det var noen andre lanseringsalternativer der fra før, må du sørge for at du skiller denne med ett mellomrom. Klikk på OK for å bekrefte endringene.
- Prøv å starte spillet fra Bibliotek-fanen og se om Fraps FPS vises mens du spiller spillet.
Slagmark 1:
Siden mange brukere opplevde dette problemet mens de spilte Battlefield 1, har vi besluttet å inkludere trinnene som kreves for å kjøre Battlefield 1 ved hjelp av DirectX 11, siden det ikke er tilgjengelig på Steam.
- Naviger til mappens plassering i Filutforsker ganske enkelt ved å åpne en mappe og klikke Dokumenter fra navigasjonsruten til venstre eller ved å søke etter denne oppføringen i Start-menyen. Uansett, i Dokumenter, naviger til Battlefield 1 >> innstillinger.
- Høyreklikk filen som heter ‘PROFSAVE_profile ’ og velger å åpne den med Notisblokk.
- Bruke Ctrl + F tastekombinasjon eller klikk Redigere i toppmenyen og velg Finne alternativet fra rullegardinmenyen for å åpne søkeboksen.
- Skriv inn “GstRender.Dx12 aktivert”I boksen og endre verdien ved siden av den fra 1 til 0. Bruk Ctrl + S tastekombinasjon for å lagre endringene eller klikke Fil >> Lagre og gå ut av Notisblokk.
- Prøv å starte spillet fra Bibliotek-fanen og se om Fraps FPS vises mens du spiller spillet.
Løsning 3: Aktiver Origin In-Game
En spiller har rapportert at Fraps-overlegget ganske enkelt ikke vil fungere med mindre Origin In-Game-overlegget også er slått på. Vanligvis er det problemer som dukker opp når du prøver å bruke to overlegg samtidig, men her har vi det stikk motsatte. Denne metoden kan brukes på alle Origin-spill!
- Åpne Origin på PC-en din ved å dobbeltklikke oppføringen på skrivebordet eller ved å søke etter den i Start-menyen. Det er andre måter å finne det også.
- Klikk på Opprinnelse alternativ fra menylinjen øverst i vinduet og velg Applikasjon innstillinger fra menyen som vises.
- Naviger til Opprinnelse i spillet og endre glidebryteren under den til Av. Åpne spillet på nytt med Fraps i gang, og sjekk om overlegget ser ut som viser FPS.
Løsning 4: Utfør en ren installasjon på nytt
Hvis alle metodene ovenfor ikke fungerer, er å installere Fraps på nytt den siste metoden som kan hjelpe deg med å løse problemet på datamaskinen. Det skal være raskt og smertefritt hvis du følger alle trinnene ordentlig! Du vil også installere den nyeste versjonen som inneholder oppdateringen til det spesifikke problemet du har!
- Klikk på Startmeny og åpne Kontrollpanel ved å søke etter det ganske enkelt ved å skrive med vinduet Start-menyen åpent. Alternativt kan du klikke på tannhjul ikonet nederst til venstre på Start-menyen for å åpne Innstillinger app hvis du bruker Windows 10.
- I Kontrollpanel, velg Vis som: Kategori alternativet øverst til høyre i kontrollpanelvinduet og klikk på Avinstaller et program under Programmer seksjon.
- Hvis du bruker Innstillinger app, ved å klikke på Apper bør umiddelbart åpne en liste over alle installerte programmer på din PC, så vent en stund til den lastes inn
- Lokaliser Fraps i Kontrollpanel eller Innstillinger og klikk på Avinstallere / reparere. Følg instruksjonene som vises etterpå for å avinstallere den helt.
- Siden du skal redigere en registernøkkel, anbefaler vi at du sjekker ut denne artikkelen vi har publisert for å sikkerhetskopiere registret ditt for å forhindre andre problemer. Likevel, ingenting galt vil oppstå hvis du følger trinnene nøye og riktig.
- Åpne Registerredigering vindu ved å skrive “regedit” i søkefeltet, Start-menyen eller dialogboksen Kjør som du kan få tilgang til med Windows-tast + R tastekombinasjon. Klikk på Redigere på menylinjen øverst i vinduet, og klikk Finne. Du kan også bruke tastekombinasjonen Ctrl + F.
- Sørg for at du skriver i Finn-vinduet som vises Fraps i Finne hva og klikk på Finn neste knappen etterpå. En resultatverdi eller nøkkel vises. Sørg for at du høyreklikker på den og velger Slett alternativ fra hurtigmenyen som vises.
- Klikk Rediger >> Finn neste eller bruk F3 -knappen for å søke etter andre oppføringer og sørg for at du sletter dem alle. Sørg for at du også søker etter Beepa!
- Last ned den nyeste versjonen av Fraps ved å besøke denne lenken. Last ned installasjonsfilen, kjør den fra nedlastingsmappen, følg instruksjonene på skjermen, og sjekk om problemet vedvarer etter å ha installert Fraps på nytt!
Prøv også å høyreklikke på den kjørbare filen og velg "Kjør som administrator" og sjekk om det løser problemet.