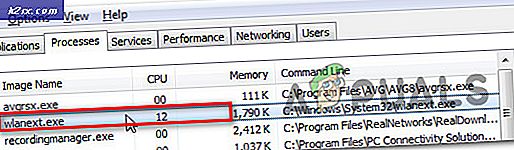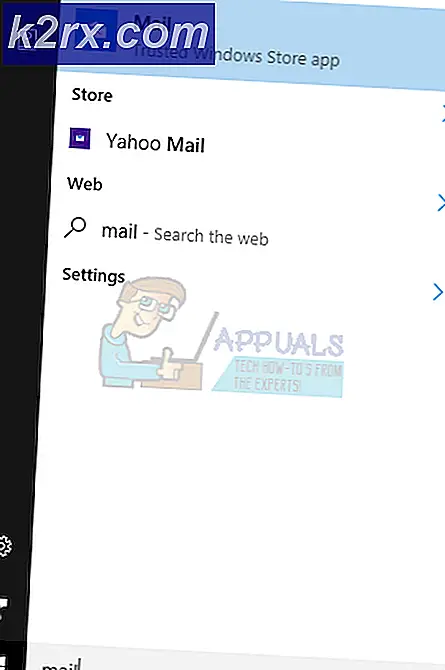Fiks: Systemgjenoppretting ble ikke fullført
Å utføre systemgjenoppretting er noen ganger den beste løsningen for flere problemer som kan oppstå på din Windows-PC, og denne metoden er ofte foreslått så snart noe går galt med datamaskinen, da det kan gjenopprette PCen din til en tilstand der den var før feilen startet oppstår.
Men noen ganger når brukerne fortsetter å kjøre Systemgjenopprettingsprosessen, starter verktøyet ikke i det hele tatt, og det vises følgende feilmelding, eller det kan stoppe midt i restaureringsprosessen.
Systemgjenoppretting ble ikke fullført.
Det er flere grunner til hvorfor denne feilen oppstår, og etterpå er det mange mulige løsninger for det. Feilen er ofte knyttet til Windows 10, men den kan også vises på eldre versjoner av Windows OS. Følg løsningene nedenfor for å finne ut hva du skal gjøre når denne feilen rammer datamaskinen.
Løsning 1: Deaktiver AntiVirus & Opprett en testfil
- Deaktiver antivirusprogrammet (mange brukere rapporterte) problemer med Kaspersky og aVast og start datamaskinen på nytt. Opprett en ny gjenopprettings-test. Nå lager du en testfil (i et notisblokk) eller et ord og lagrer det.
- Åpne nå Systemgjenoppretting og velg Velg et annet gjenopprettingspunkt og velg deretter gjenopprettingspunktet du vil gjenopprette til.
Løsning 2: Prøv å kjøre systemgjenoppretting i sikker modus
Hvis du bruker Windows 10 gjør du følgende:
- Klikk på Start-knappen (1). Hold nede SKIFT NØKKEL + Klikk på Strøm (2), og klikk deretter på Restart (3)
- PCen vil starte på nytt og komme inn i gjenopprettingsmiljøet
- Klikk på Feilsøking-> Avanserte alternativer-> Systemgjenoppretting.
Hvis dette mislykkes, fortsett med trinnene nedenfor:
Starte datamaskinen din i sikkermodus er noen ganger den beste løsningen for datamaskinen din da den støtter datamaskinen din ved å bruke bare det minste settet av drivere og programmer som trengs for å starte datamaskinen på riktig måte. Følg info nedenfor for å oppnå dette.
- Start datamaskinen på nytt og vent på at oppstartsskjermen vises. Det er vanligvis skjermen med produsenten av PCen med alternativene som Trykk _ for å kjøre oppsett.
- Så snart skjermen vises, begynner du å trykke på ønsket tast på tastaturet. Hvis nøkkelen ikke virker, start datamaskinen på nytt og start å trykke på noen av funksjonstastene (F12, F5, F8).
- Vinduet Avanserte alternativer-menyen skal åpnes, slik at du kan velge flere alternativer for å starte datamaskinen.
- Start opp i sikker modus med nettverk.
Hvis du bruker Windows 8 eller 10, følger du prosedyren her for å komme inn i sikker modus: Windows 10 Safe Mode
PRO TIPS: Hvis problemet er med datamaskinen eller en bærbar PC / notatbok, bør du prøve å bruke Reimage Plus-programvaren som kan skanne arkiver og erstatte skadede og manglende filer. Dette fungerer i de fleste tilfeller der problemet er oppstått på grunn av systemkorrupsjon. Du kan laste ned Reimage Plus ved å klikke herAlternativ:
Du kan også starte opp i Safe Mode ved hjelp av bare msconfig (System Configuration). Følg instruksjonene nedenfor.
- Klikk på enten Start-menyen eller søkefeltet ved siden av det, og skriv msconfig. Klikk på det første resultatet som skal kalles System Configuration og vent på at innstillingene skal vises. Du kan også skrive det i dialogboksen Kjør.
- Under Boot-kategorien, merk av i Boot Options-delen, og merk av i boksen ved siden av alternativet Sikker oppstart. Dette gjør at du kan velge mellom flere radioknapper. Velg den siste som heter Network.
- Start datamaskinen på nytt for å starte opp i sikker modus. Når du er ferdig med Systemgjenoppretting, åpner du Systemkonfigurasjon og angir disse endringene.
Når du har startet opp i trygg modus, gjør du følgende:
Etter oppstart i sikker modus gjør du følgende:
- Hold Windows-tasten og trykk på R
- Skriv inn rstrui.exe og klikk OK
- Velg Vis flere gjenopprettingspoeng og velg deretter gjenopprettingspunktet du vil gjenopprette til.
Løsning 3: Avinstaller Antivirusprogramvaren
Det ser ut til at flere bemerkelsesverdige antivirusprogrammer forårsaker disse problemene med Systemgjenopprettingstjenesten, og brukere har rapportert at programmer som Norton, Kaspersky Anti-Virus eller ZoneAlarm har forårsaket systemgjenoppretting som feil.
Din beste løsning er å bare avinstallere disse programmene, kjøre Systemgjenopprettingsverktøyet og installere dem igjen når du har gått gjennom prosessen.
- Deaktiver antivirusprogrammet ditt.
- Prosessen for hvert antivirus er forskjellig. Men hvis du er en Windows 10-bruker, må du også deaktivere Windows Defender eller Security Suite.
- Høyreklikk på skjoldikonet på oppgavelinjen og klikk på Åpne.
- Når Windows Defender Security Center åpnes, klikker du på skjermikonet under hjemmeknappen, åpner innstillinger for virus og trusselbeskyttelse og slår av sanntidsbeskyttelse og skybasert beskyttelse.
- Naviger til nettleserikonet (andre fra slutten) og slå av alternativet Sjekk apper og filer.
PRO TIPS: Hvis problemet er med datamaskinen eller en bærbar PC / notatbok, bør du prøve å bruke Reimage Plus-programvaren som kan skanne arkiver og erstatte skadede og manglende filer. Dette fungerer i de fleste tilfeller der problemet er oppstått på grunn av systemkorrupsjon. Du kan laste ned Reimage Plus ved å klikke her