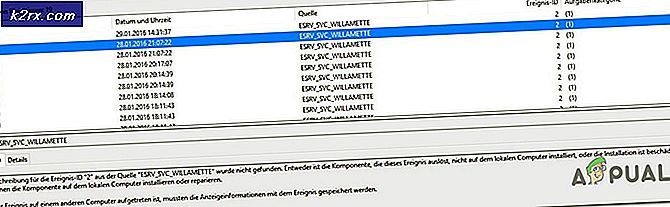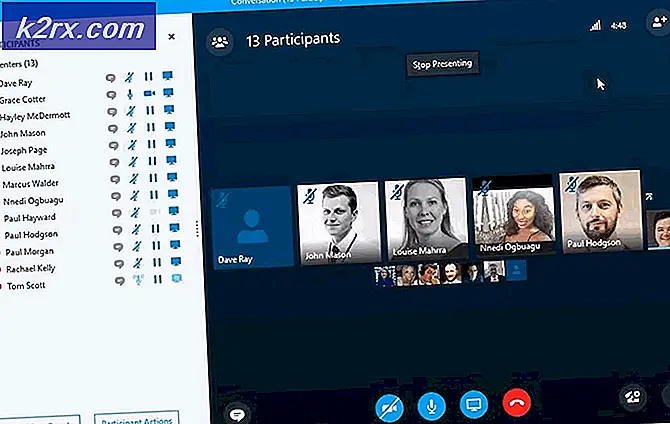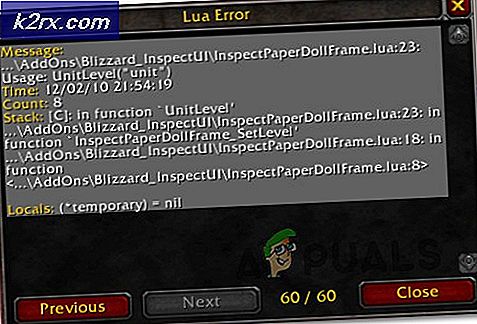Hvordan fikse opprinnelsesmappen eksisterer ikke feil på Windows?
Feilmeldingen “Mappen eksisterer ikke” vises når du prøver å oppdatere et spill ved hjelp av Origin. Etter at oppdateringen er initialisert i Origin, skal den automatisk gjenkjenne hvor spillet er installert og starte oppdateringen. Noen ganger er det imidlertid ikke i stand til å gjøre det, og den viser den nevnte feilmeldingen.
Brukere har kommet med forskjellige metoder som brukes for å løse dette problemet, og vi bestemte oss for å inkludere metodene som har hjulpet dem og gi trinnvise instruksjoner. Sørg for at du følger instruksjonene nøye, og problemet skal være borte på kort tid.
Hva forårsaker feilen "Mappen eksisterer ikke" i Origin Client?
Det er bare noen få kjente årsaker til dette problemet (og sannsynligvis mange ukjente), og vi har besluttet å presentere dem nedenfor i en liste. Å finne riktig årsak til problemet på datamaskinen din er det viktigste trinnet for å velge riktig metode for å løse det. Sjekk det ut nedenfor!
Løsning 1: Kjør Origin som administrator
Nylige Windows- eller Origin-oppdateringer kan ha endret noe angående tillatelsene for Origin-kjørbar, og det kan hende at den ikke får tilgang til alle mappene den har tilgang til før oppdateringene. Det er grunnen til at administratortillatelser til den eksekverbare Origin klarte å løse problemet for mange brukere, og vi anbefaler på det sterkeste at du prøver det før du går videre til andre løsninger!
- Først og fremst må du finne Opprinnelig kjørbar på datamaskinen. Hvis den ligger på skrivebordet som en snarvei, høyreklikker du bare snarveien og velger Eiendommer alternativ fra hurtigmenyen som vises.
- Hvis ikke, må du finne installasjonsmappen på datamaskinen. Hvis du har endret standardmappen under installasjonen, må du navigere til den. Hvis du har installert den i standardmappen, naviger til stedet nedenfor:
C: \ Program Files (x86) \ Origin eller C: \ Program Files \ Origin
- Når du er inne, finn Opprinnelse høyreklikk på oppføringen og velg Eiendommer fra menyen som vises.
- Sørg for at du navigerer til Kompatibilitet kategorien inne i vinduet Egenskaper og sjekk Innstillinger Sett et hake i boksen ved siden av Kjør dette programmet som administrator alternativ.
- Bekreft endringene du har gjort ved å klikke på OK -knappen inne og sjekk om feilmeldingen “Mappen ikke eksisterer” fremdeles vises når du prøver å oppdatere et spill gjennom Origin!
Løsning 2: Velg ny mappe
Hvis problemet bare oppstår med et enkelt spill på datamaskinen din, må du kanskje velge mappen manuelt der spillet er installert. Dette er mer en løsning, men problemet bør ikke vises lenger for spillet du har valgt å oppdatere. Sørg for at du følger trinnene nedenfor for å prøve denne metoden.
- Åpne din Opprinnelse ved å dobbeltklikke på ikonet på Desktop. Hvis du ikke har en snarvei på skrivebordet, klikker du på Startmeny eller Søk / Cortana -knappen nederst til venstre på skjermen og skriv “Opprinnelse”En gang inne. Venstreklikk det første resultatet for å åpne.
- Når Origin-klienten åpnes, klikker du på Spill oppføring på menyen øverst i vinduet for å åpne spillelisten din. Du kan også klikke på Mitt spillbibliotek oppføring i menyen til venstre på startskjermen.
- Finn det problematiske spillet i listen over spill du har installert, høyreklikk på ikonet og velg Oppdater spillet fra hurtigmenyen som vises.
- Når feilen "Mappe ikke eksisterer" vises, klikker du på Velg ny mappe. Bla til mappen der spillet er installert, og velg det. Oppdateringen skal gå normalt og problemet er løst!
Løsning 3: Gjenopprett standardinnstillinger for spillbiblioteket
Det er et alternativ inne i Origin-klienten som lar deg tilbakestille innstillingene relatert til spillbiblioteket. Dette burde være akkurat nok til at Origin gjenkjenner mappene der spillene dine er installert. Metoden er enkel nok, og den skal løse problemet ganske enkelt!
- Åpne din Opprinnelse ved å dobbeltklikke på ikonet på Desktop. Hvis du ikke har en snarvei på skrivebordet, klikker du på Startmeny eller Søk / Cortana -knappen nederst til venstre på skjermen og skriv "Origin" en gang inne. Venstreklikk det første resultatet for å åpne.
- Fra startskjermen til Origin-klienten, klikk på pilikonet nederst til venstre i vinduet, ved siden av brukernavnet ditt. Klikk på Applikasjon innstillinger alternativet fra menyen som vises.
- Naviger til Installerer og lagrer kategorien i innstillingsskjermbildet som åpnes og sjekker På datamaskinen din delen nedenfor.
- Klikk på Gjenopprette standard knappen ved siden av Spillbibliotekets beliggenhet alternativet og bekreft eventuelle instruksjoner som kan vises for deg for å bekrefte valget ditt.
- Start oppdateringen for Origin-spillene dine på nytt, og sjekk om "Mappen ikke eksisterer" fremdeles vises i Origin-klienten.
Løsning 4: Gi tilstrekkelige tillatelser
Til slutt, hvis metodene ovenfor ikke har vært nyttige i ditt scenario, bør du vurdere å gi tilstrekkelige tillatelser til spillets installasjonsmappe. Spillet kan installeres i en utilgjengelig mappe uten å ha tilstrekkelige tillatelser. Denne metoden skal løse “Mappen eksisterer ikke” problemet på datamaskinen din, så sørg for at du sjekker den ut!
- Finn spillets installasjonsmappe på datamaskinen din. Det kan være en biblioteksmappe du har valgt, eller det kan være standard biblioteksmappe, altså Origin \ Games.
- Høyreklikk mappen der spillets installasjon er plassert (den er oppkalt etter spillet) og velg Eiendommer oppføring fra hurtigmenyen som vises.
- Når du er inne i vinduet Egenskaper, navigerer du til Sikkerhet fane inni. Klikk på Avansert knappen nederst på skjermen for å få tilgang til avanserte tillatelsesinnstillinger.
- I den nye mappen klikker du på Legge til knappen for å legge til nye tillatelser. I det nye vinduet klikker du på Velg en rektor øverst til venstre på skjermen.
- Under Skriv inn objektnavnet du vil velge alternativet, sørg for at du skriver “ALLE SØKNADSPAKKER”Før du klikker på OK Forsikre deg om at Type alternativet er satt til Tillate og at Gjelder alternativet er satt til Denne mappen, undermapper og filer.
- Under Grunnleggende tillatelser delen av vinduet, setter du en hake ved siden av Full kontroll før du klikker på OK knappen for å bruke endringene.
- Åpne Origin-klienten for å starte oppdateringen på nytt, og sjekk om feilen "Mappen ikke eksisterer" fremdeles vises på datamaskinen din!