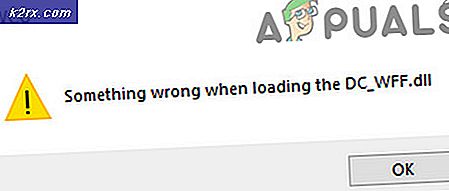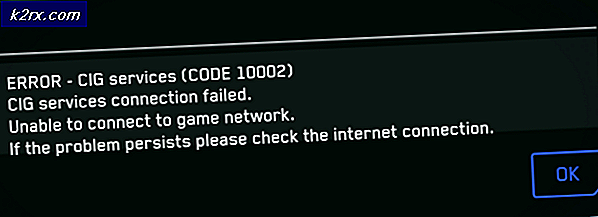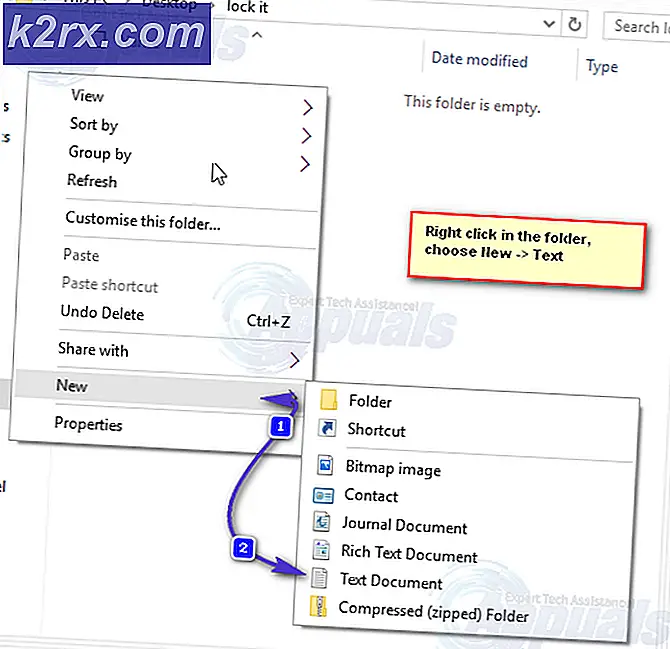Løsning: Feil ved lasting av media Filen kunne ikke spilles på Chrome
Brukere vil støte på Feil ved innlasting av media: Filen kan ikke spilles av feil når du prøver å se en video på et nettsted med selvhjelps videoinnhold. Problemet oppstår hovedsakelig når du prøver å laste inn en fil i et ikke-støttet format ved hjelp av JW Player. Mesteparten av tiden utløses feilen når JW Player har til oppgave å laste inn en .wmv eller .mov video som ikke bruker H264 video codec.
Selv om problemet ofte oppdages på både desktop og mobile versjoner av Chrome, er feilen ikke eksklusiv i denne nettleseren. Problemet er også kjent for å vises i Firefox og Safari. Som det viser seg, er problemet enten forårsaket av feil konfigurasjon av den innebygde mediespilleren eller utløses av en bestemt nettleserkake eller plugin (utvidelse).
Hva er JWPlayer?
JW Player er verdens mest populære innebygde mediespiller med 20 milliarder månedlige strømmer. Fordi det er ekstremt lett, fungerer det ganske bra på alle nettlesere (til og med utdaterte versjoner), og integreres sømløst med hvert annonsenettverk, det har blitt det foretrukne valget for alle de store nettstedene som har selvvertjent videoinnhold.
Selv om det er uten tvil den mest stabile mediespilleren for innebygde videoer, kan en feil konfigurasjon tvinge JW-spilleren til å laste inn en videofil som ikke støttes av mediespilleren. Dette vil utløse Feil ved innlasting av media: Filen kunne ikke spilles av feil. Hvis feilen er en feil gjort av nettadministratoren, har sluttbrukeren svært få måter å fikse problemet på.
Å fikse feilen i å laste mediafilen kunne ikke spilles av
Hvis du for øyeblikket sliter med dette problemet, bør du begynne med å bestemme om det er et mediespillerproblem, eller hvis nettleseren din forårsaker problemer.
Du kan gjøre dette enkelt ved å åpne nøyaktig samme nettadresse i en annen nettleser. Hvis du opplever den samme feilen, kan du sannsynligvis anta at problemet er utenfor din kontroll. Det beste i dette tilfellet er å kontakte webadministratoren på den respektive nettsiden og be om en undersøkelse angående problemet ditt.
Hvis videoen bare spiller bra i en annen nettleser, må du følge noen feilsøkingstrinn for å identifisere problemet. Nedenfor har du en samling metoder som har gjort det mulig for Chrome-brukere å komme forbi Media-filen Feilsøking, kan ikke spilles av feil.
Hvis du for øyeblikket sliter med dette problemet, og du skylder Chrome-nettleseren din for det, feilsøker du ved hjelp av metodene nedenfor. Følg hver potensiell løsning i orden til du finner en levedyktig løsning.
Merk: Husk at alt avhengig av plattformen, gjelder ikke alle metoder.
Metode 1: Oppdater Chrome til den nyeste versjonen
Hvis du tidligere har bestemt at feilen bare vises med Chrome, start ved å forsikre deg om at du har den nyeste versjonen. JW Player oppdaterer regelmessig listen med støttede formater, men de fungerer kanskje ikke riktig hvis du bruker en utdatert versjon av Chrome.
PC-brukere
Vanligvis er Chrome konfigurert til å laste ned automatisk og bruke oppdateringene i bakgrunnen når du lukker og åpner nettleseren igjen. Men hvis du ikke lukker den for en stund, kan du ha en ventende oppdatering. Her er en rask guide til å manuelt oppdatere Chrome på en PC:
- I Chrome får du tilgang til handlingsmenyen (trepunktsikon) øverst til høyre.
- Klikk på Oppdater Google Chrome .
Merk: Hvis du ikke ser denne oppføringen, er du på den nyeste versjonen. - Når oppdateringen er lastet ned, klikker du på Relaunch- knappen. Chrome starter automatisk med den nyeste versjonen.
Android-brukere
I likhet med hvordan det er på PCer, bør Chrome automatisk oppdatere når en ny versjon blir tilgjengelig på Android. Denne prosessen kan imidlertid stoppes av en Google Play-butikkinnstilling. Som standard forhindrer Play Store å laste ned appoppdateringer fra en mobil dataforbindelse. Hvis du ikke har koblet til et Wi-Fi-nettverk for en stund, har du kanskje ikke den nyeste versjonen. Slik oppdaterer du Chrome på Android-enheten din:
- Åpne Play Store- appen og trykk på handlingsmenyen (øverste venstre hjørne).
- Gå til Mine apper og spill for å se en liste over alle tilgjengelige oppdateringer som er oppført under Oppdateringer .
- Se etter Chrome- oppføringen og trykk på Oppdater- knappen som er tilknyttet den.
Metode 2: Slette hurtigbufferen og informasjonskapslene
Nå som du oppdatert til den nyeste versjonen, kan vi se om problemet vil bli løst etter at du har slettet nettleserdataene. Avhengig av hvilken enhet du bruker, er prosessen litt annerledes.
PRO TIPS: Hvis problemet er med datamaskinen eller en bærbar PC / notatbok, bør du prøve å bruke Reimage Plus-programvaren som kan skanne arkiver og erstatte skadede og manglende filer. Dette fungerer i de fleste tilfeller der problemet er oppstått på grunn av systemkorrupsjon. Du kan laste ned Reimage Plus ved å klikke herPC-brukere
- Åpne Chrome, og få tilgang til handlingsmenyen (trepunktsikon) øverst til høyre.
- Gå til Flere verktøy> Slett nettleserdata .
- Velg kategorien Grunnleggende, og bruk rullegardinmenyen nær Tidsintervall for å velge All time .
- Merk av i boksen ved siden av informasjonskapsler og andre nettsteddata og den ved siden av bufret bilder og filer . Treff Clear Data for å slette Chrome's informasjonskapsler i hurtigbufrede filer.
- Når prosessen er fullført, start Chrome på nytt og se om problemet er løst.
Android-brukere
- Start Chrome på Android-enheten din og trykk på handlingsmenyen (øverst til høyre).
- Gå til Innstillinger og trykk på Personvern .
- Bla helt ned og trykk på Slett nettlesingsdata .
- Velg kategorien Grunnleggende og angi tidsintervallet til hele tiden ved hjelp av rullegardinmenyen. Merk av i boksene som er knyttet til informasjonskapsler og nettsteddata og bufret bilder og filer . Deretter trykker du på Slett data for å slette dem.
Metode 3: Deaktiverer Chrome Extensions (kun PC)
Utvidelser er kjent for å forårsake Feil ved innlasting av media: Filen kunne ikke spilles av feil i Chrome. Dette er enda mer sannsynlig hvis du bruker utvidelser for å beskytte nettbasert surfing.
Heldigvis er det en rask måte å finne ut om utvidelser utløser problemet. Bare åpne Chrome i inkognitomodus. For å gjøre dette, klikker du på handlingsmenyen (øverste høyre hjørne) og velger New Incognito-vinduet . I tillegg til at du kan bla gjennom mer privat, deaktiverer Incognito Mode alle utvidelsene dine som standard (med mindre du tillater dem manuelt).
Mens du er i inkognitomodus, åpner du nettadressen som viser Feil ved innlasting av media: Filen kunne ikke spilles av. Hvis videoen vises fint i Incognito Mode, er det stor sjanse for at en utvidelse forstyrrer avspillingen av videoen. I så fall lim inn krom: // utvidelser i Chrome's omnibar. Dette tar deg til en side der du kan overvåke alle dine utvidelser. Bruk denne siden for systematisk å deaktivere utvidelsene dine ved å fjerne merket for Aktivert- boksen. Etter hver deaktivert utvidelse, kontroller om du kan spille av videoen. Når du har identifisert skyldige, fjerner du utvidelsen ved å klikke på søppelikonet.
Metode 4: Tilbakestill Chrome-innstillinger til standard (kun PC)
Hvis du har kommet så langt uten et resultat, er det en siste ting du kan gjøre. Selv om dette vil mest sannsynlig fjerne en innstilling eller utvidelse som forårsaker problemet, kan det også skape noen problemer.
Når du tilbakestiller Chrome-innstillingene, blir de fleste innstillingene endret til standardstatus, inkludert nettsteddata, informasjonskapsler, utvidelser eller temaer. Bare dine egendefinerte skrifttyper, bokmerker og lagrede passord blir bevart.
Her er en rask guide for å tilbakestille innstillingene for Chrome-nettleseren til standard:
- Åpne Chrome, og klikk på handlingsmenyen (trepunktsikon) øverst til høyre.
- Gå til Innstillinger og klikk på Avansert for å utvide rullegardinmenyen.
- Bla helt ned og til Tilbakestill-delen, og klikk på den. Du må bekrefte igjen, så vent på at Chrome skal på nytt på nytt.
Når Chrome er tilbake til standardstatus, bør problemet fjernes. Hvis du fortsatt støter på problemet etter å ha fulgt alle metodene ovenfor, er problemet utenfor kontrollen din, og du må vente på at webadministratoren løser problemet.
PRO TIPS: Hvis problemet er med datamaskinen eller en bærbar PC / notatbok, bør du prøve å bruke Reimage Plus-programvaren som kan skanne arkiver og erstatte skadede og manglende filer. Dette fungerer i de fleste tilfeller der problemet er oppstått på grunn av systemkorrupsjon. Du kan laste ned Reimage Plus ved å klikke her