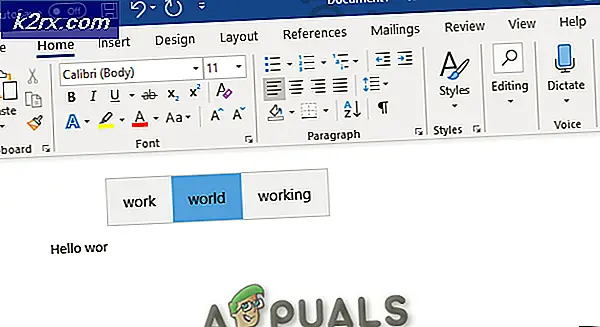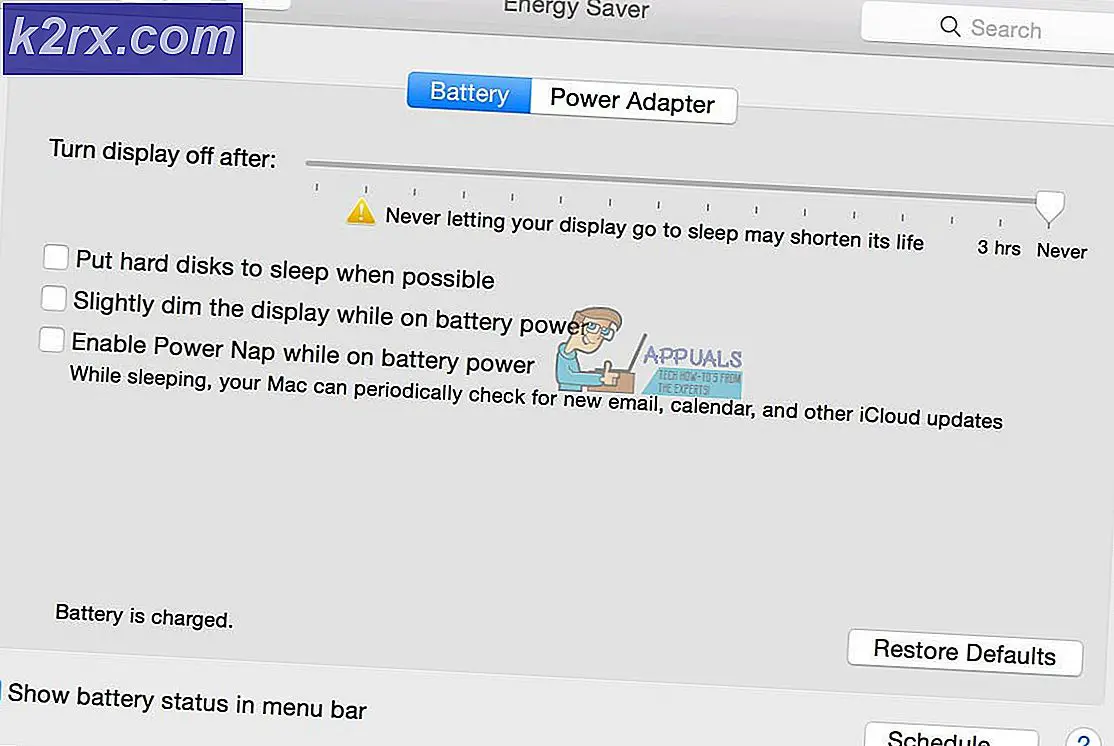Fiks: Skift nøkkel fungerer ikke
Skift-tasten er en modifikasjonsnøkkel til stede på tastaturet, hvis hovedfunksjon er å kapitalisere små bokstaver og hjelp til å velge forskjellige objekter i filutforskeren eller skrivebordet. Shift-taster brukes også med kombinasjonen av andre taster (Ctrl, Esc, Alt) for å utføre andre funksjoner som markering, oppgavebehandling etc.
Det er noen tilfeller der datamaskinens shift nøkkel ikke fungerer. Enten stopper det å jobbe helt, eller det fungerer mellomliggende. Det er flere grunner til hvorfor dette kan skje; enten de klissete tastene er aktivert eller tastaturet ditt ikke er riktig festet til datamaskinen.
Løsning 1: Sticky Keys
Sticky nøkler er en tilgjengelighetsfunksjon av Windows operativsystem for å hjelpe brukere med fysiske funksjonshemminger. Det serialiserer tastetrykk i stedet for å trykke en tast om gangen. Dette gjør det mulig for brukeren å trykke og slippe en modifikasjonsnøkkel, for eksempel Ctrl, Alt, Shift eller Windows-tasten. Hvis du trykker på Shift-tasten 5 ganger, vises en snarvei for å aktivere Sticky Keys.
Mesteparten av tiden, dette er hvorfor Shift-nøkkelen ikke fungerer riktig på mange tastaturer. Vi kan prøve å deaktivere klebrig nøkler og se om dette gjør trikset.
- Trykk Windows + S, skriv inn ' Innstillinger' i dialogboksen og åpne programmet.
- Velg " Ease of Access " fra listen over tilgjengelige alternativer.
- Velg ' Tastatur' ved å bruke venstre navigasjonsrute til venstre på skjermen. Nå sørg for at 'Sticky Keys' er deaktivert. Vri på knappen hvis den ikke er.
- Vurder å starte datamaskinen på nytt. Sjekk nå om du trykker på Shift-tastene med letthet.
Merk: Et tips tyder på å trykke på shift-tasten i løpet av oppstartsprosessen.
Løsning 2: Kontroller at tastaturet er riktig tilkoblet
Hvis klistrede taster ikke er aktivert, bør du forsikre deg om at tastaturet er riktig tilkoblet. Hvis du bruker en PC, må du kontrollere at USB-tilkoblingen er riktig satt inn. Videre må du også sørge for at tilkoblingen til porten på hovedkortet er riktig tilkoblet.
Hvis du eier en bærbar datamaskin, bør du sørge for at det ikke er rester av støv tilstede inne i tastaturet. Du kan enkelt finne ut hvordan du rengjør tastaturet ditt i henhold til modellen din på internett. Hvis det ikke er støv, bør du vurdere å åpne tastaturet ovenfra og sørg for at ingen skruer er løs, og at alle tilkoblinger er koblet til riktig.
Løsning 3: Oppdaterer tastaturdrivere
Hvis begge de ovennevnte løsningene ikke virker, kan vi prøve å oppdatere tastaturdriverne og se om det er noe problem. Driverne dine er den viktigste drivkraften bak enhver maskinvare. Hvis de er korrupte eller ikke oppdatert, kan de føre til et problem på slutten.
- Trykk på Windows + R, skriv devmgmt. msc i dialogboksen og trykk på Enter.
- En gang i enhetsbehandling, klikk på " Tastatur " underposisjon og velg " Oppdater driver ".
- Du kan enten laste ned drivere med produsentens nettsted og installere dem manuelt ved hjelp av en manuell oppdatering, eller du kan prøve å oppdatere dem ved hjelp av automatisk oppdatering. Etter å ha oppdatert driverne, start datamaskinen på nytt og se om problemet ble løst.
Løsning 4: Plugging i et annet tastatur
Prøv å koble til et annet tastatur ved hjelp av en USB-tilkobling og test Shift-tasten i den. Hvis det fungerer som det skal, betyr det at det ikke er noe problem med hvilken som helst programvarekonfigurasjon på datamaskinen. Du bør kontrollere innstillingene for tastaturinngangsspråk bare i tilfelle.
Hvis et annet tastatur fungerer og ditt ikke, kontroller tastaturet for eventuelle maskinvareproblemer, og hvis det er noen, få dem reparert av en god tekniker.
Merk: Du kan prøve å starte datamaskinen i sikker modus og se om problemet vedvarer der. Hvis det gjør det, betyr det at det er noe programvare på datamaskinen som forårsaker problemet.
PRO TIPS: Hvis problemet er med datamaskinen eller en bærbar PC / notatbok, bør du prøve å bruke Reimage Plus-programvaren som kan skanne arkiver og erstatte skadede og manglende filer. Dette fungerer i de fleste tilfeller der problemet er oppstått på grunn av systemkorrupsjon. Du kan laste ned Reimage Plus ved å klikke her