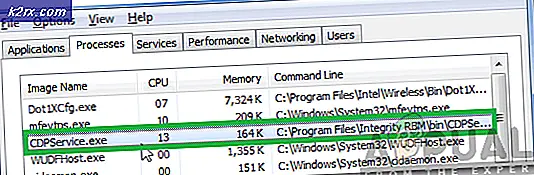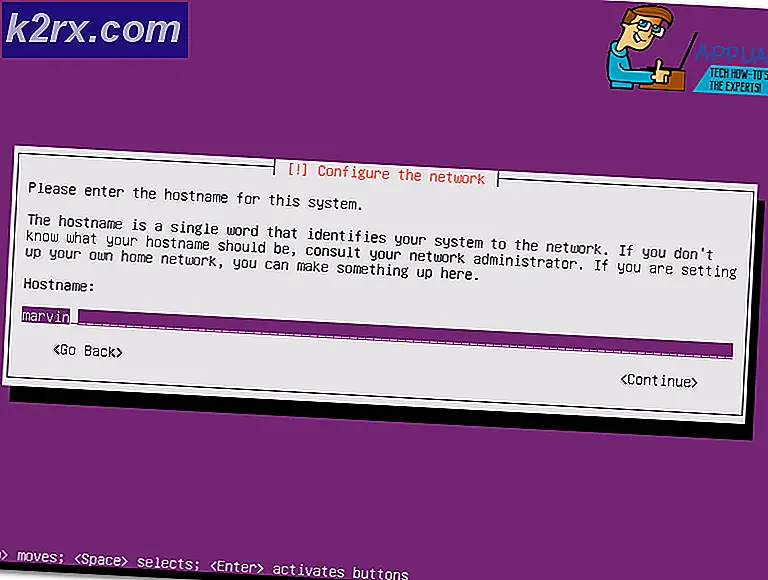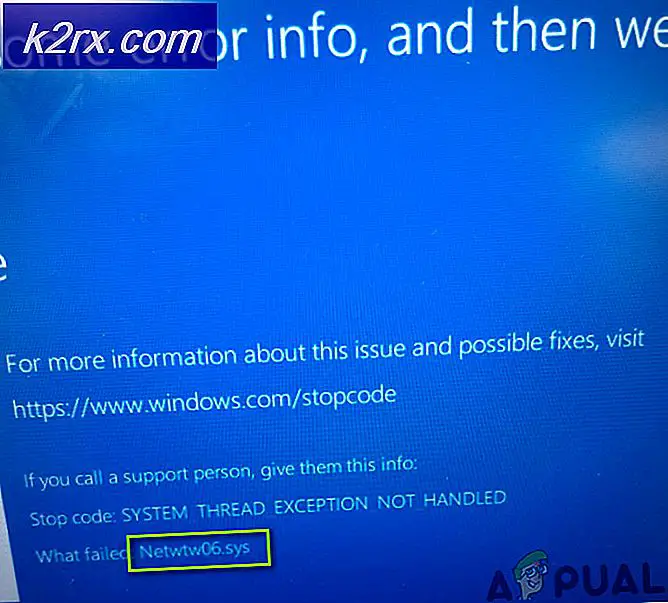Hvordan fikser jeg dampen som sitter fast på tildeling av diskplass på Windows?
“Tildeling av diskplass”-Meldingen i Steam vises når du laster ned et spill via Steam-klienten. Det er en normal melding under installasjonen, men problemet er at denne meldingen holder på for lenge. I de fleste tilfeller blir klienten ganske enkelt sittende fast mens denne meldingen vises under installasjonen.
Heldigvis er det mange forskjellige metoder folk brukte for å løse dette problemet, og vi har besluttet å presentere dem alle i en artikkel. Sørg for å sjekke det ut nedenfor og følg instruksjonene nøye!
Hva er årsaken til at dampen sitter fast ved tildeling av diskplassfeil på Windows?
Dette problemet har påvirket mange Steam-brukere over hele verden, og vi tror at å finne riktig årsak er avgjørende hvis du vil løse problemet så snart som mulig. Når du slår deg ned på riktig sak, kan du umiddelbart finne ut feilsøkingsmetoden du trenger å bruke, og problemet er borte på kort tid. Sjekk ut listen over årsaker vi har utarbeidet nedenfor!
Løsning 1: Fjern nedlastingsbuffer
Den mest åpenbare årsaken til dette problemet er at Steam ble sittende fast og prøvde å administrere nedlastede hurtigbufferfiler. Denne hurtigbufferen kan tømmes enkelt fra klienten, så sørg for at du prøver denne enkle metoden før du går videre til de mer kompliserte. Følg trinnene nedenfor for å tømme nedlastingsbufferen i Steam.
- Åpne opp din Damp klient ved å dobbeltklikke snarveien på skrivebordet. Et alternativ er å bare søke etter det i Startmeny eller ved å klikke på Søk / Cortana knappen ved siden av.
- Denne metoden kan utføres selv når installasjonen allerede kjører og meldingen "Tildel diskplass" vises. Klikk på Damp på menylinjen øverst til høyre i vinduet og velg Innstillinger alternativ fra hurtigmenyen som vises.
- Naviger til Nedlastinger kategorien og sjekk nederst på skjermen Fjern nedlastingsbuffer Klikk på den før du klikker OK. I Steam-vinduet klikker du på Steam-knappen igjen og klikker Exit å avslutte Steam helt.
- Åpne klienten på nytt, og nedlastingen / installasjonen skal nå fullføres uten problemer!
Løsning 2: Avslutt Steam-prosessen i Oppgavebehandling og kjør den som administrator
Voldelig avslutning av Steam-prosessen under installasjonen ser ut til å være en fin måte å løse problemet på, ifølge andre brukere som har opplevd det samme problemet. Å avslutte oppgaven og gjenåpne Steam og installasjonen klarte å løse problemet for mange brukere, så sørg for at du også prøver det.
- Bruke Ctrl + Skift + Esc tastekombinasjon for å åpne Oppgavebehandling direkte. Du kan også bruke Windows-tast + R kombinasjon for å åpne Kjør-boksen. Skriv inn “taskmgr.exe”I tekstboksen uten anførselstegn, og klikk OK for å åpne Oppgavebehandling.
- Klikk Mer informasjon inne for å utvide den. Naviger til Detaljer og klikk på Navn kolonne for å sortere listen over oppgaver i alfabetisk rekkefølge.
- Rull ned til du kommer til Damp.exe oppføring i listen. Venstreklikk på den og klikk på Avslutt oppgaven -knappen nederst til høyre i vinduet. Gjenta prosessen for alle oppføringer hvis tilgjengelig.
- Åpne Steams installasjonsmappe. Hvis du har en snarvei på skrivebordet, høyreklikker du den og velger Åpne fil plassering fra hurtigmenyen som vises.
- Hvis du ikke har en snarvei på skrivebordet, finner du installasjonsmappen manuelt. Som standard skal det være:
C: \ Program Files (x86) \ Steam
- Finn Damp.exe høyreklikk på oppføringen og velg Eiendommer fra menyen som vises etter høyreklikk. Naviger til Kompatibilitet fane inni Eiendommer.
- Under Innstillinger sørg for at du setter en hake ved siden av Kjør dette programmet som administrator Bekreft endringene du har gjort ved å klikke på OK-knappen inne.
- Åpne Steam-klienten igjen ved å dobbeltklikke på ikonet på skrivebordet eller ved å søke etter det. Sjekk om installasjonen er ferdig uten å bli sittende fast i meldingen "Tildel diskplass"!
Løsning 3: Endre nedlastingsserveren
Denne meldingen henger noen ganger på hvis Steam-serveren du laster ned spillet fra har problemer med for mye trafikk. Mange spillere har rapportert at endring av nedlastingsserveren fra den som er angitt kan løse problemet ganske enkelt, så sørg for at du følger trinnene nedenfor å gjøre slik!
- Åpne din Damp ved å dobbeltklikke snarveien på Desktop. Et alternativ er å bare lete etter den i Start-menyen eller ved å klikke på Søk / Cortana-knappen ved siden av den.
- Disse trinnene kan kjøres selv når installasjonen allerede er i gang og meldingen "Tildel diskplass" er riktig. Det er et nytt Steam-vindu. Klikk på Damp på menylinjen øverst til høyre på Steam-klienten, og velg Innstillinger alternativ fra hurtigmenyen som vises.
- Naviger til Nedlastinger kategorien og sjekk skjermen for Last ned region Klikk på pilknappen under og velg en annen server du vil laste ned fra. Forsikre deg om at stedet er i nærheten. I Steam-vinduet klikker du på Damp knappen igjen og klikk Exit å avslutte Steam helt.
- Åpne klienten på nytt, og nedlastingen / installasjonen skal nå fullføres uten problemer!
Løsning 4: Oppdater dampinstallasjonen
Oppdatering av Steam-installasjonen er en ganske enkel løsning som kan brukes til å enkelt erstatte ødelagte filer og løse problemer som "Allocating disk space" -meldingen. Avinstallering av Steam er nesten ikke alltid et alternativ fordi alle spillene du har installert blir også avinstallert sammen med klienten! Følg trinnene nedenfor for å oppdatere Steam-installasjonen!
- Følg trinn 1-3 fra Løsning 2 for å avslutte Steam helt. Åpne Steams installasjonsmappe. Hvis du har en snarvei på skrivebordet, høyreklikker du den og velger Åpne fil plassering fra hurtigmenyen som vises.
- Hvis du ikke har en snarvei på skrivebordet, finner du installasjonsmappen manuelt. Som standard skal det være:
C: \ Program Files (x86) \ Steam
- I Steam-mappen velger du alt unntatt steamapps mappen og Damp.exe kjørbar. Høyreklikk på valget og velg Slett fra hurtigmenyen som vises.
- Etter at filene er slettet, åpner du Steam ved å dobbeltklikke på den kjørbare Steam.exe-filen. Den skal laste ned Steam igjen. Start installasjonen på nytt og sjekk om meldingen “Tildel diskplass” fortsatt henger under installasjonen!
Løsning 5: Trick Steam til å tenke at spillet er installert
Trinnene nedenfor vil sørge for at Steam-klienten blir lurt til å tro at spillet allerede er installert. Dette vil effektivt hoppe over den tildelte diskplassdelen, og problemet skal løses på kort tid. Metoden er litt lang, men den får jobben gjort!
- Sørg for at du følger trinn 1-3 fra Løsning 2 for å lukke Steam-klienten og installasjonsvinduet på datamaskinen.
- Naviger til bibliotekmappen der Steam er installert. Hvis du ikke har gjort noen endringer i installasjonsmappen, bør det være:
C: \ Program Files (x86) \ Steam
- Navigere til steamapps >> nedlasting. Nå åpner du en nettleser og åpner denne lenken. Skriv inn navnet på spillet du feilsøker i søkefeltet øverst i vinduet. Finn spillet ditt i resultatlisten og sjekk AppID Legg merke til nummeret.
- Inne i nedlastingsmappen, finn mappen den samme som AppID-en du nettopp noterte, høyreklikk på den og velg Gi nytt navn alternativ fra hurtigmenyen som vises. Endre navnet ved å legge til noe ved siden av nummeret. Åpne mappen, bruk Ctrl + A. kombinasjon etterfulgt av Ctrl + C kombinasjon for å kopiere alt fra mappen.
- Nå er det på tide å navigere til din Damp biblioteksmappe. Det kan være en mappe du har satt opp, men som standard er det mappen felles mappen inne i steamapps. Åpne den, høyreklikk hvor som helst inne, og velg Ny >> mappe.
- Navngi det som spillet du prøver å installere. Åpne mappen og bruk Ctrl + V. tastekombinasjon for å lime inn alt du kopierte fra nedlastingsmappen. Du kan også høyreklikke hvor som helst og velge Lim inn fra menyen.
- Naviger til steamapps mappe, høyreklikk hvor som helst inne, og velg Nytt >> Tekstdokument. Navngi det "appmanifest_AppID" hvor i AppID plassholder må erstattes av den faktiske AppID.
- Åpne filen og skriv inn følgende inne. Forsikre deg om at du holder formateringen den samme.
"AppState" {"AppID" "AppID" "Universe" "1" "installdir" "AppDir" "StateFlags" "1026"}- Bytt ut AppID-plassholderen med den faktiske AppID og erstatt AppDir plassholder med nøyaktig navn på spillets mappe inni steamapps >> vanlig. Klikk på Fil alternativet fra menylinjen øverst og velg Lagre som alternativet fra menyen.
- Sett Lagre som type alternativ til Alle filer. Sett filnavnet til “acf”Med den faktiske AppID før du klikker på Lagre knapp. Hvis du blir bedt om å erstatte filen med den som allerede er i mappen, må du bekrefte.
- Åpne Steam-klienten din ved å dobbeltklikke snarveien på skrivebordet. Et alternativ er å bare søke etter det i Startmeny eller ved å klikke på Søk / Cortana knappen ved siden av.
- Naviger til Bibliotek fanen og spillet du feilsøker, skal vises som installert. Høyreklikk oppføringen og velg Eiendommer alternativ fra hurtigmenyen som vises.
- Naviger til Lokale filer kategorien inne i Eiendommer vinduet og klikk på Bekreft integriteten til spillfiler
- Vent til den er ferdig med å sjekke mappen. Den skal starte en oppdatering for å laste ned alle gjenværende filer, og starte der installasjonen slapp. Vent til den er ferdig!
Løsning 6: Deaktiver Windows Defender-brannmur
Det er høyst sannsynlig at nedlasting og installasjon av spillet har blitt blokkert på et tidspunkt av Windows Defender-brannmuren. Denne brannmuren skal samarbeide godt med legit programvare som Steam, men problemer som dette oppstår ofte. Deaktivering av antivirusprogrammet under installasjonen bør være nok til å løse problemet, så sørg for at du følger trinnene nedenfor og ikke glemmer å aktivere brannmuren etterpå!
- Åpne opp Kontrollpanel ved å bruke Windows-tast + R tastekombinasjon som brukes til å åpne Løpe dialogboks. Skriv inn “kontroll.exe”I boksen og klikk på OK for å åpne Kontrollpanel. Å lete etter det i Start-menyen er også et alternativ.
- Klikk på Vis av alternativet øverst til høyre i Kontrollpanel-vinduet, og sørg for at du velger Stor eller Små ikoner. Rull ned til du kommer til Windows Defender-brannmur oppføring og venstreklikk for å åpne den.
- Fra navigasjonsmenyen til venstre klikker du på Slå Windows Defender-brannmur på eller av Sørg for at du gir administratortillatelser hvis du blir bedt om det!
- Sjekk alternativknappen ved siden av Slå av Windows Defender-brannmur (anbefales ikke) alternativ for begge Privat og Offentlig nettverksinnstillinger. Klikk på OK knappen for å bruke den endrede. Start installasjonen på nytt og kontroller om den er ferdig.
- Hvis den gjør det, gå tilbake til Windows Defender-brannmurinnstillinger og returner radioknappene ved siden av Slå på Windows Defender-brannmur alternativer for begge Privat og Offentlig nettverksinnstillinger.
Løsning 7: Stopp overklokking
Overklokking brukes til å øke klokkehastigheten til CPU- eller GPU-prosessorer eller til og med frekvensen som RAM-en fungerer på. Det kan gi datamaskinen din en betydelig ytelsesforbedring og forbedre ytelsen du får fra forskjellige installerte programmer på datamaskinen.
Alt kommer imidlertid med en pris, og du bør vite at overklokking kan være farlig og forårsake ulike problemer. Foruten problemer med ustabilitet og strømforsyning, kan du også forvente forskjellige problemer med harddisken, for eksempel dette problemet knyttet til diskplass under Steam-spillinstallasjon. Flere brukere har rapportert at det å stoppe overklokking på datamaskinen deres var den riktige metoden for å løse problemet, så sørg for at du gjør det.
Fremgangsmåten du må ta, avhenger av programvare du pleide å starte overklokking. Åpne den, og se etter et slikt alternativ innsiden. Start datamaskinen på nytt, kjør installasjonen på nytt og sjekk om den samme feilen fremdeles vises når du prøver å installere et Steam-spill!
Hvis ingen av disse metodene vist ovenfor har hjulpet deg i det hele tatt, er det mulig at stasjonen din kan inneholde dårlige seksjoner. Du kan gjøre en diskkontroll ved å følge denne artikkelen (her). Når du har sjekket disken din gjennom Disk Check, er problemet fortsatt ikke løst, vennligst kontakt Steam Support slik at de kan sjekke om det er noe galt fra serversiden.