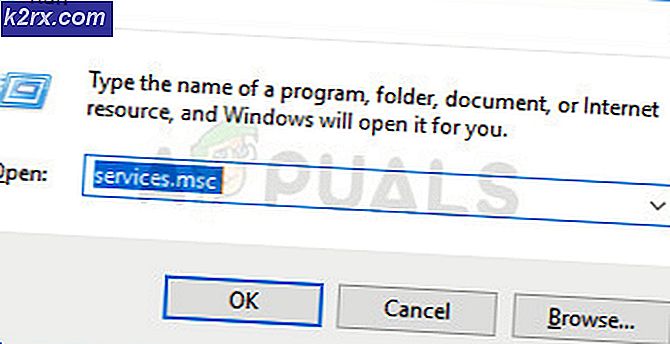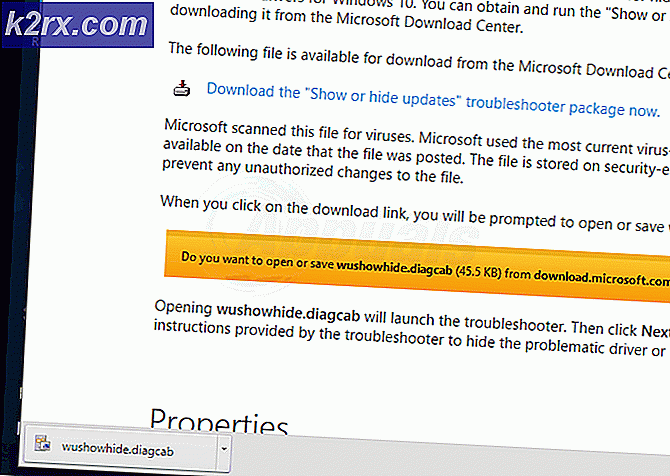Hvordan fikse ‘Netwtw06.Sys mislyktes’ BSOD på Windows 10
Systemet ditt kan vises Netwtw06.sys mislyktes BSOD feil på grunn av utdaterte systemdrivere (spesielt Wi-Fi-driveren som Netwtw06.sys er en ledningless driver). Videre kan en ødelagt Windows-installasjon også forårsake feil under diskusjon.
Denne feilmeldingen kan følge diversestoppkoder. Som et eksempel nedenfor vises SYSTEM_THREAD_EXCEPTION_NOT_HANDLED. Løsningene nedenfor retter seg mot alle stoppkodene denne feilen kommer.
Noen brukere var i stand til å bruke systemet etter en systemstart på flere timer, mens andre brukere knapt kunne bruke det i minutter etter omstart. Før du går videre med de spesifikke løsningene for å fikse Blue Screen of Death, ha et detaljert utseende på vanlige reparasjoner for BSOD feil i Windows.
Løsning 1: Oppdater Windows og systemdrivere til den siste versjonen
Windows OS og systemdrivere er oppdatert for å imøtekomme teknologiske fremskritt i stadig utvikling og lappe de kjente feilene. Du kan imidlertid støte på feilen ved hånden hvis du bruker en eldre versjon av systemdrivere eller Windows. I dette scenariet oppdaterer du Windows og systemdrivere (hovedsakelig i dette tilfellet Netwtw06.sys, som refererer til Intel Wi-Fi-driver) kan løse problemet.
- Oppdater Windows manuelt til den siste versjonen.
- Oppdater drivere for systemet ditt, spesielt Intel Wi-Fi-driveren. Du kan også bruke Intel Driver and Support Assistant til å oppdatere drivere automatisk.
- Etter at du har oppdatert drivere, må du sjekke om systemet ditt ikke inneholder feil.
Løsning 2: Utfør en skanning av skadelig programvare av systemet ditt
Hvis systemet ditt er infisert med skadelig programvare, kan det være årsaken til feilen. I denne sammenheng kan det utføre en malware-skanning av PC-en din.
I henhold til din smak kan du bruke hvilket som helst verktøy for fjerning av skadelig programvare, men vi vil anbefalebruk av Malwarebytes.
Løsning 3: Rull Wi-Fi-driveren tilbake til en tidligere versjon
En oppdatert versjon av driveren er ikke alltid kompatibel med ditt nåværende system. Det samme kan sies om Intel Wi-Fi-driveren. Hvis alt fungerte bra før oppdateringen av Wi-Fi-driveren, kan problemet skyldes en buggyoppdatering. I dette tilfellet kan rulling av Wi-Fi-driveren til en eldre versjon løse problemet.
- Høyreklikk på Windows-knappen og deretter på hurtigmenyen Enhetsbehandling.
- Nå utvide Nettverksadaptere og høyreklikk deretter på Trådløs enhet og klikk på Eiendommer.
- Nå naviger til Sjåfør og klikk på Rull tilbake driver knapp.
- Deretter velge av årsaken til at du rullet tilbake, f.eks. Tidligere versjon av sjåføren syntes mer pålitelig, og klikk deretter på Ja knapp.
- Vent nå til fullføringen av tilbakeføringsprosessen. Hvis det ikke er noen tilbakestillingsknapp tilgjengelig, bør du laste ned eldre versjon fra produsentens nettsted og avinstaller den installerte versjonen.
- Når du har rullet driveren tilbake, må du sjekke om systemet fungerer bra.
Løsning 4: Utfør en ren installasjon av Windows
Hvis ingenting har fungert for deg så langt, kan problemet som diskuteres være forårsaket av en korrupt Windows-installasjon. I dette scenariet kan det løse problemet å utføre en ren installasjon av Windows. Men før du utfører en ren installasjon, vil det være en god ide å tilbakestille Windows for å utelukke korrupsjon av systemfiler. Sørg også for at RAM-en til systemet ditt ikke forårsaker problemet.