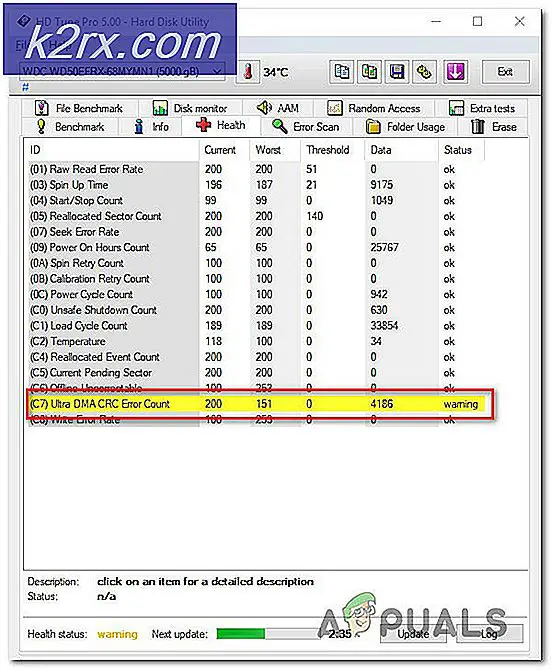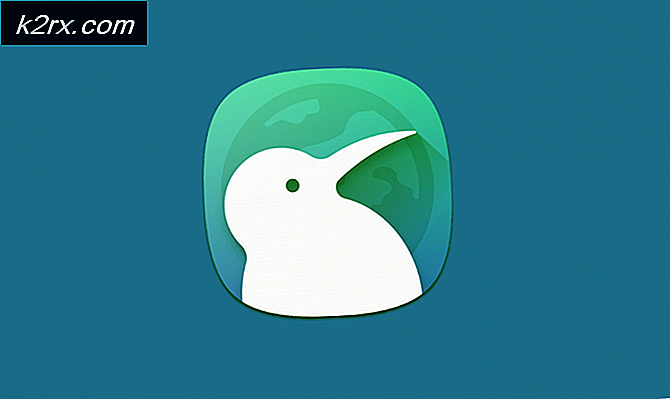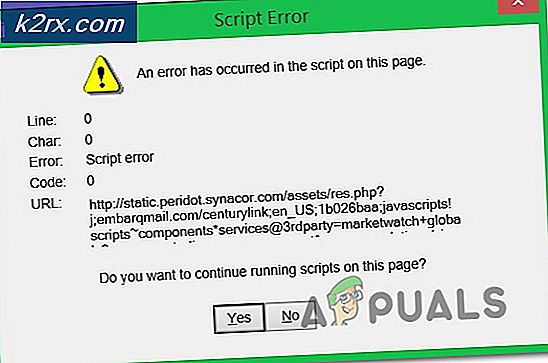Hvordan fikser jeg Windows 10-fildeling som ikke fungerer?
Med alternativet Fildeling på Windows 10 kan brukere raskt dele filer i det lokale nettverket de oppretter. Imidlertid har mange brukere rapportert at noen av de nyeste Windows 10-byggene har ødelagt denne funksjonen, og brukerne har ikke vært i stand til å bruke den riktig.
Enten kan ikke datamaskinene se hverandre i nettverket, eller de kan få tilgang til andres filer på grunn av tillatelsesinnstillinger. Uansett er funksjonen ødelagt, og brukerne er desperate etter en arbeidsmetode. Heldigvis har det vært ganske mange arbeidsmetoder foreslått av brukere, så vi anbefaler at du sjekker dem ut nedenfor!
Hva er årsaken til at Windows 10 fildeling ikke fungerer?
Det er mange forskjellige årsaker til dette problemet, og vi bestemte oss for å ta med metoder basert på så mange årsaker som ble bekreftet av brukere online. Å bestemme riktig årsak er det første trinnet i vellykket feilsøking, da det gjør det mulig å finne de riktige metodene raskere. Sjekk ut listen nedenfor!
Løsning 1: Forsikre deg om at visse tjenester fungerer som de skal
Fildeling, som alle andre funksjoner i Windows 10, avhenger av at visse tjenester skal kjøre ordentlig. I dette tilfellet kalles tjenestene Funksjon Discovery Provider Host og Function Discovery Resource Publication. Disse tjenestene må startes og behovet for å løpe kontinuerlig. Følg trinnene nedenfor for å oppnå det på datamaskinen din!
- Åpne Løpe verktøyet ved å bruke Windows-tast + R-tastekombinasjon på tastaturet (trykk på disse tastene samtidig. Skriv “tjenester.msc”I den nylig åpnede boksen uten anførselstegn, og klikk OK for å åpne Tjenester verktøy.
- Den alternative måten er å åpne kontrollpanelet ved å finne det i Startmeny. Du kan også søke etter den ved hjelp av søkeknappen på Start-menyen.
- Etter at kontrollpanelvinduet åpnes, endrer du “Vis av”Alternativet øverst til høyre i vinduet til“Store ikoner”Og bla ned til du finner Administrative verktøy Klikk på den og finn Tjenester snarvei nederst. Klikk på den for å åpne den også.
- Finn Funksjon Discovery Provider Host og Funksjon Discovery Resource Publikasjon tjenester på listen, høyreklikk på hver enkelt og velg Eiendommer fra hurtigmenyen som vises.
- Hvis tjenesten startes (du kan sjekke det like ved siden av Tjenestestatusmeldingen), bør du stoppe den for nå ved å klikke på Stoppe knappen midt i vinduet. Hvis den stoppes, må du la den stoppe til vi fortsetter.
- Forsikre deg om at alternativet under Oppstartstype menyen i tjenestens eiendomsvindu er satt til Automatisk før du fortsetter med andre trinn. Bekreft eventuelle dialogbokser som kan vises når du endrer oppstartstypen. Klikk på Start knappen midt i vinduet før du går ut. Forsikre deg om at du gjentar den samme prosessen for alle tjenestene vi nevnte.
Du kan få følgende feilmelding når du klikker på Start:
Windows kunne ikke starte tjenesten på lokal datamaskin. Feil 1079: Kontoen som er spesifisert for denne tjenesten, skiller seg fra kontoen som er spesifisert for andre tjenester som kjører i samme prosess.
Hvis dette skjer, følg instruksjonene nedenfor for å fikse det.
- Følg trinn 1-3 fra instruksjonene ovenfor for å åpne tjenestens eiendomsvindu. Naviger til Logg på og klikk på Bla gjennom ...
- Under "Skriv inn objektnavnet du vil velgeInntastingsboksen, skriv inn navnet på kontoen din, klikk på Sjekk navn og vent på at navnet blir tilgjengelig.
- Klikk OK når du er ferdig og skriver inn passordet i Passord boksen når du blir bedt om det hvis du har satt opp et passord. Windows 10 Fildeling skal nå fungere ordentlig!
Løsning 2: Gi eierskap og tillatelser til problematiske mapper
Hvis dette problemet oppstår med visse filer eller mapper, bør du sørge for at datamaskinen som prøver å få tilgang til den har de nødvendige tillatelsene. Hvis ikke, bør du sørge for filene og mappene som er problematiske.
- Åpen Biblioteker oppføringen på den problematiske PC-en, eller åpne en hvilken som helst mappe på datamaskinen, og klikk på denne PC-alternativet fra menyen til venstre.
- Naviger til den problematiske mappen som ikke er tilgjengelig for fildeling. Forsikre deg om at du gjentar den samme prosessen for hver problematiske mappe.
- Du må ta eierskap til mappen før du fortsetter. Høyreklikk mappen, klikk Eiendommer, og klikk deretter på Sikkerhet Klikk på Avansert knapp. Vinduet "Avanserte sikkerhetsinnstillinger" vises. Her må du endre Eieren av nøkkelen.
- Klikk på Endring kobling ved siden av "Eier:" - etiketten. Vinduet Velg bruker eller gruppe vises.
- Velg brukerkontoen via Avansert knappen, eller skriv bare brukerkontoen din i området som sier 'Angi objektnavnet du vil velge' og klikk OK. Legg til Alle sammen
- Hvis du vil endre eier av alle undermapper og filer i mappen, kan du eventuelt merke av i avmerkingsboksen “Bytt ut eier på undercontainere og gjenstander”I“Avanserte sikkerhetsinnstillinger”-Vinduet.
- Klikk på Legge til -knappen nedenfor og følg den opp ved å klikke på Velg en hovedknapp øverst. Velg brukerkontoen via Avansert eller bare skriv inn brukerkontoen din i området som sier ‘Skriv inn objektnavnet du vil velge‘Og klikk OK. Legg til Alle sammen
- Under Grunnleggende tillatelser sørg for at du velger Full kontroll før du bruker endringene du har gjort.
- Til slutt naviger til Deling og klikk på Avansert deling Merk av i boksen ved siden av Del denne mappen oppføring i vinduet som vises.
- Start begge datamaskiner på nytt og sjekk om fildelingsalternativet har tilgang til mappen på den problematiske datamaskinen!
Løsning 3: Legg til en Windows-legitimasjon
Hvis du prøver å koble til en ekstern serverdatamaskin og du ikke får tilgang til en bestemt mappe for fildeling, vil du kanskje legge til en legitimasjon som hindrer Windows i å forhindre denne tilkoblingen. For å fortsette, må du vite nettverksadressen, brukernavnet og passordet til den eksterne datamaskinen eller serveren.
- Åpne opp Kontrollpanel ved å søke etter verktøyet i Start-knappen eller ved å klikke Søk-knappen (Cortana) -knappen til venstre på oppgavelinjen (nederst til venstre på skjermen.
- Du kan også bruke Windows-nøkkel + R-nøkkelkombinasjon hvor du skal skrive “kontroll.exe”Og klikk Kjør som også åpner Kontrollpanel direkte.
- Endre Vis av alternativ til Store ikoner øverst til høyre i kontrollpanelvinduet, og prøv å finne Legitimasjonsansvarlig
- Bytt visningen fra nettreferanser til Windows legitimasjon og klikk på Legg til en Windows-legitimasjon knappen under respektive seksjon.
- Skriv inn datamaskinnavnet (IP-adresse) i Internett- eller nettverksadressen, og skriv inn henholdsvis brukernavn og passord. Dette vil sikre at datamaskinen blir riktig gjenkjent, og det vil forhåpentligvis løse problemet med fildeling.
Løsning 4: Deaktiver IPv6
Deaktivering av internettprotokoll versjon 6-tilkobling på datamaskiner som er koblet til i nettverket du har konfigurert for fildeling, klarte å løse problemet for mange brukere, og det er definitivt en enkel måte å løse problemet på. Dette gjør denne metoden verdig, og du bør ikke hoppe over den under feilsøkingsprosessen.
- Bruke Windows + R-tast kombinasjon som umiddelbart skal åpne dialogboksen Kjør der du skal skrive ‘ncpa.cplI linjen og klikk OK for å åpne innstillingselementet for Internett-tilkobling i Kontrollpanel.
- Den samme prosessen kan også gjøres ved å åpne Kontrollpanel. Bytt visningen ved å sette øverst til høyre i vinduet til Kategori og klikk på Nettverk og Internett på toppen. Klikk på Nettverk og delingssenter for å åpne den. Prøv å finne Endre adapterinnstillinger på menyen til venstre og klikk på den.
- Når Internett-tilkobling vinduet åpnes, dobbeltklikker du på din aktive nettverksadapter.
- Klikk deretter Egenskaper og finn Internet Protocol versjon 6 oppføringen på listen. Deaktiver avkrysningsruten ved siden av denne oppføringen, og klikk OK. Start datamaskinen på nytt for å bekrefte endringene, og sjekk om problemet vedvarer.
Løsning 5: Aktiver støtte for fildeling av SMB 1.0 / CIFS
Det ser ut til at en nylig oppdatering av Windows 10 har deaktivert SMB-funksjonen som er ansvarlig for fildeling, og det har definitivt overrasket brukere som begynte å motta denne irriterende feilen. Heldigvis kan problemet løses like enkelt som å slå på SMB 1.0 i Windows-funksjoner-vinduet. Følg trinnene nedenfor for å gjøre det!
- Klikk på Startmeny knapp og skriv inn “Kontrollpanel”Når den åpnes. Klikk på det første resultatet for å åpne Kontrollpanel. Du kan også klikke Windows-tast + R tastene samtidig og skriv inn “kontroll.exe”I Kjør dialog eske.
- Forsikre deg om at du endrer visningen i Kontrollpanel til Vis av: Kategori og klikk på Avinstaller et program under Programmerseksjon.
- I dette vinduet, finn Turn Windows-funksjoner er av eller på alternativet i venstre rute, klikker du på det og blar ned til du finner SMB 1.0 / CIFS fildeling støtte.
- Hvis avkrysningsruten ved siden av SMB 1.0 / CIFS fildeling støtte ikke er aktivert, aktiver det ved å klikke i boksen. Klikk OK for å lukke Windows-funksjoner vinduet og start datamaskinen på nytt.
- Sjekk om problemet er borte når du prøver å dele filer på Windows 10!
Løsning 6: Oppdater Windows til den nyeste versjonen
De siste versjonene av Windows 10 ser ut til å ha løst dette problemet så lenge det ikke var forårsaket av noen tredjeparts tjenester eller programmer. Selv om problemet ofte var forårsaket av en ny Windows Update, har Windows gitt ut reparasjoner etterpå for å bli kvitt problemet. Fildeling kan aktiveres på nytt ved å oppdatere Windows til den nyeste versjonen, så sørg for at du prøver det nedenfor!
- Bruke Windows-tast + I-tastekombinasjon for å åpne Innstillinger på din Windows-PC. Alternativt kan du søke etter “Innstillinger”Ved å bruke søkefeltet på oppgavelinjen eller bare klikke tannhjulikonet.
- Finn og åpneOppdatering og sikkerhet”Delen i Innstillinger Bli i Windows-oppdatering og klikk på Se etter oppdateringer knappen under Oppdater status for å sjekke om det er en ny versjon av Windows tilgjengelig.
- Hvis det er en, bør Windows installere oppdateringen umiddelbart, og du blir bedt om å starte datamaskinen på nytt etterpå.
Løsning 7: Tillat tilgang med Regedit
Metoden nedenfor er nyttig hvis du vil være i stand til å opprette en forbindelse med PC-er i nettverket ditt uten å måtte bruke legitimasjon. Dette anbefales for nettverk der alle datamaskiner er sikre og det ikke er noen sjanse for at noen andre kobler til det samme nettverket. Følg trinnene nedenfor for denne pene regedit-løsningen!
- Siden du skal redigere en registernøkkel, anbefaler vi at du sjekker ut denne artikkelen vi har publisert for å sikkerhetskopiere registret ditt for å forhindre andre problemer. Likevel, ingenting galt vil oppstå hvis du følger trinnene nøye og riktig.
- Åpne Registerredigering vindu ved å skrive “regedit” i søkefeltet, Start-menyen eller dialogboksen Kjør som du kan få tilgang til med Windows-tast + R tastekombinasjon. Naviger til følgende nøkkel i registeret ditt ved å navigere i venstre rute:
HKEY_LOCAL_MACHINE \ SYSTEM \ CurrentControlSet \ Services \ LanmanWorkstation \ Parameters
- Klikk på denne tasten og prøv å finne en oppføring som heter AllowInsecureGuestAuth. Hvis den ikke er der, kan du opprette en ny DWORD-verdi oppføring kalt AllowInsecureGuestAuth ved å høyreklikke på høyre side av vinduet og velge Ny >> DWORD (32-bit) verdi. Høyreklikk på den, og velg Endre alternativ fra hurtigmenyen.
- I Redigere vindu, under vinduet Verdidata seksjon endre verdien til 1 og bruk endringene du har gjort. Forsikre deg om at basen er satt til desimal. Bekrefte eventuelle sikkerhetsdialoger som kan vises under denne prosessen.
- Du kan nå starte datamaskinen på nytt manuelt ved å klikke Start-meny >> Av / på-knapp >> Start på nytt og sjekk om problemet er borte. Dette vil trolig løse problemet umiddelbart.