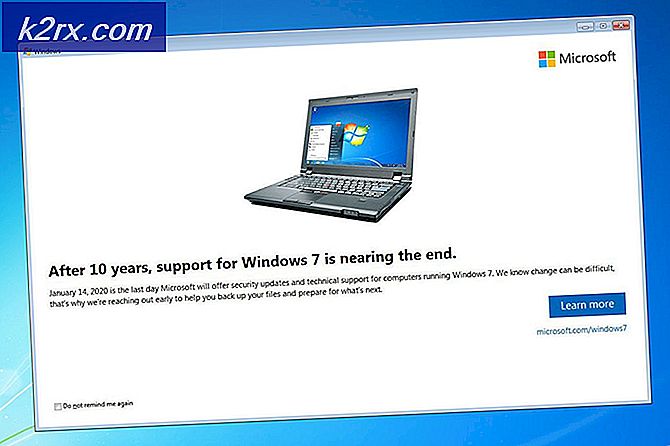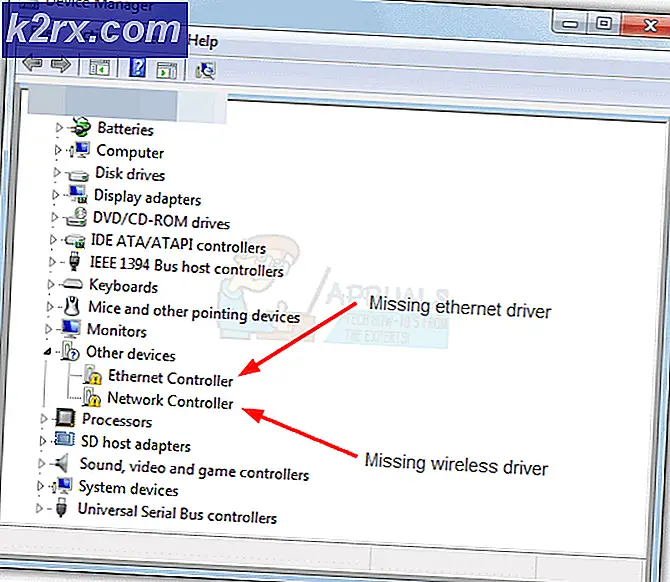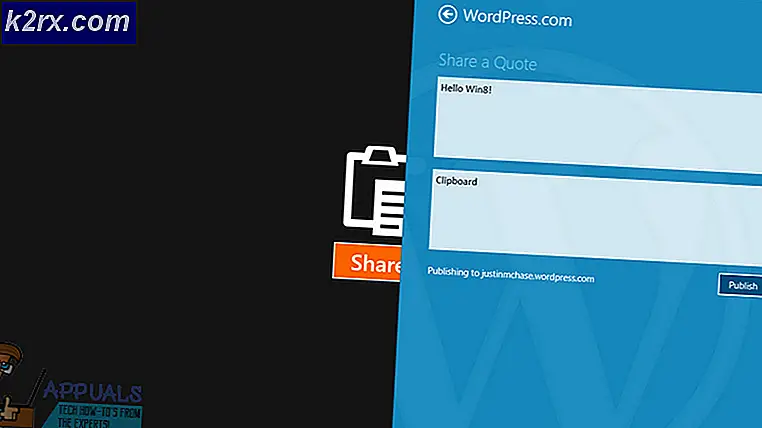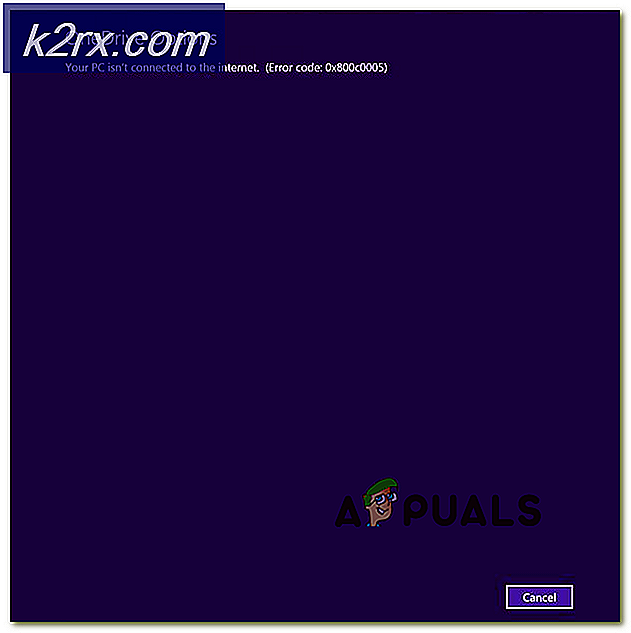Hvordan fikse denne appen er ikke lenger delt med deg på din iPhone / iPad
En feilmelding som nylig har plaget iPhone- og iPad-brukere med er “Denne appen deles ikke lenger med deg“. Som det viser seg vises feilmeldingen når du prøver å bruke bestemte apper på enheten din. En av de flotte funksjonene i Apple er Family Sharing-funksjonen som lar brukerne dele apper som er kjøpt av et familiemedlem. Dette betyr at når du kjøper en applikasjon, kan du dele den med familiemedlemmene dine slik at de ikke trenger å kjøpe den også. Dette er veldig bra, men til tider kan du møte problemer med denne nevnte funksjonen, for eksempel den nevnte feilmeldingen.
Nå, det første du bør gjøre når du møter denne feilmeldingen, er å sørge for at Familiedeling er konfigurert og slått på på kontoen som deler appen. I noen tilfeller kan feilmeldingen vises bare fordi funksjonen feilaktig ble deaktivert. For de fleste brukere begynte feilmeldingen å vises etter å ha utført en OS-oppdatering. Dermed kan problemet være forbundet med en feil i operativsystemet. I noen scenarier kan feilen til og med dukke opp med gratis applikasjoner som ikke krever familiedeling-funksjonen i det hele tatt. Ikke bekymre deg.
Når det er sagt, er det forskjellige måter du faktisk kan bli kvitt feilmeldingen. Noen av metodene vi skal nevne, fungerer kanskje ikke for deg, så sørg for at du går gjennom dem alle for å sikre en rask løsning. Det er faktisk tre måter du kan løse dette problemet på. De er noe identiske, men de har sin andel av forskjeller. Det første alternativet er å laste ned applikasjonen. For det andre kan du bare slette appen og deretter installere den på nytt. Til slutt, en annen måte å fikse dette på er å logge av iCloud-ID-en din og deretter inn igjen. Så, la oss komme i gang.
Metode 1: Last applikasjonen av
Som det viser seg, er den første løsningen på den nevnte feilmeldingen å laste ned applikasjonen. Du har sannsynligvis lagt merke til mens du går gjennom en app i enhetsinnstillingene at det faktisk er to alternativer. Avlastning er annerledes enn å slette en app. Forskjellen er når du laster ned et program, det blir kvitt programmet mens du beholder dataene og dokumentene dine. Når du installerer applikasjonen, har du fortsatt filene dine, og de går ikke tapt. Følg instruksjonene nedenfor for å laste ned den skyldige applikasjonen:
- Først av alt, gå til enheten Innstillinger.
- Så, på Innstillinger skjerm, gå til enhetens lagring dvs. iPhone-lagring eller iPad-lagring.
- Etter det, finn appen som viser feilmeldingen, og trykk deretter på den.
- Når du er ferdig, klikker du på Avlastning App alternativ. Dette fjerner appen mens dataene og dokumentene dine blir trygge.
- Når appen har blitt lastet ned, trykk på Installer på nytt App muligheten til å installere den igjen.
- Se om det løser problemet for deg.
Metode 2: Slett appen
I noen tilfeller kan det hende at det ikke løser problemet å laste ned et program. Dette har blitt rapportert av noen brukere, og dermed må du slette appen helt og deretter installere den igjen. Hvis du gjør det, fjernes også dokumentene og andre filer, så sørg for at du har sikkerhetskopiert noe viktig. Når det er sagt, følg instruksjonene nedenfor for å slette en app fra enheten din:
- Fremgangsmåten er den samme som ovenfor. Gå til enheten Innstillinger.
- På Innstillinger skjerm, gå til Generell og deretter vei til lagring på enheten.
- Derfra, finn applikasjonen og trykk deretter på den.
- Til slutt klikker du på Slett App alternativet for å fjerne applikasjonen helt fra enheten.
- Når du har gjort det, installerer du applikasjonen på nytt for å se om problemet er løst.
Metode 3: Logg av iCloud
Til slutt, hvis de to ovennevnte løsningene ikke fungerer bra for deg, må du i et slikt tilfelle logge av iCloud-kontoen din. Dette må gjøres etter at den skyldige søknaden er slettet. Følg instruksjonene nedenfor for å gjøre det:
- Først av alt, slett den skyldige applikasjonen ved å gå inn på den Innstillinger og deretter lagring av enheten.
- I tilfelle du allerede har gjort det, på Innstillinger skjermbildet, bla nedover og gå deretter til iTunes og App Store.
- Der koblet Apple-ID-en din til App Store vises.
- Nå, for å logge av, trykk på eple ID alternativ. Dette vil få opp en ny dialogboks med mange flere alternativer. Her er det bare å trykke på Logg ut.
- Etter det, slå av enheten og slå den på igjen.
- Når enheten er på igjen, går du til Innstillinger en gang til.
- Trykk på Logg på iPhone alternativ.
- Oppgi legitimasjonen for å fullføre påloggingen.
- Etter at du har logget på, gå til App Store og last ned appen du slettet tidligere igjen.
- Se om det løser problemet.