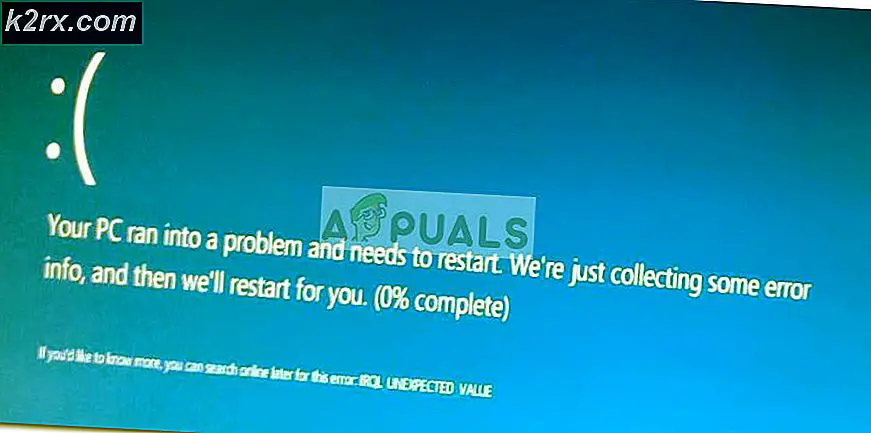Hvordan fikse ‘com.apple.commerce.client error 500’ i App Store
Flere macOS Mojave-brukere rapporterer at de får “com.apple.commerce.client feil 500”Feil hver gang de prøver å logge på eller laste ned et program fra App Store. I noen tilfeller kan denne feilen vises når du kjøper et program i App Store. Kjøpet nevnt i feilmelding “Det oppsto en feil under kjøpet”Er ikke alltid ment for betalte applikasjoner, men også gyldig for gratis applikasjoner.
Hva forårsaker com.apple.commerce.client feil 500?
Vi undersøkte dette problemet ved å se på forskjellige brukerrapporter og reparasjonsstrategier som ofte ble brukt til å feilsøke og løse problemet ved at brukere befant seg i en lignende situasjon. Basert på undersøkelsene våre er det flere forskjellige scenarier som er kjent for å utløse denne feilmeldingen:
Følg metodene i rekkefølgen de presenteres siden de er ordnet etter effektivitet og alvorlighetsgrad. En av metodene nedenfor er nødt til å løse problemet, uavhengig av den skyldige som utløser det.
Metode 1: Tilbakestille iCloud-kontoen din på macOS
ICloud-kontoen din kan kobles til flere enheter, noe som noen ganger kan skape et problem for en av enhetene. For macOS kan dette problemet føre til at App Store ikke lar deg logge på eller laste ned noen applikasjoner. Den enkle metoden for avlogging og pålogging kan hjelpe deg med å løse dette problemet.
- Klikk på eple logo i menylinjen øverst og velg Systemvalg i hurtigmenyen, og klikk deretter på iCloud
- Klikk nå på Logg ut -knappen nederst til venstre
- Logg deg på igjen og sjekk App Store.
Metode 2: Endring av tilgangsinnstillinger for nøkkelring på macOS
Keychain Access lagrer passord og informasjon om kontoen. Det gir deg også direkte tilgang til å endre tillitsnivået på sertifikater. Noen ganger kan en sertifikatfeil forhindre at du logger på App Store eller laster ned applikasjoner. Du må endre tillitsnivået på “DigiCert High Assurance EV Root CA”Sertifikat for aldri å stole på og starte datamaskinen på nytt. Deretter endrer du den tilbake til standardinnstillingene for bruk, og det løser sertifikatfeilen.
- Holde Kommando og trykk Rom å åpne Spotlight, skriv deretter inn Tilgang til nøkkelring og Tast inn
- Klikk på Systemrøtter i venstre panel
- Søk etter "DigiCert High Assurance EV Root CA”I listen og Dobbeltklikk for å åpne den
- Utvide Tillit alternativ og endre “Når du bruker dette sertifikatet" til Aldri stol på, og start deretter datamaskinen på nytt
- Gå til samme alternativ og endre alternativet tilbake til Bruk standardinnstillinger
- Nå kan du logge på eller laste ned applikasjoner fra App Store uten problemer.
Metode 3: Oppdater betalingsdetaljene på telefonen din
Noen ganger kan Apple ID-informasjonen være problemet som forårsaker problemet når du logger på konto eller laster ned applikasjoner fra App Store. Denne feilen kan også vises når du kjøper et program fra App Store. Du kan bruke en annen enhet til å oppdatere detaljene dine (Betalingsdetaljer) og deretter logge på fra macOS.
- Trykk på på startskjermen på telefonen Innstillinger
- Trykk på iTunes & App Store og trykk deretter på eple ID
(Du kan bli bedt om å logge på)
- Alternativmenyen vises, velg Vis Apple ID
- Trykk på Administrer betaling (hvis du bruker en eldre versjon av iOS, trykker du på Betalingsinformasjon)
- Du kan Legg til betalingsmåte eller Redigere den ved å endre informasjonen.
- Nå Logg Inn til App Store i macOS ved å bruke det samme eple ID
Metode 4: Endring av App Store-innstillinger gjennom Terminal
I denne metoden bruker vi standardkommandoen til å endre innstillingene for App Store som er lagret i .plist-filer. Hver applikasjon har få innstillinger som ikke er tilgjengelige i Appens preferanser, og som kan nås via standardkommandoen.
Viktig: Sørg for at du logger ut av App Store og lukker den før du kjører denne kommandoen gjennom Terminal.
- Holde Kommando og trykk Rom å åpne Spotlight, skriv deretter inn Terminal og Tast inn
- Skriv nå inn følgende kommando og trykk Tast inn:
standard skriv com.apple.appstore.commerce Storefront -streng "$ (standard les com.apple.appstore.commerce Storefront | sed s /, 8 /, 13 /)"
- Gå tilbake til App Store, Logg inn og prøv å laste ned applikasjoner.
Metode 5: Tom App Store's midlertidige nedlastningsbuffermappe
Oftest slutter applikasjoner å fungere på grunn av at midlertidige data blir korrupte. En enkel metode for å fikse dette vil være ved å fjerne midlertidige data. Midlertidige data brukes bare til å øke oppgavene for brukerne ved å lagre informasjonen knyttet til brukeren. Den blir opprettet igjen etter bruk av applikasjonen.
- Holde Kommando og trykk Rom å åpne Spotlight, skriv deretter inn Terminal og Tast inn
- Skriv inn følgende kommando for å åpne en katalog:
åpne $ TMPDIR ../ C / com.apple.appstore /
- Tømme denne mappen ved å flytte alle elementene til Søppel
Merk: Du kan ta en sikkerhetskopi av filer før du fjerner den, bare for å være trygg. - Åpne App Store og prøv å laste ned applikasjoner.