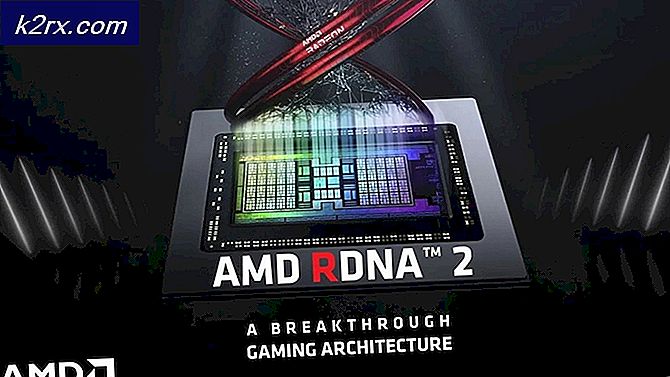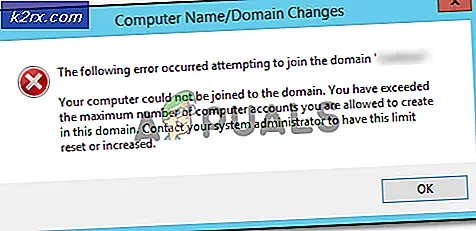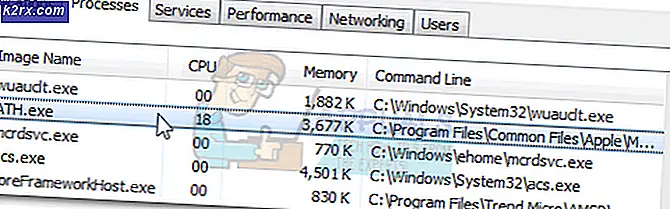Slik løser du styreflaten som ikke fungerer når du holder en tastaturtast
Flere bærbare / ultrabook-brukere har nådd oss med spørsmål etter å ha lagt merke til at styreflaten slutter å fungere mens de holder en tastaturtast. Problemet er bekreftet å forekomme på Windows 7, Windows 8.1 og Windows 10. Det ser ikke ut til å være spesifikt for en bestemt produsent (det rapporteres å forekomme med HP-, ASUS-, Dell- og Lenovo-modeller).
Hva får berøringsplaten til å slutte å fungere mens du trykker på en tast?
Vi analyserte dette problemet ved å ta hensyn til forskjellige brukerrapporter og reparasjonsstrategiene som ofte brukes til å løse dette problemet. Som det viser seg, er det flere forskjellige potensielle skyldige som er kjent for å utløse dette problemet:
Hvis du for øyeblikket søker etter en guide som løser dette problemet, vil denne artikkelen gi deg flere forskjellige feilsøkingstrinn. Nedenfor vil du oppdage en samling metoder som vanligvis er effektive for å løse problemer knyttet til at pekeplaten stopper mens du trykker på en tast. Hver av de potensielle løsningene nedenfor bekreftes å forekomme av minst én bruker.
For de beste resultatene, anbefaler vi deg å følge instruksjonene i den rekkefølgen de presenteres, siden vi bestilte dem etter effektivitet og vanskeligheter. Hvis du finner noen metoder som ikke er aktuelle for din nåværende situasjon, kan du hoppe over dem og fortsette med de neste nedenfor. Til slutt bør du finne en metode som løser problemet for deg, uavhengig av den skyldige som forårsaker det.
La oss begynne!
Metode 1: Deaktivering av Palmcheck (hvis aktuelt)
Som noen berørte brukere har rapportert, bør du kunne løse berøringsflateproblemet hvis du deaktiverer PalmCheck fra berøringsflateinnstillingene. Denne prosedyren ser ut til å være vellykket for HP bærbare datamaskiner. Hvis du befinner deg i samme scenario, bør du kunne løse problemet ved å få tilgang til Synaptics LuxPad Settings og deaktivere Palmcheck.
Merk: Hvis dette scenariet ikke gjelder for din nåværende situasjon, kan du gå ned til neste metode nedenfor.
Her er en rask guide for deaktivering av Palmcheck for HP-pekeplaten:
- trykk Windows-tast + R å åpne opp en Løpe eske. Skriv deretter inn “ms-innstillinger: musetastaturOg trykk Tast inn å åpne opp din Berøringsflateinnstillinger fra Innstillinger app.
- Fra neste meny, sørg for å velge TouchPad-fanen fra den vertikale menyen til høyre, og flytt deretter til høyre rute og klikk på Tilleggsinnstillinger (under Relaterte innstillinger).
- Når du kommer til menyegenskapsmenyen, velger du Enhetsinnstillinger fanen, og klikk deretter på PalmCheck (eller PalmCheck Enhanced).
Merk: Avhengig av styreplatedriveren, må du kanskje gå til Innstillinger (velg Synaptics LuxPad) -> Palmcheck-forbedret ACM -> Palmcheck - Når du ankommer Palmcheck-innstillinger menyen, boksen assosiert med Aktiver Palmcheck eller juster glidebryteren til av (avhengig av hvilken driver du bruker). Klikk deretter på Søke om for å lagre endringene.
- Start datamaskinen på nytt og se om problemet er løst når neste oppstartssekvens er fullført.
Hvis du fremdeles støter på det samme problemet, kan du gå til neste metode nedenfor.
Metode 2: Deaktivere forsinkelse av berøringsplate (hvis aktuelt)
Flere berørte brukere har rapportert at de fikk dette problemet løst etter at de endret Touchpad-innstillingene for ikke å bruke noen Forsinkelse. Microsoft skjønte til slutt at dette forårsaket et problem for mange brukere av styreflater, så de bestemte seg for å fjerne innstillingen for god start med Skapereoppdatering.
Hvis du ennå ikke har installert Creators-oppdateringen, vil du kunne løse problemet ved å oppdatere til det siste tilgjengelige Windows 10-bygget. Her er en rask guide til hvordan du gjør dette:
- trykk Windows-tast + R å åpne opp en Løpe dialogboks. Skriv deretter inn “ms-innstillinger: windowsupdateOg trykk Tast inn for å åpne Windows Update-fanen på Innstillinger app.
- Når du kommer dit, klikker du på Se etter oppdateringer, følg deretter instruksjonene på skjermen for å installere alle ventende oppdateringer til du er oppdatert.
- Start datamaskinen på nytt og se om styreflateproblemet er løst.
Hvis du ikke har skaperne oppdatert, og du ikke har tenkt å oppdatere når som helst snart, kan du fortsatt bruke de gamle innstillingene for å løse problemer med styreflaten. Slik gjør du dette:
- trykk Windows-tast + R å åpne opp en Løpe dialogboks. Skriv deretter inn “Ms-settings: mousetouchpad” inne i Løpe boksen og trykk Tast inn å åpne opp Mus og pekeplate menyen til Innstillinger app.
- Fra neste skjermbilde, flytt til høyre rute og bla ned til pekeplate. Når du kommer dit, utvider du rullegardinmenyen som er tilknyttet den, og setter den til Ingen forsinkelse (alltid på).
- Når endringen er gjort, start datamaskinen på nytt og se om problemet løses ved neste oppstart.
Hvis det samme problemet fortsatt oppstår, kan du gå ned til neste metode nedenfor.
Metode 3: Bruk Registerredigering til å deaktivere DisableWhenType-verdien (hvis aktuelt)
Hvis du støter på problemet med en Elantech-driver, er sjansen stor for at problemet skyldes en spesifikk registerverdi kalt DisableWhenType_Enable.Flere berørte brukere har rapportert at de klarte å løse problemet ved å bruke Registerredigering for å endre denne verdien slik at den forblir deaktivert uansett.
Denne løsningen er bekreftet å være effektiv på Windows 7 og Windows 10. Her er en rask guide til bruk av Registerredigering for å endre verdien av DisableWhenType_Enable:
- trykk Windows-tast + R for å åpne en dialogboks Kjør. Skriv deretter inn “Regedit” og trykk Tast inn å åpne opp Registerredigering verktøy. Når du blir bedt om det av UAC (brukerkontokontroll) spør, klikk Ja for å gi administrator tilgang.
- Når du er inne i Registerredigering, bruk venstre rute for å navigere til følgende sted:
Datamaskin \ HKEY_CURRENT_USER \ Programvare \ Elantech \ OtherSetting
Merk: Du kan øke hastigheten på ting ved å lime inn stedet direkte i navigasjonsfeltet og trykke Tast inn.
- Når du kommer til dette stedet, flytt over til høyre rute og klikk på DisableWhenType_Enable.
- Gå fra Utgangspunkt til Heksadesimal og still inn Verdidata til 1 før du klikker OK
. - Start datamaskinen på nytt og se om problemet er løst når neste oppstartssekvens er fullført.
Hvis det samme problemet fortsatt oppstår, kan du gå ned til neste metode nedenfor.
Metode 4: Installere Synaptics-driveren på nytt (hvis aktuelt)
Hvis du ikke bruker Windows 10, burde en av metodene ovenfor ha løst problemet nå. Men hvis du bruker Windows 10 med en Synaptics touchpad-driver, må du ta en annen rute. Flere berørte brukere har rapportert at de klarte å løse problemet ved å deaktivere det trådløse kortet, avinstallere Synaptics-driveren og deretter installere den nyeste versjonen på nytt fra det offisielle produsentens nedlastingsnettsted.
Her er en rask guide til hvordan du gjør dette:
- Start med å slå av det trådløse kortet. For å gjøre dette, klikk på trådløsikonet nederst til høyre på skjermen, og klikk deretter på ruten som er tilknyttet Wi-Fi for å deaktivere det trådløse kortet.
- Med det trådløse kortet deaktivert, trykk Windows-tast + R å åpne opp en Løpe dialogboks. Skriv deretter inn “Appwiz.cpl” og slå Tast inn å åpne opp Programmer og funksjoner vindu.
- Når du er inne Programmer og funksjoner,bla gjennom listen over installerte applikasjoner og finn Synaptics-driveren. Når du ser det, høyreklikker du på det og velger Avinstaller.
- Følg instruksjonene på skjermen for å fullføre avinstallasjonen. Når den synaptiske driveren er avinstallert, starter du datamaskinen på nytt.
- Når neste oppstartssekvens er fullført, besøk denne lenken (her) og last ned den nyeste versjonen av Synaptics-driveren. Når nedlastingen er fullført, dobbeltklikker du på den kjørbare filen og følger instruksjonene på skjermen for å fullføre installasjonen. Når driveren er installert, må du starte datamaskinen på nytt hvis du ikke blir bedt om å gjøre det automatisk.
- Etter at neste oppstartssekvens er fullført, må du slå på det trådløse kortet på nytt (ved hjelp av oppgavelinjeikonet) og se om problemet er løst.
Hvis du fremdeles får den samme feilmeldingen, eller hvis denne metoden ikke gjaldt for ditt spesielle scenario, kan du gå ned til neste metode nedenfor.
Metode 5: Opprette en Reg-fil som sletter Synaptics brukerinnstillinger
Hvis du bruker Windows 10 med Synaptics-driveren, er sjansen stor for at du vil kunne løse problemet ved å opprette en .reg-fil som kan tilbakestille brukerinnstillingene relatert til berøringsplaten tilbake til standardverdiene.
Denne reg-filen vil i hovedsak overstyre en registerverdi som har å gjøre med Synaptics-driveren. Denne prosedyren er raskere enn å gjøre endringene manuelt (via Registerredigering).
Merk: Husk at denne metoden ikke vil være effektiv hvis du bruker en styreflatedriver enn den som ble levert av Synaptics.
Flere berørte brukere har rapportert at etter å ha opprettet denne reg-filen, kjørt den og startet datamaskinen på nytt, fungerte ikke styreflaten lenger når en tast på tastaturet ble trykket. Her er en rask guide til hvordan du oppretter den nødvendige .reg-filen:
- trykk Windows-tast + R å åpne opp en Løpe dialogboks. Skriv deretter inn “Notisblokk” og trykk Ctrl + Skift + Tast inn å åpne opp Notisblokk verktøy med administratorrettigheter.
- Lim inn følgende kode i det forhøyede Notisblokk-vinduet:
Windows Registerredigering versjon 5.00 [HKEY_LOCAL_MACHINE \ SOFTWARE \ Synaptics \ SynTP \ Install] "DeleteUserSettingsOnUpgrade" = dword: 00000000
- Når koden er implementert, gå til Fil> Lagre somog etabler et sted der du vil at det skal lagres. Du kan gi den navnet hva du vil, men sørg for å endre utvidelsen fra .tekst til .reg. før du klikker Lagre.
- Når filen er opprettet, høyreklikker du på den og velger Kjør som administrator for å åpne den med administratortilgang. Klikk deretter på Ja ved bekreftelsesmeldingen for å håndheve registerendringene.
- Når operasjonen er fullført, start datamaskinen på nytt og se om problemet er løst når neste oppstartssekvens er fullført.