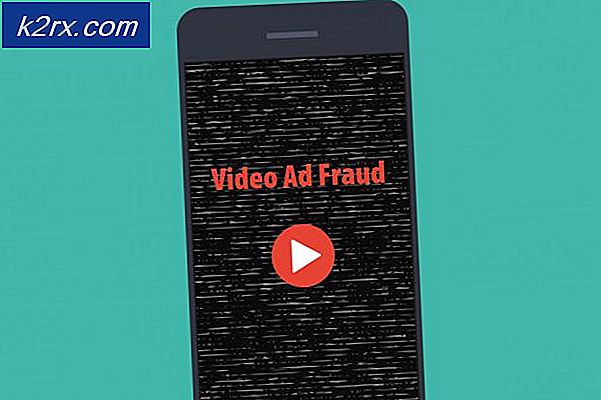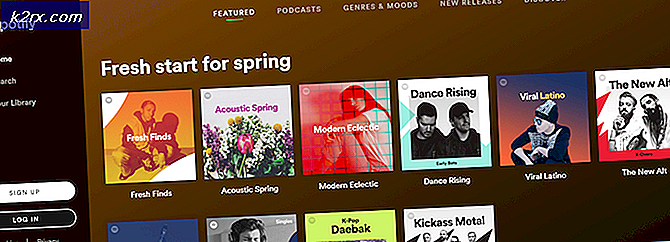Hvordan fikse oppdateringsfeil 0x800f0845 på Windows 10?
Noen Windows 10-brukere rapporterer at hver ventende Windows-oppdatering de prøver å installere, til slutt mislykkes med 0x800f0845 feil kode. I de fleste tilfeller rapporterer berørte brukere at dette problemet effektivt hindrer dem i å installere noen ny ventende Windows-oppdatering.
Hvis du støter på dette problemet, bør du starte med å sjekke om operativsystemet ikke er i stand til å løse problemet automatisk ved å kjøre feilsøkingsprogrammet for Windows Update. Hvis verktøyet ikke er i stand til å løse problemet alene, bør du også prøve å tilbakestille hver WU-komponent som er involvert i oppdateringsoperasjonen - enten manuelt eller ved hjelp av oppdateringsagenten.
Men i tilfelle 0x800f0845 feil faktisk skyldes noen form for systemfilkorrupsjon, bør du prøve å identifisere og fikse dem med de to innebygde verktøyene - DISM og SFC. Hvis det ikke er nok, bør du vurdere å gå til en ren installasjon på reparasjonen på stedet.
Men hvis du ikke er forberedt på å reinstallere Windows-versjonen effektivt, kan du mest sannsynlig omgå den ødelagte WU-komponenten ved å installere de ventende oppdateringene manuelt direkte fra Windows Update-katalog.
Metode 1: Kjøre feilsøkingsprogrammet for Windows Update
Før du prøver noen annen løsning, bør du bare starte med å bekrefte om datamaskinen ikke klarer å løse problemet automatisk. Heldigvis inkluderer hver nyere Windows-versjon (inkludert Windows 10) et automatisert verktøy som kan skanne etter de vanligste inkonsekvensene relatert til Windows Update og bruke den anbefalte løsningen automatisk i tilfelle et kjent scenario oppdages.
Visst, dette løser ikke alle kjente problemer der ute, men det fungerer som et godt første trinn i feilsøking av 0x800f0845feil kode.
For å kjøre feilsøkingsprogrammet for Windows Update, følg instruksjonene nedenfor for å distribuere det og bruke den anbefalte løsningen:
- trykk Windows-tast + R å åpne opp en Løpe dialogboks. Skriv deretter inn ‘ms-innstillinger: feilsøk 'og trykk Tast inn å åpne opp Feilsøking fanen i Innstillinger fanen.
- Når du er inne i Feilsøking fanen i Innstillinger app, flytt til høyre del og klikk på Windows-oppdatering, og klikk deretter på Kjør feilsøkingsprogrammet.
- Så snart du åpner feilsøkingsverktøyet for Windows Update, begynner det å skanne etter vanlige inkonsekvenser. Når denne prosessen er ferdig, klikker du på Bruk denne løsningen i tilfelle reparasjon blir anbefalt.
- Avhengig av løsningen som blir anbefalt, kan det hende du må følge en rekke tilleggsinstruksjoner.
- Når løsningen er vellykket, start datamaskinen på nytt og prøv å installere oppdateringene som tidligere mislyktes med 0x800f0845 feil kode.
Metode 2: Tilbakestill Windows Update
En annen ganske vanlig årsak som kan ende opp med å utløse denne feilen, er en eller flere underkomponenter av Windows Update som faktisk sitter fast i en limbo-tilstand (den er verken aktivert eller deaktivert). Hvis dette scenariet gjelder, bør du kunne løse dette problemet ved å tilbakestille hver WU-komponent som er involvert i oppdateringsoperasjonen.
Dette kan oppnås enten ved å kjøre et automatisert skript eller ved å gjøre dette manuelt (fra en forhøyet CMD-ledetekst). Men uansett hvilken metode du foretrekker, har vi laget to separate guider for å imøtekomme begge typer brukere.
Tilbakestiller WU via Update Agent
- Åpne denne lenken (her) fra standard nettleser og klikk på nedlasting knapp assosiert med ResetWUEng.zip for å laste ned Tilbakestill Windows Update middel.
- Etter at nedlastingen er fullført, fortsett og hent ut arkivet med et verktøy som 7zip eller Winzip.
- Når verktøyet er hentet ut, dobbeltklikker du på ResetWUEng.exe og klikk Ja når du blir bedt om det av Brukerkontokontroll (UAC) vindu.
- Klikk på den siste ledeteksten Ja og vent til operasjonen er fullført, og start deretter datamaskinen på nytt.
- Etter at datamaskinen har startet opp igjen, kan du prøve å installere oppdateringen som tidligere mislyktes med 0x800f0845 feil og se om problemet nå er løst.
- Hvis det samme problemet oppstår, gå direkte til Metode 3.
Tilbakestiller WU via forhøyet CMD
- trykk Windows-tast + R å åpne opp en Løpe dialogboks. Skriv inn i den nye tekstboksen ‘Cmd’ og trykk Ctrl + Skift + Enter å åpne opp en forhøyet Ledeteksten. Når du ser UAC (brukerkontokontroll), klikk Ja å gi administrative privilegier.
- Når du er inne i den forhøyede CMD-ledeteksten, skriver du inn følgende kommando i hvilken rekkefølge som helst og trykker på Tast inn etter hver for å stoppe alle relevante Windows-oppdatering tjenester:
nettstopp wuauserv nettstopp cryptSvc nettstoppbiter nettstopp msiserver
Merk: Disse kommandoene vil effektivt stoppe Windows Update, MSI Installer, Cryptographic og BITS-tjenestene.
- Når alle relevante tjenester er stoppet, kjører du de to følgende kommandoene i rekkefølge og trykker Tast inn etter hver:
ren C: \ Windows \ SoftwareDistribution SoftwareDistribution.old ren C: \ Windows \ System32 \ catroot2 Catroot2.old
Merk: Denne operasjonen vil fjerne og gi nytt navn til Distribusjon av programvare og Catroot2 mapper. Husk at de to mappene brukes som lagringsbeholdere for å lagre midlertidige OS-oppdateringsfiler av WU-komponenten. Siden det ikke er noen måte å slette dem på vanlig måte, må du endre navn på dem for å tvinge operativsystemet ditt til å opprette nye ekvivalenter.
- Etter at de to nye mappene har fått nytt navn, kjører du følgende kommandoer i hvilken rekkefølge som helst og trykker på Tast inn etter hver kommando for å aktivere tjenestene du deaktiverte i trinn 2 på nytt:
nett start wuauserv nett start kryptSvc nett start bit nett start msiserver
- Etter at hver tjeneste er startet på nytt, kan du prøve å installere Windows-oppdateringene som tidligere mislyktes, og se om operasjonen fullføres uten 0x800f0845feil kode.
Hvis det samme problemet fremdeles oppstår, kan du gå ned til neste potensielle løsning nedenfor.
Metode 3: Kjøre DISM- og SFC-skanninger
Ifølge berørte brukere, dette spesielle problemet (unnlatelse av å installere en bestemt Windows-oppdatering med feilkoden 0x800f0845) er ofte forårsaket av ødelagte systemfiler som ender med å bryte WU (Windows Update) -komponenten.
Dette ser ut som et alvorlig problem, men den gode nyheten er at Windows 10 inkluderer et par innebygde verktøy (DISM og SFC) som er i stand til å fikse de fleste forekomster av ødelagte systemfiler automatisk.
SFC (systemfilkontroll) er et 100% lokalt verktøy som er avhengig av et lokalt lagret arkiv for å fikse forekomster av ødelagte filer ved å erstatte dem med sunne kopier.
DISM (Distribusjon og bildetjenester og distribusjon) bruker en underkomponent av WU for å laste ned sunne ekvivalenter av de ødelagte filene som må byttes ut. Selv om det er overlegen SFC, kan effektiviteten bli påvirket i tilfelle korrupsjonen påvirker selve underkomponenten som DISM bruker.
Siden de to verktøyene gjør ting annerledes, er vår anbefaling å kjøre både SFC- og DISM-skanninger raskt etter hverandre for å maksimere sjansene dine for å fikse den ødelagte forekomsten som forårsaker 0x800f0845.
Start med utføre en SFC-skanning og vent tålmodig til operasjonen er fullført.
Merk: Hvis du avbryter operasjonen før den er fullført, kan det føre til logiske feil på harddisken / SSD-en som kan føre til andre problemer.
Når operasjonen er fullført, start datamaskinen på nytt og vent til neste oppstart skal fullføres før starte en DISM-skanning.
Merk: DISM trenger en pålitelig Internett-tilkobling for å fullføre den, så sørg for at du er koblet til et stabilt nettverk før du starter denne prosedyren.
Etter at den andre skanningen er fullført, må du starte datamaskinen på nytt og se om operasjonen er fullført ved neste oppstart av datamaskinen.
Metode 5: Oppdatering ved hjelp av Windows Update-katalogen
Hvis ingen av metodene ovenfor har tillatt deg å identifisere og fikse årsaken til 0x800f0845feilkode, kan du alltid omgå WU-komponent og installer den ventende oppdateringen manuelt - uten å stole på den lokale Windows Update-komponenten.
Du kan gjøre dette enkelt ved å bruke Microsoft Update-katalog. Flere berørte brukere har bekreftet at denne operasjonen endelig tillot dem å bringe OS build til den nyeste tilgjengelige versjonen.
VIKTIG: Husk at denne metoden ikke løser den underliggende årsaken som ender med å forårsake 0x800f0845feil kode. Det er bare en løsning som skal tillate deg å installere de ventende oppdateringene.
Hvis du bestemmer deg for å gå denne ruten, følger du instruksjonene nedenfor for å installere de ventende oppdateringene manuelt via Microsoft Update-katalogen:
- Gå til denne lenken (her) fra standard nettleser for å få tilgang til Microsoft Update-katalog offesiell nettside.
- Når du er inne, bruk søkefunksjonen til å søke etter oppdateringen som ikke klarer å installere med 0x800f0845feil kode.
- Når resultatene vises, kan du identifisere versjonen som er kompatibel med Windows-bygningen din ved å se på OS-arkitekturen og Windows-versjonen.
Merk: Hvis du ikke kjenner operativsystemarkitekturen din, høyreklikker du på Denne PC-en i Filutforsker og velg Eiendommer fra hurtigmenyen. Deretter, fra listen over resultater, se på System typeog sjekk bitversjonen av operativsystemet ditt.
- Når du har bestemt deg for riktig oppdatering du trenger å installere på datamaskinen din, klikker du på Last ned-knappen og venter på at prosessen skal fullføres.
- Når nedlastingen er fullført, navigerer du til stedet der oppdateringen ble lastet ned, høyreklikker på .inf-filen og velger Installere.
- Følg instruksjonene på skjermen for å fullføre installasjonen, og gjenta deretter trinn 2 til 5 med de gjenværende oppdateringene som ikke klarer å installere.
- Etter at hver ventende oppdatering er installert, start maskinen på nytt og se om de ventende oppdateringene har forsvunnet fra Windows Update-skjermen.
Metode 6: Utføre en reparasjonsinstallasjon / Rengjør installasjon
Hvis ingen av løsningene ovenfor har tillatt deg å løse dette problemet, er det veldig sannsynlig at systemet ditt har å gjøre med en eller annen form for systemfilkorrupsjon som ikke kan løses konvensjonelt. Hvis dette scenariet gjelder, vil du bare kunne løse problemet ved å tilbakestille alle Windows-komponenter med en reparasjonsinstallasjon (reparasjon på stedet) eller ren installasjon.
Hvis du vil tilbakestille en veldig Windows-komponent, vil den anbefalte tilnærmingen være å gå til en reparasjonsinstallasjon (reparasjon på stedet). Denne operasjonen berører bare OS-komponenter, noe som betyr at dine personlige medier, spill, applikasjoner og til og med noen brukerpreferanser forblir uberørt.
Merk: Husk at du sannsynligvis vil trenge et installasjonsmedium for å utføre reparasjon installere (reparasjon på stedet) - med mindre du er forberedt på å tvinge 3 maskinavbrudd under oppstartssekvensen for å få opp gjenopprettingsmenyen (litt risikabel).
Men hvis du vil ha en rask og smertefri prosedyre, bør du absolutt gå for en ren installasjon. Men husk at med mindre du sikkerhetskopierer dataene dine på forhånd, vil du i det minste miste personlige data som er lagret på OS-stasjonen og tilpassede brukerpreferanser.




![Windows 10 Store ikke installert [FIXED]](http://k2rx.com/img/101437/windows-10-store-not-installed-fixed-101437.png)