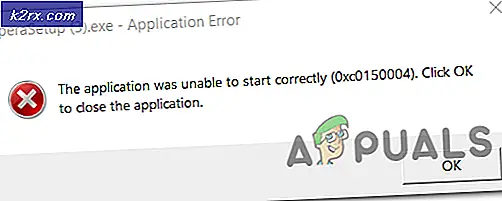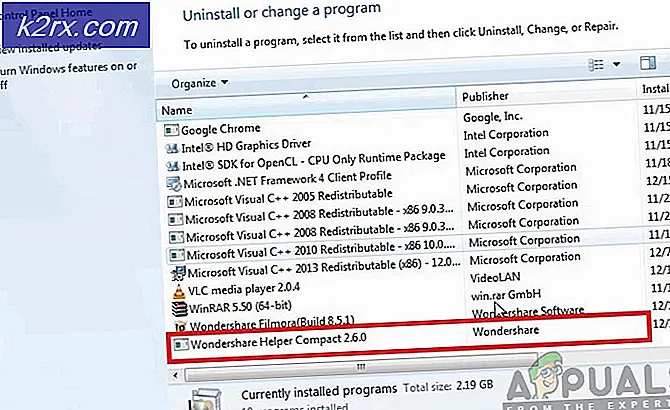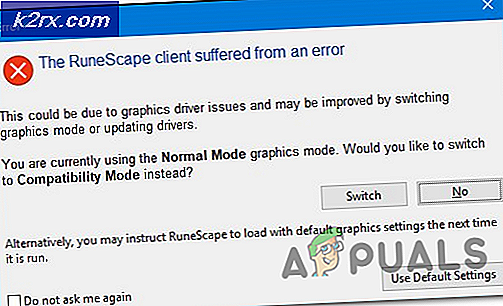Hvordan installere OpenCV på Raspberry Pi?
Vi må utføre forskjellige operasjoner på et bilde for å hente ut nyttig informasjon fra det. Så denne prosessen med å bruke forskjellige algoritmer på et bilde for å oppnå ønsket utgang kalles Bildebehandling. Noen ganger er bildet ved inngangen uskarpt, og vi vil skaffe oss data fra det. For eksempel. Når ranerne kommer til å snappe sykkelen eller bilen, kommer de for det meste på sykkelen, og overliggende kameraer er installert på veiene som fanger opptakene fra hendelsen. Vi trenger å vite registreringsnummeret på kjøretøyet som ranerne kommer på, og det kan enkelt gjøres ved hjelp av noen algoritmer for bildebehandling. For å utføre bildebehandling på visse bilder, må vi installere noen biblioteker på maskinvaren vi bruker. Blant disse bibliotekene er det viktigste OpenCV. OpenCV kan også installeres på PCer og mikroprosessorer. Raspberry Pi er en mikroprosessor og brukes i forskjellige elektroniske prosjekter. Etter at vi har installert operativsystemet på Raspberry Pi, kan vi utføre forskjellige bildebehandlingsoppgaver på det. Installering av OpenCV på Raspberry Pi er en lang og hektisk oppgave. I denne artikkelen vil vi lære hvordan du installerer OpenCV på Raspberry Pi for å utføre forskjellige bildebehandlingsoperasjoner på den.
Hvordan sette opp Raspberry Pi og konfigurere OpenCV på den?
Nå, la oss gå mot å sette opp Pi og utføre operasjoner som er nevnt under trinn for trinn for å installere OpenCV på den. Installering av OpenCV på Pi er en lang prosess, og det tar rundt 4 timer å fullføre, så hvis du har mangel på tid, ikke start installasjonen, se denne veiledningen når du er ledig. Sammen med denne Pi varmes opp når den har blitt slått PÅi lang tid og det tar tid å ta operasjoner på det, så hold det på et kjølig sted når du jobber med det.
Trinn 1: Brukte komponenter
Trinn 2: Velge Raspberry Pi-modellen
Flere modeller av bringebær-pi er tilgjengelige i markedet. Med unntak av bringebær pi null, kan enhver modell foretrekkes. Dette er fordi null på å sette opp et nettverk er en veldig slitsom jobb. De nyeste modellene som 3A +, 3B + eller 4 kan kjøpes. Den nye Raspberry Pi 3 er den raskeste og mest dominerende dingsen Raspberry Pi Foundation har gitt ut hittil. Så i dette prosjektet vil vi bruke Raspberry Pi 3B +.
Trinn 3: Koble til eksterne enheter
Etter å ha valgt Raspberry Pi, kobler vi tastatur og mus til Raspberry Pi. Etter å ha koblet dem til, bruk HDMI-kabelen til å koble Pi til TV-en. Etter å ha gjort disse forbindelsene er vi klare til å gå videre.
Trinn 4: Velge operativsystem
For det første trenger vi et SD-kort med et passende operativsystem. Når du velger operativsystemet, er det i dag forskjellige alternativer, fra "konvensjonell" Raspbian til hengivne mediarbeidsrammer, og til og med Windows 10 IoT. Det er ikke behov for mange applikasjoner, derfor bør vi la Central Processing Unit (CPU) og Random Access Memory (RAM) ligge så mye vi kan for mediestreamingsapplikasjonen. Et problem er at Arch Linux anbefales for folk som har ganske mye Linux-kunnskap. De er veldig i frontlinjen, og vi kommer til å fortsette å løpe på problemer når vi introduserer tredjepartsapplikasjoner og biblioteker. Dermed, hvis dette er din første etablering av en hjemmekino, foreslår vi at du velgerRaspbian Lite. Den er kommandolinjedrevet, og kan uten mye strekk er designet for å fortsette å kjøre i "hodeløs" modus, dvs. nås eksternt over systemet uten krav til konsoll eller skjerm.
Trinn 5: Forsikre deg om at Raspberry Pi er oppdatert
Hold kildene til Pi oppdatert, ellers vil den utdaterte programvaren forårsake noen problemer. Aktiver Virtual Network Computing (VNC) -viseren på Pi-en din, og koble deretter Raspberry Pi til VNC-visningen. Koblingen er gitt nedenfor for å laste ned VNC og deretter koble den til Pi.
VNC Viewer
Åpne terminalen og kjør følgende kommando:
sudo apt-get oppdatering
Deretter,
sudo apt-get oppgradering
Mange pakker vil bli installert, og trykk på det hvis du blir spurt Y og så Tast inn for å installere dem riktig.
Trinn 6: Logg inn på Raspberry Pi
Standard brukernavnet til Raspberry Pi er pi, og standardpassordet er bringebær. Dette er standard påloggingsdetaljer, og bruk disse detaljene for å logge på pi ved din første innlogging. Du kan endre disse detaljene også når du vil.
Trinn 7: Opprette nok plass på Raspbian for OpenCV
OpenCV skaffer seg stort minne, så vi må utvide filsystemet og tildele all plass til minnekortet. Vi går til ledeteksten til bringebær og skriver inn følgende kommando:
sudo raspi-config
Et vindu vises, og det vil se slik ut:
Nå vil vi klikke på Avanserte alternativer og der vil vi finne et alternativ “Utvid filsystem”. Velg det alternativet.
Vi vil trykke på Tast innog trykk deretter på Bli ferdigknapp. På dette stadiet må Raspberry Pi startes på nytt for at endringene skal tre i kraft. Skriv inn følgende kommando for å starte den på nytt:
sudo omstart
Etter omstart vil vi sjekke om filsystemet vårt har utvidet seg og at all plassen er inkludert i SD-kortet eller ikke. Ved å utføre df -h kommando kan vi bekrefte at disken vår har utvidet seg:
Den som bruker et 8 GB micro SD-kort bruker kanskje 50% av den tilgjengelige plassen, så slettes Wolfram Engine og LibreOffice kan frigjøre rundt 1 GB plass. (Husk at dette trinnet er valgfritt).
sudo apt-get purge wolfram-engine sudo apt-get purge libreoffice * sudo apt-get clean sudo apt-get autoremove
Trinn 8: Installere avhengigheter
Før vi går til og avhengigheter, må vi oppdatere og oppgradere de eksisterende pakkene som er installert på Pi:
sudo apt-get oppdatering
Deretter,
sudo apt-get oppgradering
Nå vil vi installere noen utviklingsverktøy som vil hjelpe oss med å konfigurere OpenCV build:
sudo apt-get install build-essential cmake pkg-config
For å utføre de forskjellige operasjonene på bilder, må vi laste inn flere bildeformater fra harddisken. Disse formatene inkluderer JPEG, PNG, etc. For å laste inn disse bildeformatene, installerer vi noen I / O-pakker:
sudo apt-get install libjpeg-dev libtiff5-dev libjasper-dev libpng12-dev
Sammen med disse bildene I / O-pakker vil vi også installere video I / O-pakker. Etter å ha installert disse videopakkene, vil vi kunne laste inn forskjellige videofilformater.
sudo apt-get install libavcodec-dev libavformat-dev libswscale-dev libv4l-dev sudo apt-get install libxvidcore-dev libx264-dev
OpenCV-biblioteket følger en undermodul med navnet highgui som brukes til å vise bilder på skjermen vår og produsere viktige brukergrensesnitt. Før vi kompilerer den undermodulen, må vi installere GTK-utviklingsbiblioteket:
sudo apt-get install libgtk2.0-dev libgtk-3-dev
Flere matriseoperasjoner kan utføres på et bilde ved å sjekke størrelsen på bildet og deretter lese pikselverdier. Vi kan også konvertere disse pikselverdiene til binær form og deretter endre de binære sifrene for å regenerere et bilde. I bringebær pi har vi noen begrensninger når vi leverer innspill, derfor er disse bibliotekene viktige og må installeres. Derfor kan disse resultatene forbedres ved å installere noen ekstra avhengigheter:
sudo apt-get install libatlas-base-dev gfortran
Noen mennesker vil jobbe med Python 2.7 og noen vil jobbe med Python 3. Overskriftsfilene til Python 2.7 og Python 3 må installeres for å kompilere OpenCV sammen med Python-bindinger:
sudo apt-get install python2.7-dev python3-dev
I den nye versjonen av Raspbian Python 3 er allerede installert, og det kan vises en melding i Lx Terminal som sier at “Python 3 er allerede den siste versjonen”. Dette trinnet er viktig fordi vi kan møte feil angående overskriftsfilen som heter Python.hmens du kjører kommandoen gjøre å kompilere OpenCV.
Trinn 9: Laste ned OpenCV-kildekoden
Når vi er ferdige med å installere avhengighetene, vil vi se etter arkivmappen til OpenCV versjon 3.3.0 fra den offisielle katalogen til OpenCV.
cd ~ wget -O opencv.zip https://github.com/Itseez/opencv/archive/3.3.0.zip pakke ut opencv.zip
Vi installerer hele pakken med OpenCV, så vi må også inkludere opencv_contrib. Last ned den fra det offisielle nettstedet og pakk den deretter ut.
wget -O opencv_contrib.zip https://github.com/Itseez/opencv_contrib/archive/3.3.0.zip pakke ut opencv_contrib.zip
Mens du laster ned disse katalogene, må du huske en ting at versjonen av OpenCV og opencv_contrib skal være det samme dvs. de skal være 3.3.0 ellers vil det være kompileringsfeil under installasjonen.
Trinn 10: Python 2.7 eller Python 3?
Ytelsesmessig python 2.7 er bedre enn python 3, men i OpenCV er det ikke mye forskjell. Vi må installere pippå bringebær før du kompilerer OpenCV. Det er et pakkehåndteringssystem som brukes til å installere programvarepakkene som brukes i Python. Disse pakkene kan være til stede i den siste raspbianen som standard, men det er bedre å bekrefte det ved å bruke følgende kommandoer.
wget https://bootstrap.pypa.io/get-pip.py sudo python get-pip.py sudo python3 get-pip.py
Etter installasjon av pip anbefales to pakker på det sterkeste og må installeres mens du arbeider med OpenCV. Den første er virtualenv og den andre virtualenvwrapper. Vi kan ikke importere OpenCV direkte i Python, så vi vil opprette et virtuelt miljø og deretter jobbe i det miljøet. Et virtuelt miljø er et eksepsjonelt verktøy som brukes til å holde forholdene som kreves av ulike prosjekter på diskrete steder ved å lage separate Python-miljøer for hver enkelt av dem.
sudo pip installer virtualenv virtualenvwrapper sudo rm -rf ~ / .cache / pip
Etter at vi har installert disse pakkene, må vi oppdatere ~ / .profil filen som er den skjulte filen i hjemmekatalogen vår for å inkludere følgende linjer på slutten av den. Skriv inn følgende kommando for å gå inn i katalogen:
nano ~ / .profile
Når katalogen åpnes, blar du ned og inneholder følgende linjer:
# virtualenv og virtualenvwrapper eksport WORKON_HOME = $ HOME / .virtualenvs eksport VIRTUALENVWRAPPER_PYTHON = / usr / bin / python3 kilde /usr/local/bin/virtualenvwrapper.sh
Etter å ha tatt med disse linjene, trykk ctrl + x, lagre den ved å trykke Y og gå ut.
Hver gang vi starter terminalen, og vi logger inn på Pi-en vår, blir denne prikkfilen automatisk lastet inn for oss. Ettersom vi allerede er logget inn, skriver vi manuelt kilde ~ / .profilfor å laste innholdet i filen.
Opprette virtuelt miljø for Python: Vi må lage et virtuelt miljø ved hjelp av python 2.7 og python 3.
mkvirtualenv cv -p python2
Det vil skape et miljø som heter CV på Python 2.7. Alle som ønsker å skape et miljø på Python 3, bør skrive kommandoen nevnt nedenfor:
mkvirtualenv cv -p python3
Bekrefte at vi befinner oss i det virtuelle miljøet, kalt “cv”: Når vi starter pi på nytt, forblir vi ikke i et virtuelt miljø, og vi må skrive inn to kommandoer som er nevnt nedenfor for å gå inn i virtuelt miljømodus.
kilde ~ / .profile workon cv
Bildet nedenfor indikerer at vi ikke er i modus for virtuelt miljø:
Så ved å skrive de to kommandoene som er nevnt ovenfor, vil vi kunne få tilgang til vårt virtuelle miljø. Hvis vi vil forlate det virtuelle miljøet, vil vi skrive deaktivere:
Installere NumPy On Raspbian:Den eneste avhengigheten vi trenger for å installere OpenCV på Raspberry er Numpy. Skriv inn kommandoen nevnt nedenfor for å installere Numpy på Raspberry Pi. Det tar omtrent 10 minutter å installere:
pip install nummen
Trinn 11: Kompilering og installering av OpenCV
Vi vil kompilere og installere OpenCV i det virtuelle miljøet, så sørg for at du jobber med det virtuelle CV-miljøet. Hvis vi ikke er i det virtuelle miljøet, klarer ikke OpenCV å kompilere. Endre katalogen til hjemmekatalogen, underkatalogen åpen cv 3.3og lag deretter byggekatalogen. Etter at byggekatalogen har limt inn de fem siste linjene i CMake katalog. Det vil sjekke for visse biblioteker som er stier, pythonversjoner, etc.
Installasjonen vår blir fullført ved å kjøre denne endelige kommandoen:
sudo ldconfig
Et par trinn er igjen nå når vi bruker Python 2.7 eller Python 3.
Trinn 12: Fullfør installasjonen
Gå tilbake til hjemmekatalogen ved å skrive cd ~.
Python 3:Vi vil sym-koble OpenCV-bindingene til cv-en vår i python 3-katalogen fordi vi samlet OpenCV- og python-bindinger for python 3.
cd ~ / .virtualenvs / cv / lib / python3.5 / site-packages / ln -s /usr/local/lib/python3.5/site-packages/cv2.so cv2.so
Det er det!. Nå har vi installert OpenCV på Raspberry Pi. Vi vil nå se etter det i det virtuelle miljøet.
Trinn 13: Testing av OpenCV
Åpne LxTerminal og skriv kilde kommando etterfulgt av jobbe medkommando. Når vi har gått inn i virtuelt miljømodus, vil vi importere OpenCV-bindinger ved å skrive python og deretter importere cv2. Hvis det ikke er noen feilmelding, betyr det at den har blitt importert.
kilde ~ / .profile workon cv python >> import cv2
Etter det vil vi sjekke vår OpenCV-versjon ved å skrive følgende kommando:
cv2 .__ versjon__
Vi har installert OpenCV på Raspberry 3B +. Nå kan vi utføre mange bildebehandlingsoperasjoner i Python som sifferoppdagelse, ansiktsgjenkjenning, etc.