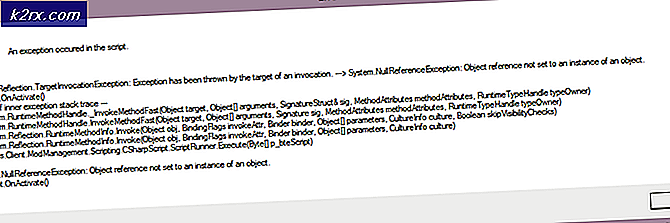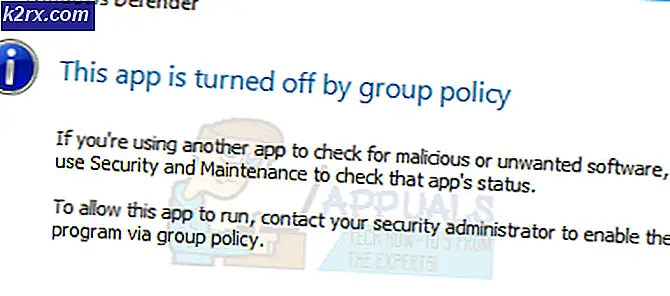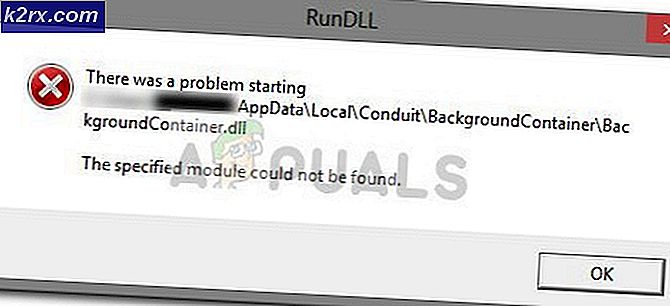Hvordan fikse WerFault.exe applikasjonsfeil på Windows?
WerFault.exe er en kjørbar relatert til Windows feilrapporteringstjeneste. Det lar Microsoft spore og adressere feil relatert til operativsystemet og Windows-funksjoner og verktøy. Brukere har rapportert å ha sett denne feilmeldingen tilfeldig, men som regel rett etter at datamaskinen har startet. Du kan lese mer om werfault.exe her.
Feilen vises også når du prøver å få tilgang til Microsoft-apper som Innstillinger, Bilder, Mail, Kalender, etc. Problemet kan være ganske irriterende, men brukere har rapportert at det er flere nyttige metoder som kan brukes til å bli kvitt problemet. Lykke til i å følge løsningene nedenfor!
Hva er årsaken til WerFault.exe applikasjonsfeil på Windows?
Problemet er vanligvis relatert til Windows Error Reporting Service, og det bør være første stopp for å se etter problemer. Likevel har vi laget en full liste over mulige årsaker for at du enkelt kan finne ditt eget scenario!
Løsning 1: Start Windows Feilrapporteringstjeneste på nytt
Siden kjørbar WerFault.exe er relatert til Windows feilrapporteringstjeneste, har det vist seg å være ganske nyttig å starte hele tjenesten på nytt når det gjelder feilsøking av dette problemet. Dette er den første løsningen du bør prøve når du feilsøker dette problemet, så sørg for at du følger instruksjonene nøye.
- Åpne Løpe verktøyet ved å bruke Windows-tast + R-tastekombinasjon på tastaturet (trykk på disse tastene samtidig. Skriv “tjenester.msc”I den nylig åpnede boksen uten anførselstegn, og klikk OK for å åpne Tjenester verktøy.
- Den alternative måten er å åpne kontrollpanelet ved å finne det i Startmeny. Du kan også søke etter den ved hjelp av søkeknappen på Start-menyen.
- Etter at kontrollpanelvinduet åpnes, endrer du “Vis av”Alternativet øverst til høyre i vinduet til“Store ikoner”Og bla ned til du finner Administrative verktøy Klikk på den og finn Tjenester snarvei nederst. Klikk på den for å åpne den også.
- Finn Windows feilrapporteringstjeneste på listen, høyreklikker du på den og velger Eiendommer fra hurtigmenyen som vises.
- Hvis tjenesten startes (du kan sjekke det like ved siden av Tjenestestatusmeldingen), bør du stoppe den for nå ved å klikke på Stoppe knappen midt i vinduet. Hvis den stoppes, må du la den stoppe til vi fortsetter.
- Forsikre deg om at alternativet under Oppstartstype menyen i tjenestens eiendomsvindu er satt til Automatisk før du fortsetter med andre trinn. Bekreft eventuelle dialogbokser som kan vises når du endrer oppstartstypen. Klikk på Start knappen midt i vinduet før du går ut. Du kan få følgende feilmelding når du klikker på Start:
Windows kunne ikke starte Windows feilrapporteringstjeneste på lokal datamaskin. Feil 1079: Kontoen som er spesifisert for denne tjenesten, skiller seg fra kontoen som er spesifisert for andre tjenester som kjører i samme prosess.
Hvis dette skjer, følg instruksjonene nedenfor for å fikse det.
- Følg trinn 1-3 fra instruksjonene ovenfor for å åpne tjenestens eiendomsvindu. Naviger til Logg på og klikk på Bla gjennom ...
- Under "Skriv inn objektnavnet du vil velgeInntastingsboksen, skriv inn navnet på kontoen din, klikk på Sjekk navn og vent på at navnet blir tilgjengelig.
- Klikk OK når du er ferdig og skriver inn passordet i Passord boksen når du blir bedt om det hvis du har satt opp et passord. Skriveren din skal nå fungere ordentlig!
Løsning 2: Oppdater Windows til den nyeste versjonen
De siste versjonene av Windows 10 ser ut til å ha løst dette problemet så lenge det ikke var forårsaket av tredjepartsprogrammer. Oppdatering av operativsystemet til den nyeste versjonen er alltid nyttig når det gjelder å håndtere lignende feil, og brukere har rapportert at de nyeste Windows 10-versjonene faktisk håndterer dette problemet spesifikt.
- Bruke Windows-tast + I-tastekombinasjon for å åpne Innstillinger på din Windows-PC. Alternativt kan du søke etter “Innstillinger”Ved å bruke søkefeltet på oppgavelinjen.
- Finn og åpneOppdatering og sikkerhet”Delen i Innstillinger Bli i Windows-oppdatering og klikk på Se etter oppdateringer knappen under Oppdater status for å sjekke om det er en ny versjon av Windows tilgjengelig.
- Hvis det er en, bør Windows installere oppdateringen umiddelbart, og du blir bedt om å starte datamaskinen på nytt etterpå.
Løsning 3: Oppdater systemet mens du oppbevarer filene
Hvis du bruker Windows 10, er ikke en reinstallering lenger en ting å være redd for, men heller en løsning og en rimelig enkel metode å utføre hvis du begynner å oppleve en alvorlig feil som "WerFault.exe applikasjonsfeil" feilmelding. Dette kan løses ved en ren installasjon, men du bør definitivt prøve metoden ovenfor før du bestemmer deg for å fortsette med denne metoden.
- Naviger til Innstillinger-appen på Windows 10. Du kan komme dit ved å klikke på tannhjulikonet nederst til venstre på Start-menyen. Velg “Oppdatering og sikkerhet”Og klikk på gjenopprettingsfanen i venstre rute.
- Windows viser tre alternativer: Tilbakestill denne PCen, Gå tilbake til en tidligere versjon og Avansert oppstart. Tilbakestill denne PC-en er det ultimate alternativet for å starte igjen med minimale tap på filene dine hvis du følger instruksjonene våre riktig.
- Klikk på “Behold filene mine”Eller“Fjern alt, ”Avhengig av hva du vil gjøre med filene dine. Uansett vil alle innstillingene dine gå tilbake til standardinnstillingene, og apper blir avinstallert. Vi anbefaler at du velger alternativet Behold filene mine, da problemet sannsynligvis ikke ligger i dokumentene dine eller lignende.
- Klikk Neste hvis Windows advarer deg om at du ikke vil kunne gå tilbake til en tidligere versjon av Windows. Klikk Nullstille når du blir bedt om å gjøre det og venter på at Windows skal fullføre tilbakestillingsprosessen. Klikk Fortsette når du blir bedt om det, og start datamaskinen. Kontroller om feilen fremdeles vises.
Løsning 4: Oppdater BIOS
Oppdatering av BIOS kan være en merkelig måte å løse problemet på, men brukere har rapportert at det har hjulpet dem. Merk at prosessen er forskjellig fra en produsent til en annen, så sørg for at du tar hensyn til det.
- Finn ut den gjeldende versjonen av BIOS-verktøyet du har installert på datamaskinen din ved å skrive “msinfo”I søkefeltet eller Start-menyen.
- Finn BIOS-versjon data rett under din Prosessormodell og kopier eller skriv om noe til en tekstfil på datamaskinen eller et stykke papir.
- Finn ut om datamaskinen din var det buntet, ferdigbygd eller montert Dette er veldig viktig fordi du ikke vil bruke BIOS laget for bare en komponent av PCen din når den ikke gjelder for de andre enhetene dine, og du vil overskrive BIOS med en feil, noe som fører til store feil og systemproblemer.
- Klargjør datamaskinen for BIOS-oppdateringen. Hvis du oppdaterer den bærbare datamaskinen, må du sørge for at den er batteriet er fulladet og koble den til veggen bare i tilfelle. Hvis du oppdaterer en datamaskin, anbefales det å bruke en Avbruddsfri strømforsyning (UPS) for å sikre at datamaskinen ikke slås av under oppdateringen på grunn av strømbrudd.
- Følg instruksjonene vi utarbeidet for forskjellige produsenter av stasjonære og bærbare datamaskiner, som Lenovo, Gateway, HP, Dell og MSI.