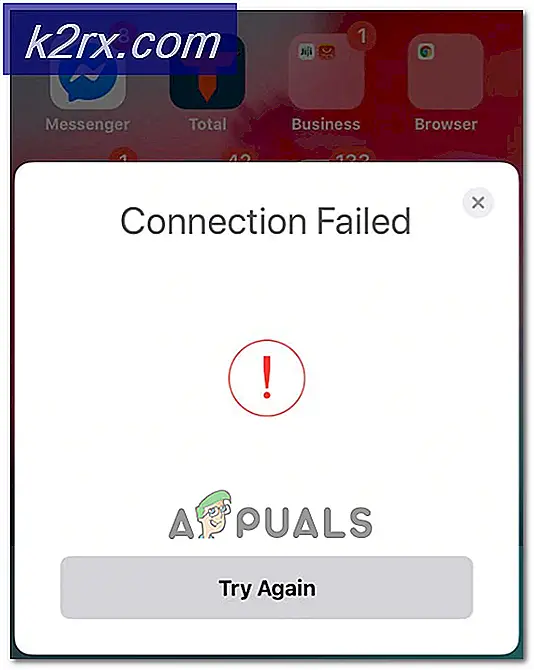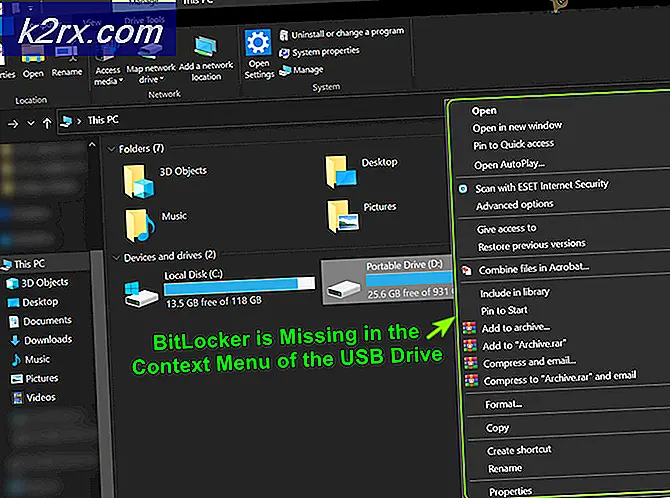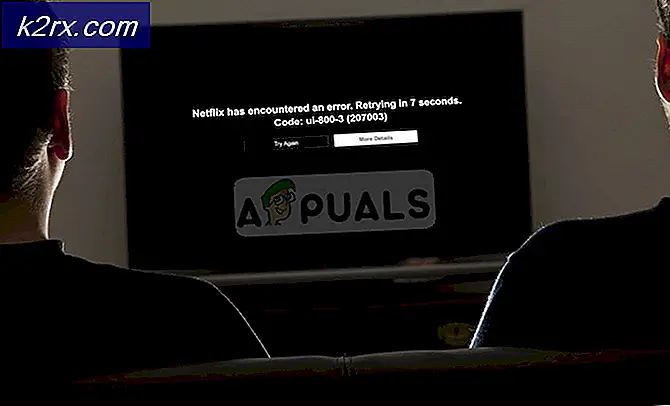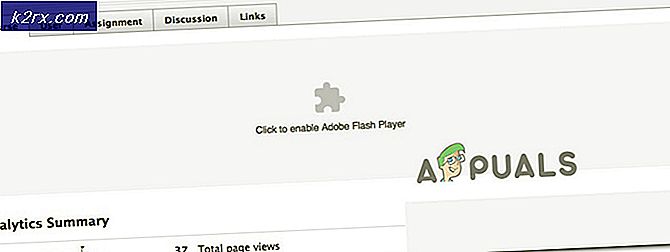Slik løser du Windows Defender Error 'Denne appen er slått av etter gruppepolitikk'
Det er ikke nødvendig å installere et antivirusprogram på Windows 8 og nyere versjoner av Windows, siden Windows Defender er installert som standard. Denne innebygde sikkerhetspakken er nok til å gi primær beskyttelse for PCen din, og du kan også holde deg trygg online.
Når du forsøker å aktivere Windows Defender, kan du få følgende feil: "Denne appen er slått av med gruppepolicy", og dette skyldes to hovedårsaker: Hvis din PC er en del av et domene og domenekontrolleren har tildelt noen retningslinjer, Windows Defender kan bli blokkert. I andre tilfeller, hvis du har installert et tredjeparts antivirus, er det som å blokkere Defender, og blokken kan forbli aktiv, selv om du har avinstallert programmet. I en slik tilstand, når du prøver å aktivere forsvareren, får du feilen som vist på bildet over.
Denne feilen løses i stor grad ved å be systemadministratoren om å aktivere Windows Defender via gruppepolicy. Du kan også fikse dette ved å slå den på med Local Group Policy Editor eller bruke en registret-tweak.
Metode 1: Aktivere Windows Defender Bruk lokal gruppepolicyredigerer
Før du fortsetter med denne metoden, merk at redigeringsprogrammet for lokal gruppepolicy kun er tilgjengelig i Windows Enterprise og Pro-utgaver.
For å løse dette problemet, følg trinnene nedenfor:
- Trykk på Windows-tasten + R, skriv inn gpedit. msc i dialogboksen Kjør og klikk OK for å åpne lokal gruppepolicyredigerer. (Hvis gpedit) ikke er tilgjengelig på systemet, bruk denne guiden gpedit for å installere den.
- I lokalgruppepolicyredigereren navigerer du til Datamaskinkonfigurasjon> Administrative maler> Windows-komponenter> Windows Defender .
- På denne gruppepolicybanen, se etter innstillingen navngitt Slå av Windows Defender og dobbeltklikk på den. Velg alternativet Ikke konfigurert eller deaktivert for å aktivere Windows Defender. Klikk på Bruk etterfulgt av OK .
- Lukk lokal gruppepolicyredigerer og start deretter datamaskinen på nytt. Etter omstart, prøv å aktivere Windows Defender, det skal fungere.
Metode 2: Fjern eksisterende antivirusprogramvare
Hvis din PC fortsatt har et annet antivirusprogram, eller hvis man bare ble avinstallert, bør du bruke riktig verktøy for å fjerne alle tredjeparts antivirusprogrammer og antispionprogrammer.
For å løse dette problemet, følg trinnene nedenfor:
- Bruk nettleseren din til å laste ned fjerningsverktøyet fra antivirusprogramvaren ved hjelp av koblingene nedenfor.
- Avast
- AVG
- Avira
- BitDefender
- Comodo Internet Security
- Web Antivirus
- ESET NOD32
- F-Secure
- Kaspersky
- Malwarebytes
- McAfee
- Microsoft Security Essentials
- Norton
- Panda
- Symantec
- Trend Micro
- Verizon
- Web-rot
Du kan også bruke AppRemover-funksjonen i OESIS Endpoint Assessment Assessment Tool til å fjerne flere anti-malware produkter (ikke oppført her).
PRO TIPS: Hvis problemet er med datamaskinen eller en bærbar PC / notatbok, bør du prøve å bruke Reimage Plus-programvaren som kan skanne arkiver og erstatte skadede og manglende filer. Dette fungerer i de fleste tilfeller der problemet er oppstått på grunn av systemkorrupsjon. Du kan laste ned Reimage Plus ved å klikke her- Start det nedlastede verktøyet og følg instruksjonene for å fjerne antivirusprogrammet fra systemet helt.
- Start datamaskinen på nytt.
- Prøv å aktivere Windows Defender nå.
Metode 3: Start sikkerhetssentertjenesten på nytt
Omstart av sikkerhetssentertjenesten kan bidra til å løse problemet.
For å løse dette problemet, følg trinnene nedenfor:
- Trykk på Windows-tasten + R, skriv inn tjenester. msc i dialogboksen Kjør og klikk OK for å åpne Windows Services Console
- I Tjenester-konsollen, søk etter ' Sikkerhetssenter '
- Høyreklikk på 'Sikkerhetssenter' og klikk deretter på Restart .
Metode 4: Aktiverer Windows Defender fra registret
Det er viktig å merke seg at du bare må fortsette med denne metoden etter å ha prøvd trinnene ovenfor. Redigering av registeret kan forårsake uønskede effekter. Windows deaktiverer Defender hvis den oppdager tilstedeværelsen av en annen anti-malware-programvare. Dette kan aktiveres i registret, men sørg for at det ikke er noen motstridende programvare, og Windows er ikke infisert.
For å løse dette problemet, følg trinnene nedenfor:
- Trykk på Windows-tasten + R, skriv inn regedit i dialogboksen Kjør, og klikk OK for å åpne Windows-registret.
- I Registerredigering navigerer du til HKEY_LOCAL_MACHINE \ SOFTWARE \ Policy \ Microsoft \ Windows Defender
- Hvis du ser en registeroppføring med navnet DisableAntiSpyware, dobbeltklikker du for å redigere den og endre verdien til 0 . Det er normalt hvis du ikke finner denne registernøkkelen, og du trenger ikke å gjøre noe.
Metode 5: Slette konfliktregisteroppføringer
Noen malwares kan legge til ondsinnede nøkler i registret for å blokkere aktive antivirusser fra å kjøre. Du kan finne og slette dem fra registret ved å bruke disse trinnene:
- Trykk på Windows-tasten + R, skriv inn regedit i dialogboksen Kjør, og klikk OK for å åpne Windows-registret.
- I Registerredigering navigerer du til HKEY_LOCAL_MACHINE \ Software \ Microsoft \ Windows NT \ CurrentVersion \ Image File Execution Options
- I denne nøkkelen, se etter følgende oppføringer. MSASCui.exe, MpCmdRun.exe og MsMpEng.exe . Hvis du finner noen av disse oppføringene, høyreklikker du på den og velger Slett. Det er normalt hvis du ikke finner disse registeroppføringene, slik at du ikke trenger å gjøre noe.
PRO TIPS: Hvis problemet er med datamaskinen eller en bærbar PC / notatbok, bør du prøve å bruke Reimage Plus-programvaren som kan skanne arkiver og erstatte skadede og manglende filer. Dette fungerer i de fleste tilfeller der problemet er oppstått på grunn av systemkorrupsjon. Du kan laste ned Reimage Plus ved å klikke her