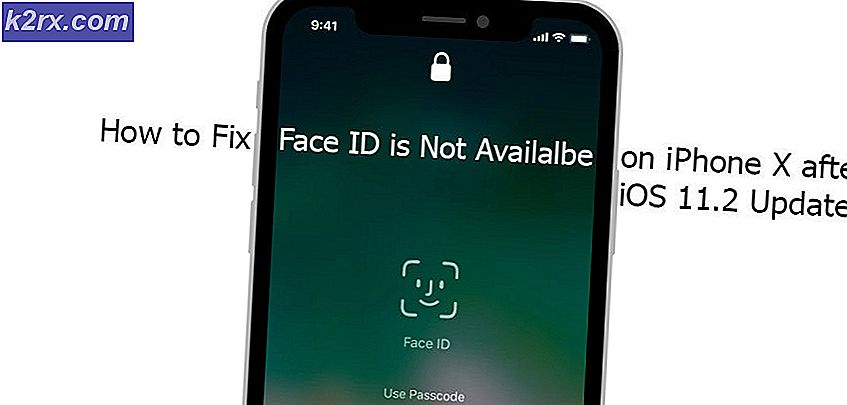Slik løser du Windows 10-feil 0xA0000400
Noen Windows 10-brukere støter på feilen 0xA0000400 når du prøver å installere en ventende oppdatering vanlig eller når du prøver å bruke Windows Update Assistant. Vanligvis rapporteres denne feilen når brukere prøver å oppdatere Windows 10-versjonen for å bygge 1903.
Etter å ha undersøkt dette spesielle problemet viser det seg at det er flere forskjellige underliggende scenarier som kan utløse denne feilkoden på en Windows 10-datamaskin. Her er en liste over potensielle skyldige:
Nå som du er klar over alle potensielle skyldige som kan forårsake dette problemet, er det en liste over metoder som skal tillate deg å løse 0xA0000400feil kode:
Metode 1: Kjøre feilsøkingsprogrammet for Windows Update
Før du går etter de mer avanserte reparasjonsstrategiene som er i stand til å løse 0xA0000400, bør du begynne med å se om Windows ikke er i stand til å løse problemet automatisk. Hvis skanningen finner en levedyktig reparasjonsstrategi, vil verktøyet automatisk anbefale en levedyktig løsning som du kan bruke med et enkelt klikk.
Her er en rask guide til distribusjon av feilsøkingsprogrammet for Windows Update for å løse 0xA0000400 feilkoden på Windows 10:
- Åpne opp en Løpe dialogboksen ved å trykke Windows-tast + R. Skriv inn i tekstboksen “Ms-innstillinger-feilsøking”og trykk Tast inn å åpne opp Feilsøking fanen i Innstillinger app.
- Når du er inne i Feilsøking fanen, flytt til høyre del av Innstillinger skjermen, og flytt deretter ned til Kom i gang seksjon.
- Inne i Kom deg opp ennd løpeseksjon, klikk på Windows-oppdatering, og klikk deretter på Kjør feilsøkingsprogrammet fra den nylig viste kontekstmenyen.
- Når du starter feilsøkingsprogrammet for Windows Update, begynner det automatisk å skanne systemet ditt for eventuelle uoverensstemmelser. Vent tålmodig til den første skanningen er fullført.
Merk: Denne skanningen vil avgjøre om noen av reparasjonsstrategiene som følger med, samsvarer med oppdateringsproblemet du for øyeblikket har å gjøre med.
- I tilfelle en levedyktig reparasjonsstrategi blir funnet, vil du bli presentert for et nytt vindu der du kan klikke på Bruk denne løsningen for å bruke den anbefalte løsningen.
Merk: Avhengig av type reparasjon, må du kanskje følge instruksjonene på skjermen for å håndheve den anbefalte løsningen.
- Etter at rettelsen er brukt, start datamaskinen på nytt og se om problemet er løst når neste oppstart er fullført.
Hvis 0xA0000400 oppstår fortsatt når du prøver å installere den ventende oppdateringen (eller feilsøkingsprogrammet ikke fant en levedyktig reparasjonsstrategi), gå ned til neste potensielle løsning nedenfor.
Metode 2: Installere den mislykkede oppdateringen manuelt
Det er en rask løsning som vil omgå denne feilen, da denne feilen er forårsaket av Microsofts oppdateringsverktøy, kan du oppdatere Windows manuelt ved å bruke Windows Update Catalog for å installere oppdateringen som gir deg denne feilkoden. Denne operasjonen ble bekreftet for å fungere av mange berørte brukere - Denne prosessen kan være litt kjedelig (spesielt hvis du har å gjøre med flere oppdateringer som alle mislykkes med den samme feilen), men det er verdt det hvis du vil omgå helt avhengigheten av den innebygde Windows Update-komponenten.
Merk: Hvis du har mange ventende oppdateringer (over 10), kan det være bedre å omgå denne metoden og gå direkte til metode 3.
Hvis du bestemmer deg for å gå gjennom denne løsningen, følger du trinnvise instruksjoner nedenfor:
- Åpne favorittleseren din på den berørte datamaskinen og få tilgang til rotadresse til Microsoft Update-katalogen.
- Deretter bruker du søkefunksjonen øverst til venstre på skjermen for å søke etter oppdateringen som mislykkes med feilkoden 0xA0000400.
- Når resultatene er generert, kan du se etter riktig oppdatering mens du husker din nåværende operativsystemarkitektur og Windows-versjonen du bruker.
- Etter at du har klart å finne riktig oppdatering, fortsett og klikk på nedlasting-knappen assosiert med riktig driver.
- Deretter åpner du Filutforsker og naviger manuelt til stedet der driveren ble lastet ned. Når du kommer til stedet der du lastet ned driveren som tidligere sviktet, høyreklikker du på .inf fil og velg Installere fra hurtigmenyen som nettopp dukket opp.
Merk: Hvis flere oppdateringer mislykkes med samme feilkode, gjentar du trinn 3 til 5 med hver Windows Update som tidligere mislyktes.
Hvis du fortsatt ser 0xa0000400-feilen når du prøver å installere oppdateringene via Windows Update-katalogen, kan du gå ned til neste potensielle løsning nedenfor.
Metode 3: Oppdatering ved hjelp av Media Creation-verktøyet
Hvis så langt ingenting har hjulpet deg, kan du laste ned Windows Media Creation-verktøyet og prøve å oppdatere Windows ved hjelp av det verktøyet.Det vil laste ned den ferske Windows ISO og ta filer fra den ISOen for å oppdatere Windows. Flere berørte brukere har bekreftet at denne metoden er effektiv i tilfeller der feilsøkingsprogrammet for Windows Update var ineffektivt.
Følg instruksjonene nedenfor for å bruke Media Creation-verktøyet til å installere alle ventende Windows-funksjonsoppdateringer som kan utløse 0xa0000400 feil kode:
- Åpne standard nettleser og naviger til offisielle Microsoft-nedlastingsside for Media Creation-verktøyet.
- Når du er inne, blar du ned til Lag Windows 10 installasjonsmedier og klikk på Last ned verktøyet nå knapp.
- Når nedlastingen er fullført, dobbeltklikker du på MediaCreationTool kjørbar og klikk Ja på UAC (Brukerkontokontroll) ledetekst.
- Klikk på den første ledeteksten Aksepterer ved EULA-ledeteksten og vent på at verktøyet skal initialiseres.
- Når verktøyet er initialisert, velger duOppgrader denne PC-en nåveksle og klikke Neste for å gå videre til neste meny.
- Når verktøyet er startet, vent til nedlastingen er fullført, og se om Windows-funksjonsoppdateringen installeres uten den samme 0xa0000400.
Hvis den samme feilen fremdeles vises, flytt ned til neste potensielle løsning nedenfor.
Metode 4: Aktivering av hver Windows Update-avhengighet
Hvis Media Creation-verktøyet returnerte den samme feilmeldingen, er det stor sjanse for at du har å gjøre med en slags inkonsekvens med visse Windows Update-avhengigheter som trengs for å fullføre installasjonen av nye Windows 10-oppdateringer.
I dette tilfellet bør ditt neste forsøk på å løse 0xa0000400-problemet være å distribuere en rekke reparasjonsstrategier for å tilbakestille alle Windows Update-komponenter som kan forårsake problemer med de ventende Windows-oppdateringene.
Vanligvis oppstår denne typen problemer på grunn av en eller flere WU-komponenter (Windows Update) som for øyeblikket sitter fast i en limbo-tilstand (de er verken åpne eller lukkede). I dette tilfellet vil du kunne løse problemet ved å tilbakestille alle WU-komponenter som er involvert i oppdateringsprosessen.
Du kan enten gjøre dette automatisk (med Fix-It-agenten) eller manuelt. Følg den du føler deg mer komfortabel med:
A. Tilbakestille WU via WU-agenten
- Start med å åpne standardleseren din og få tilgang til Microsoft Technet nedlastingsside for å laste ned Tilbakestill Windows Update Agent-skriptet.
- Etter at nedlastingen er endelig fullført, kan du pakke ut arkivet med et verktøy som WinRar, WinZip eller 7Zip og lime det inn på et lett tilgjengelig sted.
- Etter at den kjørbare filen er pakket ut, dobbeltklikker du på ResetWUENG.exe fil, klikk Ja på Brukerkonto-kontroll.
- Følg instruksjonene for å kjøre skriptet på datamaskinen ved neste ledetekst. Når operasjonen er fullført, vil denne reparasjonen tilbakestille alle WU-komponentene dine.
- Til slutt, start datamaskinen på nytt og se om du kan installere oppdateringen uten å se den samme 0xa0000400-feilen når neste oppstartssekvens er fullført.
B. Tilbakestille WU via forhøyet CMD
- trykk Windows-tast + R på tastaturet for å åpne opp en Løpe dialogboks. Skriv deretter inn “Cmd” inne i tekstboksen og trykk Ctrl + Skift + Enter for å åpne en forhøyet ledetekst.
Merk: Når du ser UAC (brukerkontokontroll) spør, klikk Ja å gi administrative privilegier.
- Inne i den forhøyede ledeteksten skriver du inn følgende kommandoer i rekkefølge og trykker Tast inn etter hver til stoppe alle WU-relaterte tjenester:
SC config wuauserv start = auto SC config bits start = auto SC config cryptsvc start = auto SC config klarertinstaller start = auto
Merk: Disse kommandoene setter Windows Update Services, MSI Installer, Cryptographic services og BITS-tjenester til AUTO.
- Når alle relevante tjenester er stoppet, kjører du følgende kommandoer for å tømme og gi nytt navn Distribusjon av programvare og Catroot2mapper:
ren C: \ Windows \ SoftwareDistribution SoftwareDistribution.old ren C: \ Windows \ System32 \ catroot2 Catroot2.old
Merk: Husk at disse to mappene inneholder oppdaterte filer som brukes av WU-komponenten. Å endre navn på disse mappene vil tvinge operativsystemet ditt til å opprette nye sunne ekvivalenter som ikke blir påvirket av korrupsjon.
- Start datamaskinen på nytt og se om problemet nå er løst.
Hvis det samme problemet fremdeles oppstår selv etter at du har oppdatert hver Windows Update-komponent, kan du gå ned til den endelige potensielle løsningen nedenfor.
Metode 5: Distribuere en reparasjonsinstallasjon
Hvis ingen av metodene ovenfor har vist seg å være effektive i ditt tilfelle, bør du vurdere det faktum at 0xa0000400-feilen kan oppstå på grunn av et underliggende korrupsjonsproblem.
Hvis dette scenariet er aktuelt, bør du kunne løse problemet ved å utføre en reparasjonsinstallasjon. Noen brukere har bekreftet at denne metoden hjalp dem med å installere hver ventende oppdatering etter å ha oppdatert hvert ødelagte Windows-element.
Denne prosedyren er overlegen i forhold til en ren installasjon, siden den bare oppdaterer Windows-komponenter og oppstartsrelaterte prosesser og lar deg beholde alle personlige data, inkludert bilder, applikasjoner, spill, videoer og andre typer personlige filer.
Her er trinnvise instruksjoner om distribusjon av en reparasjonsinstallasjonsprosedyre.